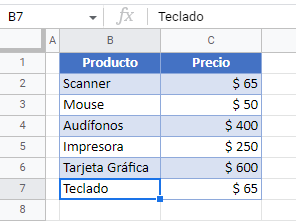Cómo Buscar en Todas las Hojas / Pestañas en Excel y Google Sheets
Este tutorial muestra cómo buscar en todas las hojas para encontrar una palabra o frase en Excel y Google Sheets.
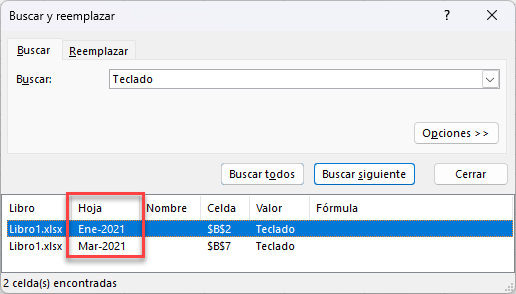
Buscar en Todas las Hojas
La función de búsqueda de Excel busca por defecto en la hoja de cálculo actual. Sin embargo, también puedes hacer que busque en todas las hojas del archivo. Digamos que tiene el siguiente archivo Excel con tres hojas(Ene-2021, Feb-2021 y Mar-2021) y las mismas columnas: Producto y Precio.
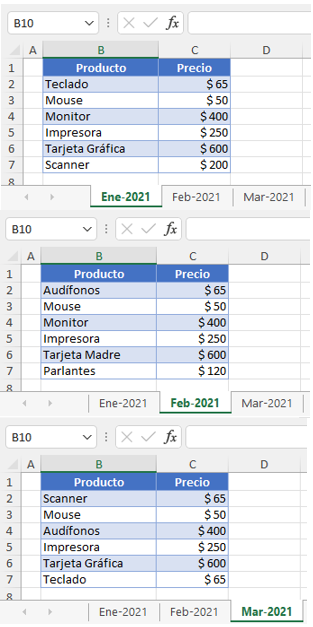
Quiere buscar Teclado en todo el libro de trabajo. (Aparece en la celda B2 de la hoja Enero-2021 y en la B7 de la hoja Marzo-2021)
- Primero, selecciona todas las hojas. Mantén pulsada la tecla CTRL y haz clic en los nombres de las hojas(Enero-2021, Febrero-2021 y Marzo-2021.)
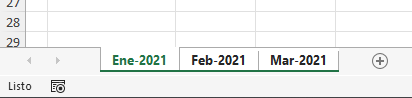
Se seleccionan todas las hojas del fichero.
- En la cinta de opciones, vaya a Inicio > Buscar y seleccionar > Buscar (o utilice el método abreviado CTRL + B).
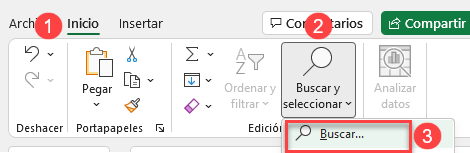
- Ahora, en la casilla Buscar introduzca la palabra que desea encontrar («Teclado«) y haga clic en Buscar todos.
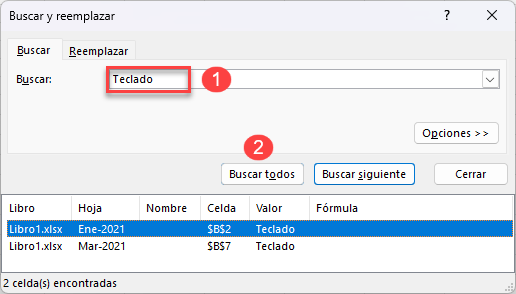
La parte inferior de la ventana muestra todas las apariciones del término buscado en el libro de trabajo. Como puede ver, hay coincidencias en las hojas Enero-2021 (celda B2) y Marzo-2021 (B7). Si haces clic en Buscar siguiente, pasarás por cada celda encontrada.
Ver también: Uso de Buscar y reemplazar en Excel VBA
Búsqueda en Todas las Hojas de Google Sheets
De forma predeterminada, Google Sheets busca un término en todas las hojas cuando utilizas la función Buscar y reemplazar.
- En el menú, ve a Edición > Buscar y reemplazar (o utiliza la combinación de teclas CTRL + H).
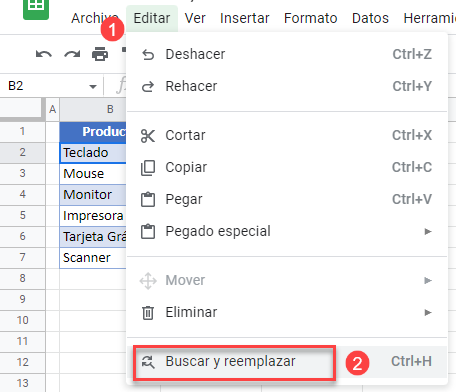
- En el cuadro Buscar introduzca la palabra que desea encontrar («Teclado«) y haga clic en Buscar.
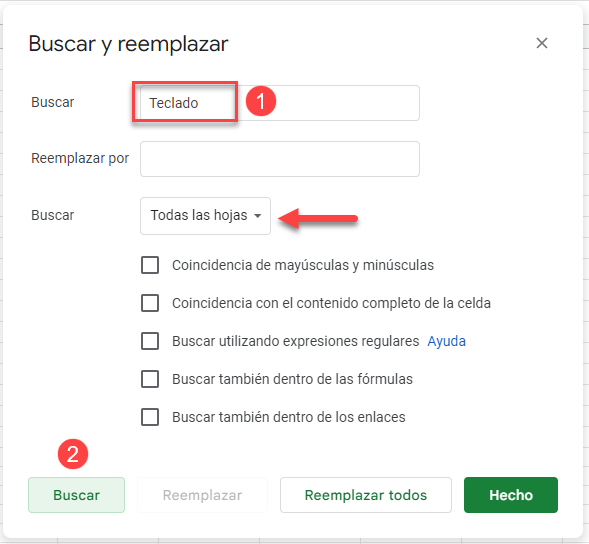
Como resultado, se selecciona la celda B2 de la hoja Enero-2021.
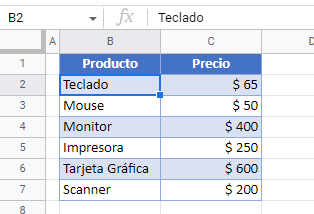
- Ahora, cuando vuelvas a hacer clic en Buscar, irás a la siguiente instancia de Teclado (B7 en marzo-2021, etc.) hasta la última aparición del término.
A diferencia de Excel, Google Sheets no ofrece la opción de mostrar una lista de instancias.