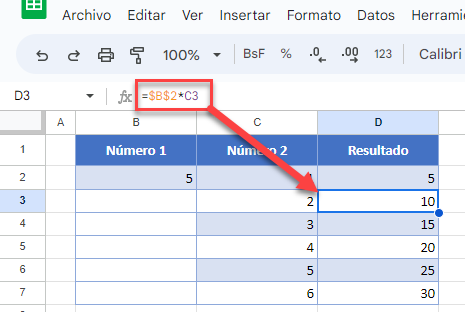Bloquear/Congelar Celda en Fórmula en Excel y Google Sheets
Este tutorial muestra cómo bloquear una celda en una fórmula en Excel y Google Sheets.
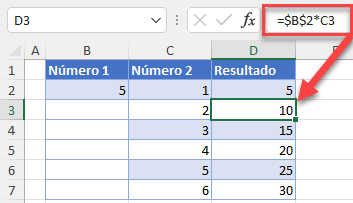
Bloquear Celdas en Fórmulas
Cuando copias una fórmula, las referencias de celda en la fórmula cambian dependiendo de dónde pegues. En algunos casos, no querrás que las referencias de celda cambien y querrás bloquearlas al copiar la fórmula. En el siguiente ejemplo, la Columna D es el resultado de la multiplicación de los valores de B2 y la Columna C.
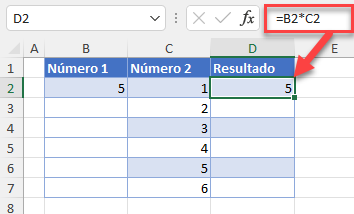
Si ahora copias la fórmula en la columna D, ambas referencias de celda cambian (B2 a B3 y C2 a C3, etc.).
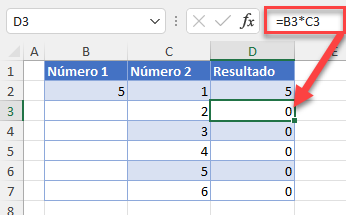
En este caso, no quieres que B2 cambie. Para bloquearla, haz clic en la referencia de la celda en la barra de fórmulas (B2), e introduce $ antes de la columna y la fila ($B$2). También puedes pulsar F4 en el teclado para congelar una celda.
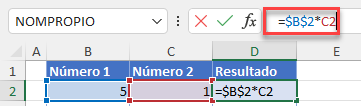
Como resultado, la columna D tiene ahora la celda B2 bloqueada, y los valores de la columna C se multiplican por 5 en cada fila.
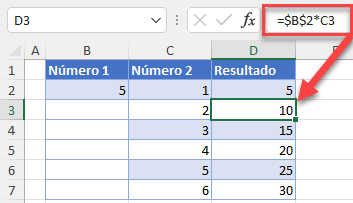
Notas: En la versión más reciente de Excel, hay nuevas fórmulas de matrices que derraman automáticamente los valores al rango, y no necesitan ningún bloqueo de celda. Estas fórmulas son ORDENAR, UNICOS, ORDENARPOR, BUSCARX etc.
Para ver, en cambio, cómo bloquear una celda para editarla, consulta Cómo bloquear celdas.
Bloquear Celdas en Google Sheets
Puedes utilizar la misma lógica para bloquear celdas en Google Sheets.