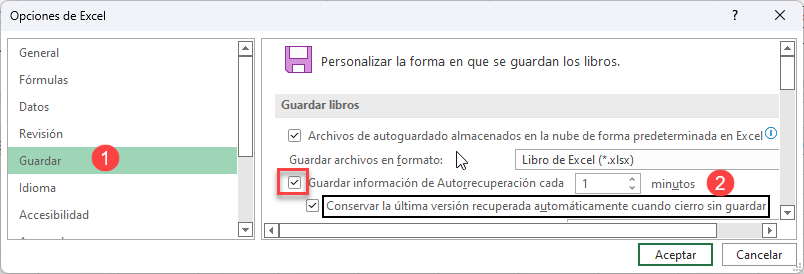¿Por qué Autoguardado No Funciona o Está Atenuado en Excel?
Este tutorial demuestra por qué Autoguardar puede estar en gris o no funcionar en Excel.
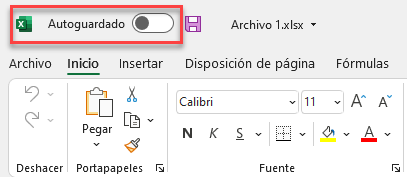
Autoguardar es una nueva característica de Office365 que te permite guardar tu trabajo en tiempo real, es decir, se guarda automáticamente cada pocos segundos mientras trabajas. Para activar Autoguardar, los archivos deben guardarse en OneDrive o SharePoint.
Si en realidad estás intentando arreglar Autoguardar, desplázate hasta la última sección de esta página.
Autoguardar No Funciona
Función de Autoguardado Deshabilitada
Si Autoguardar no funciona, lo primero que debe comprobar es si la característica está deshabilitada en Opciones de Excel. Si está desactivada, sigue estos pasos para hacerla funcionar:
- En la cinta de opciones, ve a Archivo > Opciones.
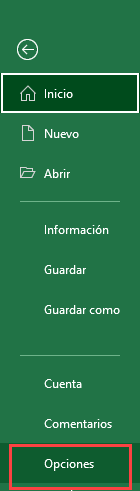
- En el menú de la izquierda de la ventana Opciones de Excel, haga clic en Guardar y, a continuación, en el menú de la derecha, desplácese hasta Guardar libros.
Marca la casilla junto a Archivos de autoguardado almacenados en la nube de forma predeterminada en Excel.
Haz clic en Aceptar.
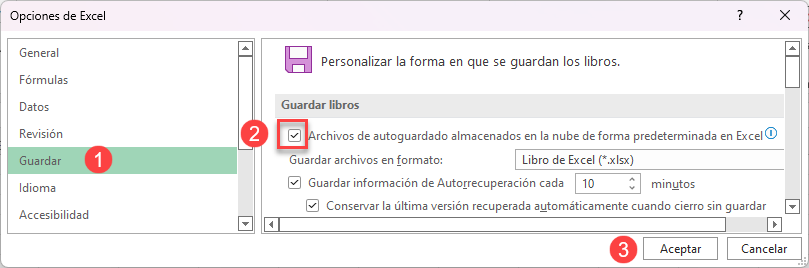
No Guardar Archivos en OneDrive o SharePoint
La función Autoguardar sólo está disponible si estás trabajando en archivos que están guardados en OneDrive o SharePoint. Por lo tanto, si estás trabajando en un archivo sin guardar, o en un archivo guardado localmente en tu ordenador o sin conexión, no podrás activar Autoguardar. Intenta guardar primero en OneDrive.
Otra posible razón por la que la función Autoguardar está desactivada es porque tu archivo está en una carpeta local de OneDrive y la sincronización está pausada o desactivada. Asegúrate de que estás conectado y de que tus archivos se están sincronizando.
Archivo Dañado
Si un archivo de Excel está dañado, Autoguardar no funciona. Repare el archivo dañado para solucionar el problema.
- En la cinta de opciones, vaya a Archivo > Abrir > Examinar.
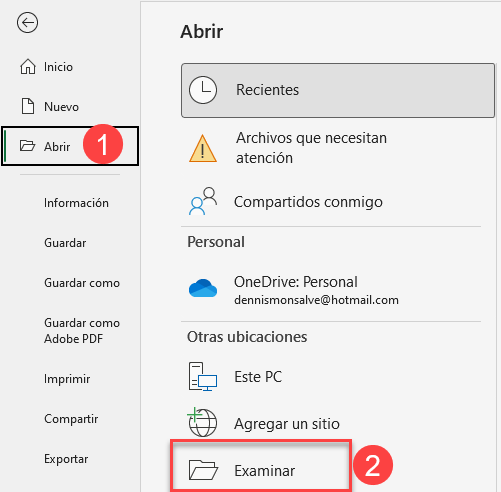
- Seleccione el archivo que desea reparar y, a continuación, haga clic en el botón Abrir y elija Abrir y reparar..
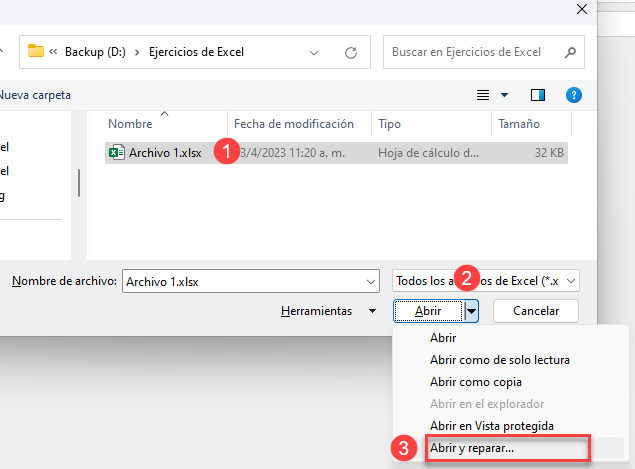
- Aparece una nueva ventana con dos opciones: reparar o extraer datos. Elige Reparar para recuperar la mayor parte posible de tu trabajo.

Tras hacer clic en Reparar, aparecerá la ventana que se muestra a continuación con información sobre la reparación del archivo. Para finalizar el proceso, haga clic en Cerrar.
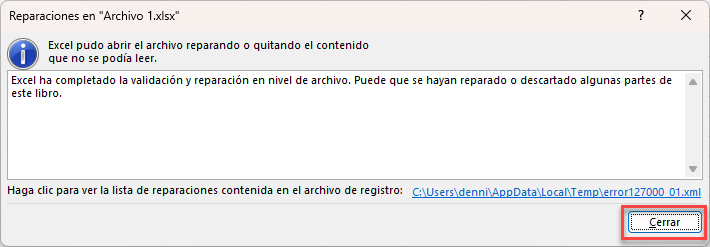
Si el proceso de reparación no solucionó el problema, elija Extraer datos.

Formato de Archivo No Compatible
Autoguardar no es compatible con formatos antiguos como .ptt, .doc o . xls. Para solucionarlo, cambie la extensión del archivo a la más reciente. Para comprobar la extensión del archivo, fíjese en la barra de título, debe ser .xlsx. Si no lo es, renombre el archivo con esa extensión.

Funciones de Seguridad Activadas
Otra posible razón por la que Autoguardar no funciona es porque el libro de trabajo contiene funciones que no son compatibles con él. Es necesario eliminar el cifrado de contraseñas eliminar el acceso restringido, y también desactivar compartir y desactivar Actualizar datos al abrir.
Existe la posibilidad de que un complemento haya desactivado la función de guardado automático, por lo que deberías desactivar los complementos.
- En la cinta de opciones, vaya a Archivo y seleccione Opciones.
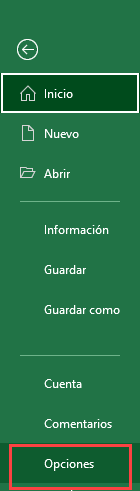
- En la ventana Opciones de Excel vaya a Complementos.
En el menú de la derecha, elija Administrar complementos de Excel.
Haga clic en IR.
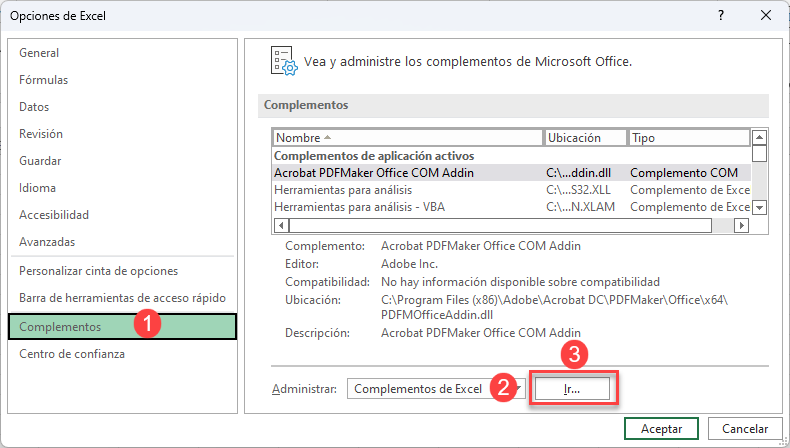
- En la ventana Complementos, anule la selección de todos los complementos y haga clic en Aceptar.
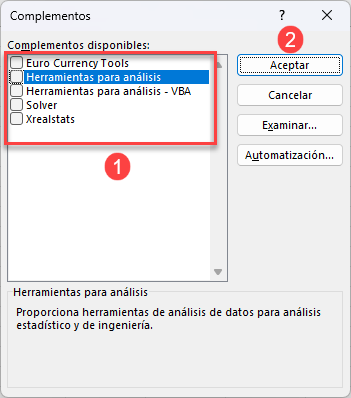
Reparar o Reinstalar Microsoft Office
Si has probado todo lo anterior y nada parece funcionar, considera la posibilidad de reparar o reinstalar Excel. Para reparar la instalación de Microsoft Office, siga estas instrucciones:
- En el cuadro de búsqueda de la barra de tareas de Windows, escriba Configuración y ábralo. O busca Configuración en tu ordenador de otra forma.
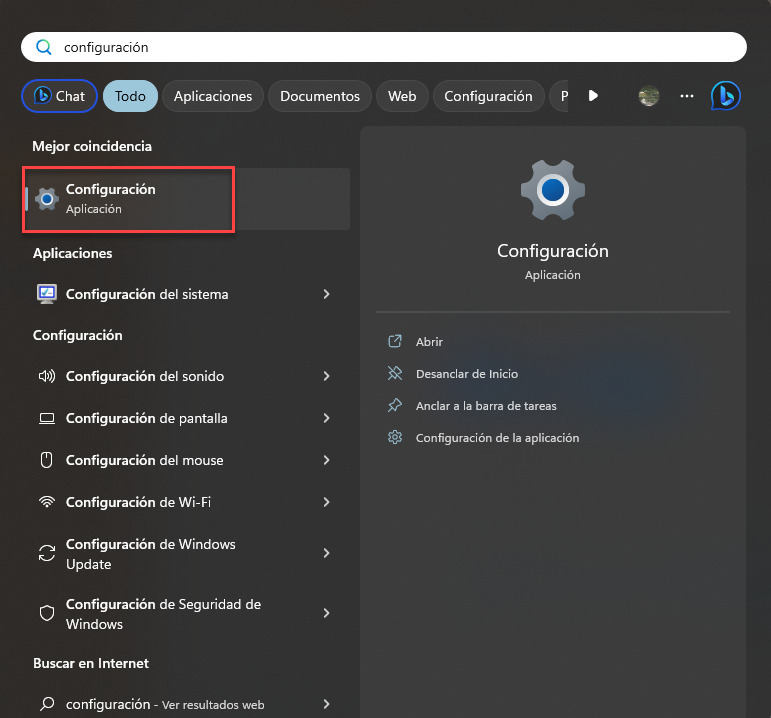
- En Ajustes, ve a Aplicaciones.
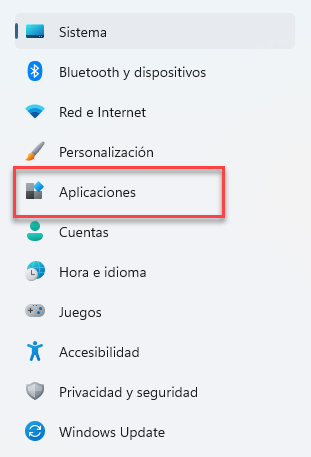
- En la lista Aplicaciones instaladas, seleccione el módulo Microsoft Office y haga clic en los tres puntos y luego en Modificar.

- Seleccione Reparar. (las opciones pueden varias según la versión de Office que tenga instalada).
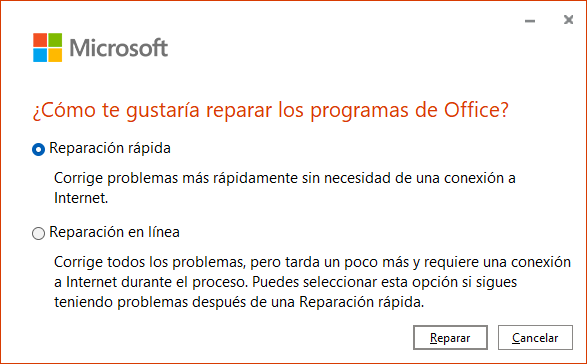
Después de esto, su instalación de Microsoft Office se repara.
La última opción es desinstalar y volver a instalar Microsoft Office para ver si el problema de la función de guardado automático sigue ahí.

La Función de Recuperación Automática No Funciona
Recuperación automática es una función de versiones anteriores de MS Office (2003/2007/2010/2013/2016/2019) que guarda automáticamente su trabajo a intervalos regulares. (El intervalo predeterminado es de 10 minutos, pero puedes ajustarlo.) La Recuperación automática guarda una copia temporal de tu trabajo y la guarda cada 10 minutos. Está disponible incluso cuando guardas archivos sin conexión o trabajas en un archivo sin guardarlo.
Si la Recuperación automática no funciona, deberías comprobar si está desactivada.
- En la cinta de opciones, ve a Archivo y, en la lista desplegable, elige Opciones.
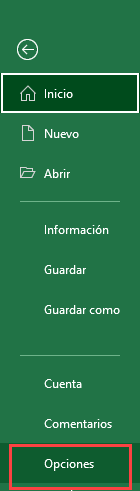
- Se abrirá la ventana Opciones de Excel. En el menú de la izquierda, haz clic en Guardar y, a continuación, en el menú de la derecha, desplázate hasta la sección Guardar libros.
En ella, marca la casilla junto a Guardar información de Aurorecuperación cada 1 minuto.
Haz clic en Aceptar.