Autocompletar Números (Tirador / Comando) en Excel y Google Sheets
Este tutorial muestra algunas formas de autocompletar números en Excel y Google Sheets.
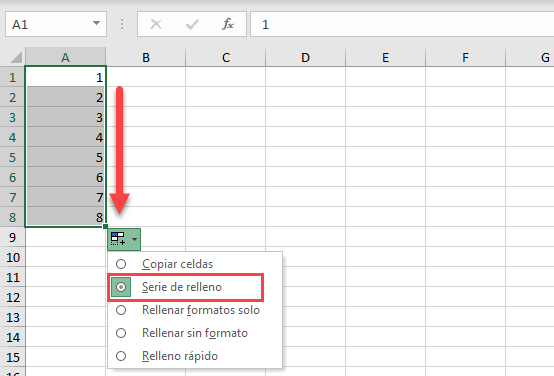
Hay varias opciones para crear automáticamente una serie de números en Excel. Con su número inicial en la primera celda, puede arrastrar o hacer doble clic en el botón Tirador de Relleno en la esquina inferior derecha de la celda o utilizar el comando Rellenar de la cinta de opciones.
Arrastrando el Tirador de Relleno
La primera opción es arrastrar el manejador de relleno desde la celda inicial. Por ejemplo, digamos que quiere rellenar los números del 1 al 10 en la Columna A, empezando por la celda A1.
- En primer lugar, introduce 1 en la celda inicial (A1) y sitúa el cursor en la esquina inferior derecha de la celda. Al hacerlo, aparece el tirador de relleno.
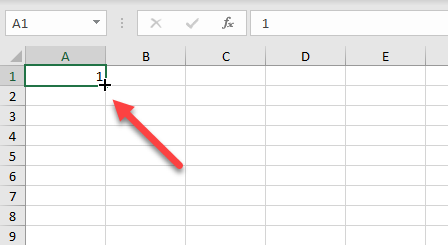
- Después de eso, (1) arrastra el manejador de relleno hacia abajo dependiendo de cuántos números quieras rellenar (en este caso, 10). Al soltar el cursor, aparece el (2) aparece el botón de opciones de Relleno automático . Haz clic en él y (3) elige Rellenar serie.
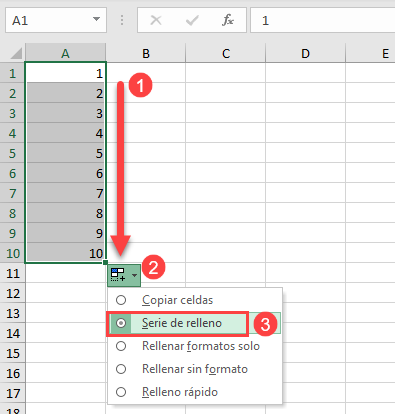
Si no elige esta opción, el arrastre sólo copiará el primer valor en todas las celdas, porque Autorelleno no conoce el patrón de cómo rellenar las celdas basándose en un solo valor. Puede introducir dos (o más) números y Autorelleno reconocerá el patrón y rellenará los números basándose en ese patrón.
Otros Patrones Numéricos
Si desea autocompletar un patrón diferente, como los diez primeros números impares, introduzca el número 1 en la celda A1 y el 3 en la celda A2. Luego seleccione ambas celdas y arrastre el controlador de relleno hacia abajo hasta la Fila 10.
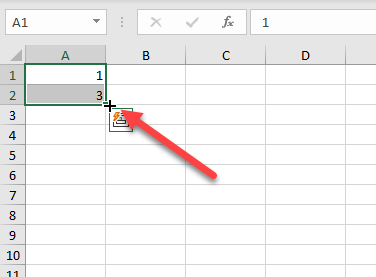
En este caso, Autorrelleno reconoce el patrón y rellena las celdas con números impares.
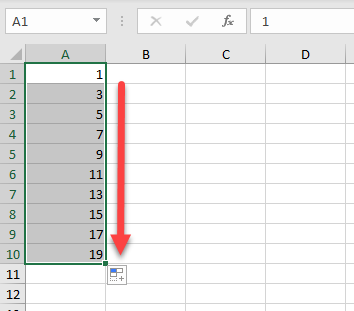
Doble Clic en el Tirador de Relleno
Otra opción para autocompletar los números en Excel es hacer doble clic en el tirador de relleno. Al hacer esto, Excel rellena las celdas basándose en las columnas adyacentes (columnas no vacías a la izquierda y a la derecha de la columna seleccionada).
Por ejemplo, en la Columna A de abajo, tienes datos hasta la Fila 9 y, en la Columna B, hasta la Fila 7. Y quiere autocompletar los números a partir de la celda C2. En este caso, Excel rellena los números hasta C9, porque la Columna A está rellenada hasta la Fila 9.
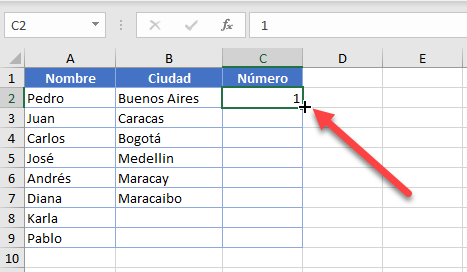
Así, (1) selecciona C2 y haz doble clic en el tirador de relleno de la esquina inferior derecha. De nuevo, (2) haz clic en Opciones de relleno automático y (3) selecciona Rellenar serie. Entonces los números consecutivos se rellenan automáticamente hasta la celda C9.
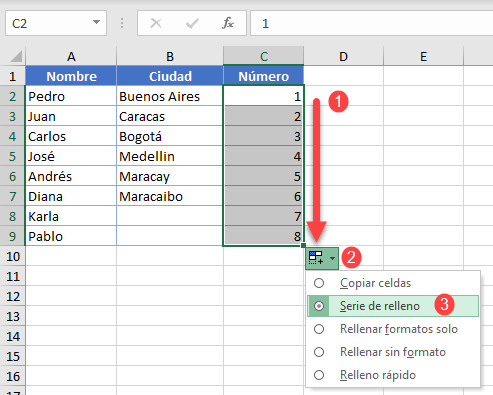
Relleno Automático Utilizando el Comando de Relleno en la Cinta de Opciones
El ejemplo anterior también se puede conseguir utilizando el comando Relleno de la cinta de opciones de Excel. Selecciona el rango -incluyendo el valor inicial- donde quieres que se rellenen los números (C2:C9). Luego, en la cinta de opciones, vaya a Inicio > Relleno > Series.
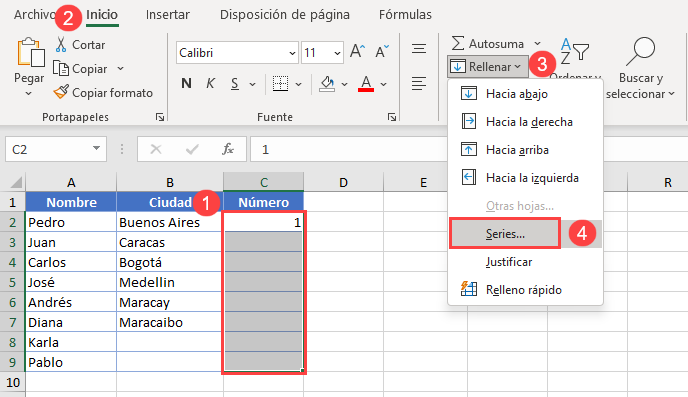
En la pantalla emergente, deje los valores por defecto, ya que necesita la columna poblada, y su valor de Incremento 1.
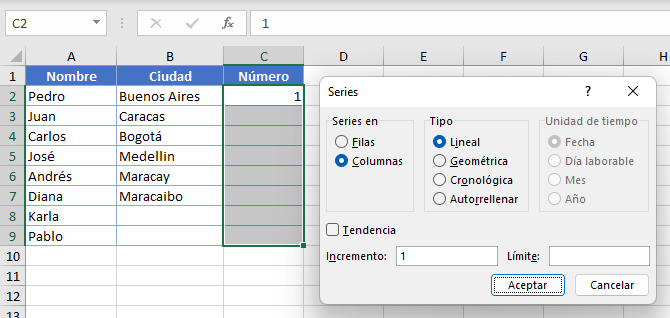
De esta manera, se obtiene la misma salida que con un doble clic: Los números del 1 al 8 se rellenan en las celdas C2:C9.
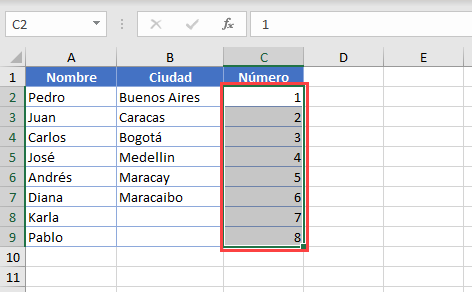
Con esta opción, también podría poner el valor de incremento 2, lo que significa que los números deberían aumentar en 2. Haciendo esto, podría autocompletar los números impares. También puedes introducir un valor de parada si quieres que los números se rellenen hasta un determinado número.
Autorelleno de Números en Google Sheets
La funcionalidad de Autorrelleno está disponible en Google Sheets, pero tiene algunas limitaciones en comparación con Excel:
- No hay ningún comando de Relleno en la cinta de opciones de las Hojas de cálculo de Google, por lo que tendrás que utilizar el tirador de relleno.
- No existe la opción Rellenar serie cuando haces doble clic en el tirador de relleno; tienes que introducir al menos dos valores para que Google Sheets prediga el patrón y rellene los números basándose en él. Si sólo introduces un valor, éste se copiará en la columna.
- En Google Sheets, si haces doble clic en el tirador de relleno, rellenará las filas basándose en un número de las filas de la primera columna a la izquierda. (Si estás haciendo el autorelleno en la primera columna, mira la primera columna a la derecha)
Utilicemos el mismo ejemplo anterior. Así, introduce el número 1 en la celda C2 y el 2 en la C3. A continuación, selecciona esas dos celdas, y el tirador de relleno aparece en la esquina inferior derecha.
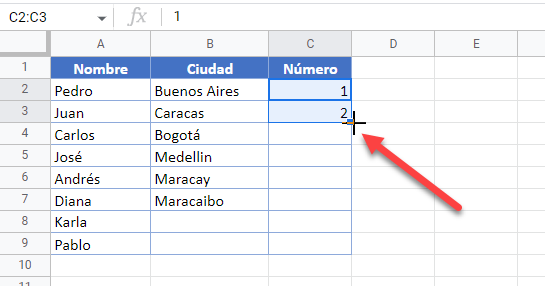
Ahora, haga doble clic en la manija de relleno o arrástrela hacia abajo. Cuando hace doble clic, Autorelleno rellena hasta C7, así que si quiere rellenar hasta la Fila 9, tendrá que arrastrarlo hacia abajo el resto del camino.


