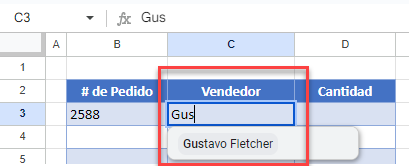AutoCompletar Con Validación de Datos en Excel y Google Sheets
Este tutorial muestra cómo autocompletar con una lista desplegable de validación de datos en Excel y Google Sheets.

Validación de Datos y AutoCompletar
Crear una lista desplegable en Excel utilizando la validación de datos es útil para restringir la entrada de datos permitida. Sin embargo, si la lista desplegable tiene muchos elementos, desplazarse por la lista buscando la entrada correcta puede resultar engorroso. Lamentablemente, las listas desplegables no se autocompletan basándose en la lista de origen cuando se empieza a escribir. (Ten en cuenta que Office Online tiene actualmente incorporada la función de autocompletar para las listas desplegables, pero las versiones de escritorio no la tienen)
Los siguientes pasos crean un truco ingenioso como solución para aproximarse a la función de autocompletar de las listas desplegables en las versiones de escritorio de Excel.
- El primer paso consiste en escribir en Excel la lista de entradas que desea incluir en la lista desplegable. Esta lista debe terminar en la celda situada justo encima del encabezado de la lista desplegable.
Recuerda: No puede haber una celda vacía entre esta lista y el resto de los datos.
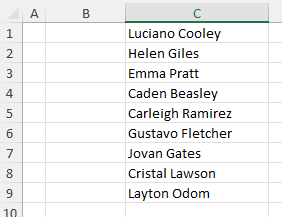
- Una vez creada la lista de elementos, puede crear una lista desplegable en una celda situada debajo de ellos con validación de datos.
Haga clic en la celda situada justo debajo del último elemento de la lista (es decir, C10) y escriba un encabezamiento para la lista desplegable.
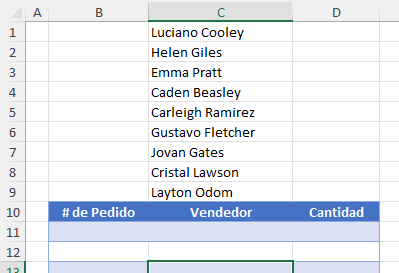
- A continuación, en la celda inferior, cree la regla de validación de datos.
En la cinta de opciones, vaya a Datos > Validación de datos.
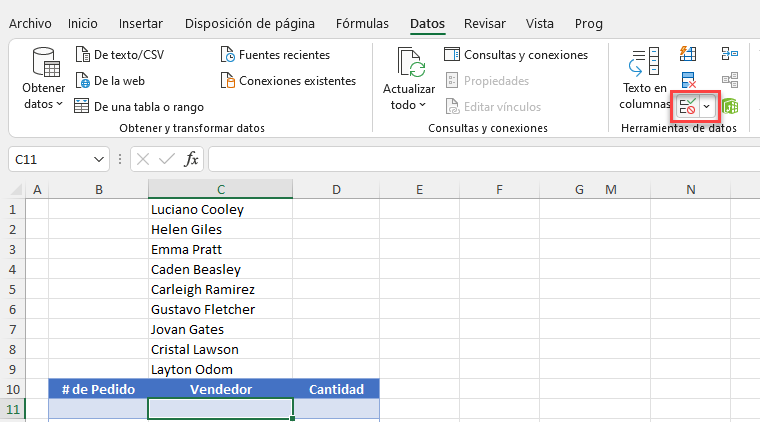
- En la ventana Validación de datos, seleccione Lista en el desplegable Permitir y haga clic en la flecha situada junto a la casilla Origen.
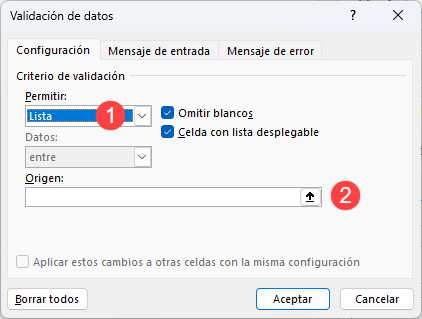
- Seleccione el intervalo que contiene los elementos de la lista (C1:C9) y pulse ENTRAR.

- Pulse Aceptar para confirmar y salir de la ventana de Validación de Datos.
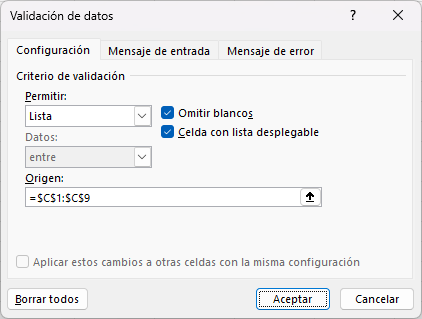
Ahora, hay una lista desplegable en C11 con los nombres anteriores como elementos.
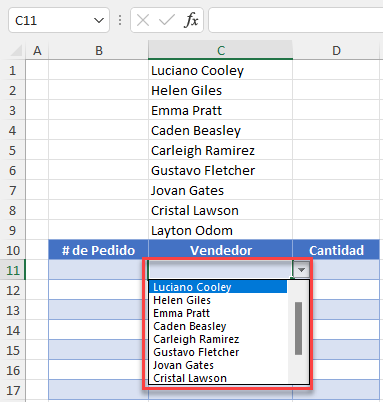
- Como la lista de fuentes está justo encima de la lista desplegable, cuando empiece a escribir uno de los nombres, Excel le sugerirá automáticamente un nombre de la lista. Basta con pulsar ENTRAR o TAB para confirmar la entrada.
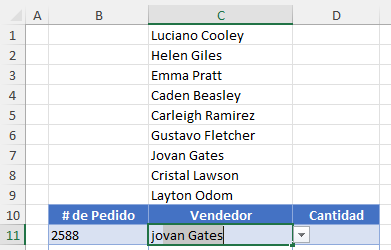
- Para proteger los valores de la lista desplegable (para que el usuario no borre o modifique valores por error y para que la hoja de cálculo tenga un aspecto más limpio), oculte las filas que contienen los datos de origen de la lista.
Seleccione las filas que contienen los elementos de la lista desplegable. Haga clic con el botón derecho en la selección y haga clic en Ocultar.
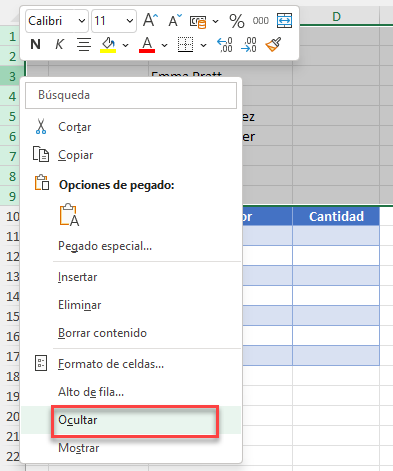
Autocompletar sigue funcionando después de ocultar la lista.
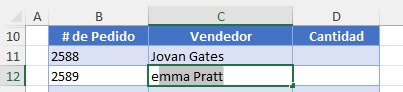
El método descrito anteriormente te permite «duplicar» Excel para que permita la función de autocompletar en listas desplegables, pero también puedes utilizar código VBA para hacer que un cuadro combinado funcione con la función de autocompletar.
Autocompletar con Validación de Datos en Google Sheets
En Google Sheets, puedes crear una lista desplegable con la lista de origen en cualquier lugar. Puede estar al lado de la lista desplegable, o incluso en una hoja diferente.
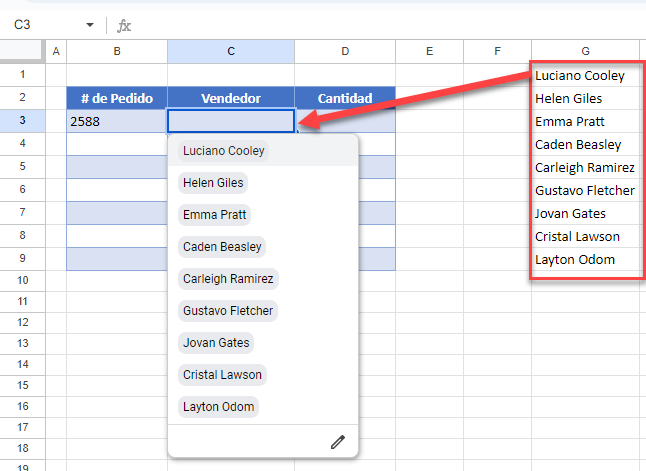
Independientemente de dónde decidas colocar la lista de fuentes, las Hojas de cálculo de Google se autocompletan cuando empiezas a escribir en una celda con la regla desplegable. Está integrado, igual que el autocompletado desplegable de Office Online.