Cómo Agregar y Agrupar Botones de Opción en Excel
Este tutorial muestra cómo añadir y agrupar botones de opción en Excel.
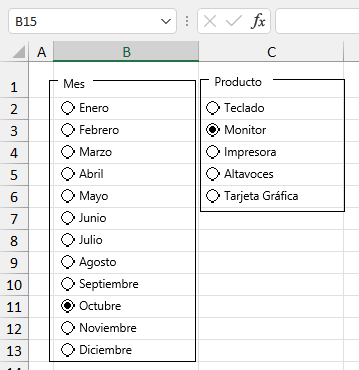
Añadir un Botón de Opción
En Excel, puede añadir botones de opción para recoger la respuesta de un usuario a una determinada pregunta. Esto se hace a través de la pestaña Programador de la Cinta de Opciones. Si no la tienes, puedes añadir la pestaña Programador personalizando la cinta de opciones.
Vaya a Añadir la pestaña de Programador antes de empezar, si es necesario.
- En la cinta de opciones, vaya a Programador > Insertar y elija el botón Opción en Controles de formulario.
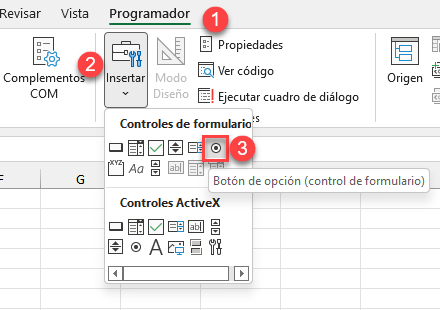
- El cursor se convierte en una cruz. Posicione y dibuje la caja del botón de opción.
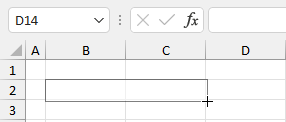
El paso 2 crea el botón de opción. Por defecto, los botones de opción se nombran secuencialmente como Botón de opción 1, 2, etc. Además, el título del botón de opción es el mismo que su nombre.
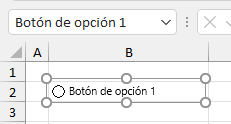
Cambiar el Texto del Botón de Opción
Para cambiar el texto que aparece junto al botón de opción, siga estos pasos:
- Haga clic con el botón derecho en el botón de opción y seleccione Editar texto.
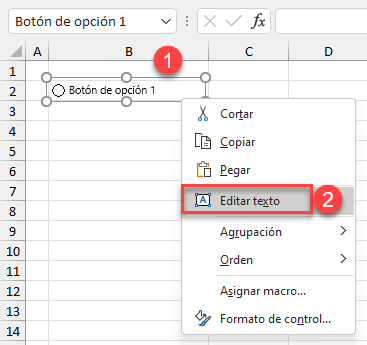
- Cambia el texto por el que necesites. Este ejemplo utiliza meses, por lo que este primer botón de opción debería llamarse Enero.
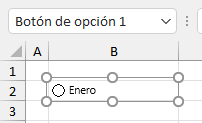
Como puede ver, después de este paso, sólo se cambia el texto del botón de opción a Enero, mientras que el nombre sigue siendo el mismo (Botón de opción 1).
Vincular el Botón de Opción a una Celda
Para poder obtener la respuesta de un usuario, vincule el botón de opción a una celda determinada. De esta forma, obtendrá el número del botón de opción marcado. Digamos que quieres almacenar este valor en la celda D2.
- Haga clic con el botón derecho del ratón en el botón de opción y elija Formatear control.
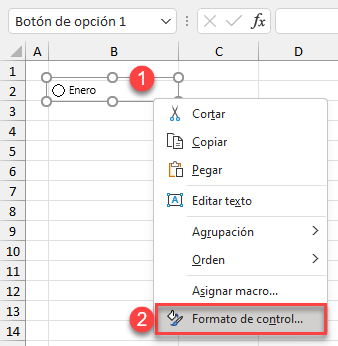
- En la ventana Formato de objeto, vaya a la pestaña Control, introduzca la celda que desea rellenar con el resultado ($D$2) y haga clic en Aceptar.
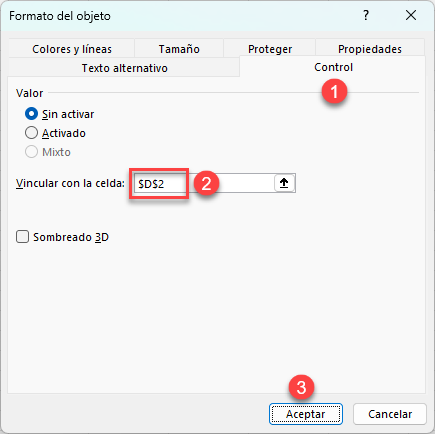
Ahora, si el botón de opción está desmarcado, el valor de la celda D2 es 0.
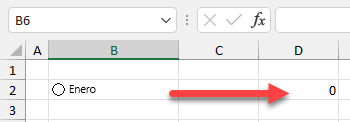
Si marca el botón de opción, el valor de la celda D2 cambia a 1.
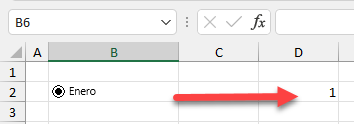
Insertar Varios Botones de Opción
Dado que los botones de opción esperan una sola respuesta, es necesario tener dos o más botones de opción para una pregunta. Digamos que desea tener 12 botones de opción para permitir al usuario seleccionar un mes. Puede simplemente copiar y pegar el botón de opción existente, insertar más botones desde la pestaña Programador, o arrastrar y rellenar las celdas con más botones. La última opción es la más fácil, así que mostraremos ese método. Puede añadir varios botones de opción siguiendo estos pasos:
- Con el primer botón de opción colocado en una celda (aquí, B2), puedes situar el cursor en la esquina inferior derecha de la celda B2 hasta que cambie a una cruz negra.
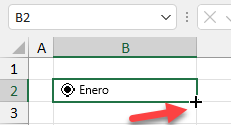
- Ahora arrastre el cursor y suéltelo en la Fila 13 para crear 11 botones de opción más.
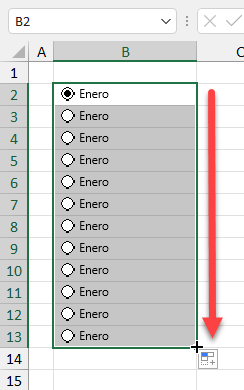
Como puede ver, tiene un total de 12 botones de opción. Como todos ellos están copiados del primero, la leyenda es la misma(Enero), pero los nombres son diferentes (del Botón de opción 1 al Botón de opción 12). Además, todos los botones de opción están enlazados a la misma celda que el primero (D2). Por lo tanto, si selecciona el quinto botón, obtendrá el valor 5 en D2.
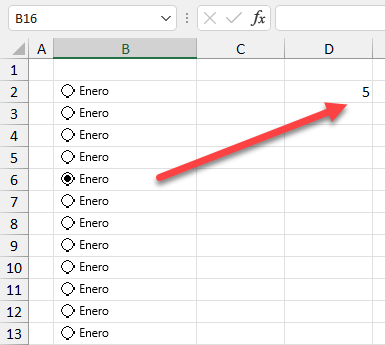
Por último, cambie manualmente el texto de cada botón de opción por el mes correspondiente. Después de eso, el grupo de botones de radio se ve así.
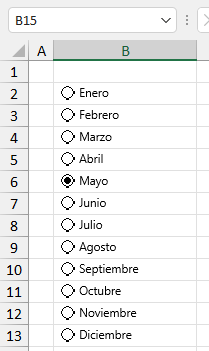
Agrupar Botones de Opción
Si tiene varias preguntas y varios botones de opción para cada pregunta, agrupe los botones de opción por pregunta. Además de los meses, también tiene botones de opción de productos en la Columna C. Digamos que desea obtener un mes (en la celda D2), y un producto (en D3) como respuesta. Ahora, si selecciona Mayo y Altavoces, obtendrá el valor 16 en la celda D2.
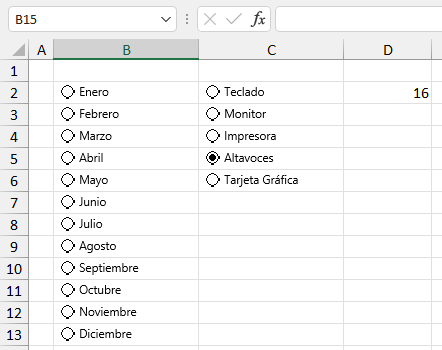
Esto ocurre porque Excel pone todos los botones de opción en un grupo; sólo se puede seleccionar una opción de las 17 existentes. Para crear dos grupos de botones de opción (uno para meses y otro para productos), añade un cuadro de grupo para cada grupo.
- En la cinta de opciones, vaya a Programador > Insertar y seleccione Cuadro de grupo en el control de formulario.
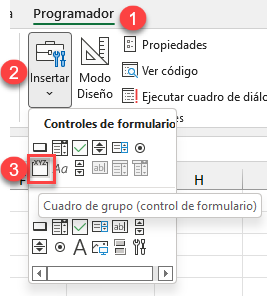
- El cursor se convierte en una cruz. Posicione y dibuje el cuadro de grupo. En el primer cuadro de grupo, debes añadir todos los botones de opción para los meses. Por lo tanto, debes dibujar el primer cuadro de grupo alrededor de las celdas B2:B13.
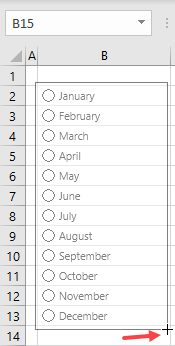
- Este paso crea el cuadro de grupo para los meses. Ahora repite los Pasos 1 y 2 y crea un cuadro de grupo alrededor de los botones de opción para los productos (celdas B2:B6). Si ahora vinculas los botones de opción de los productos a la celda D3, deberías tener el índice seleccionado para los meses en D2, y para los productos en D3.
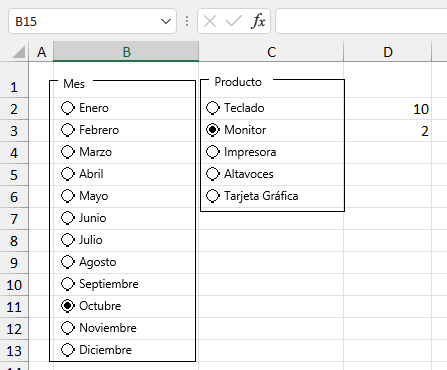
Como puede ver en el grupo Mes, Octubre está seleccionado, por lo que la celda D2 es 10. Además, en el grupo Producto, Monitor está seleccionado, por lo que 2 es el resultado en D3. De esta manera, puedes crear múltiples grupos de botones de opción para diferentes preguntas.
Nota: También puede utilizar código VBA para agregar y agrupar múltiples botones de opción.

