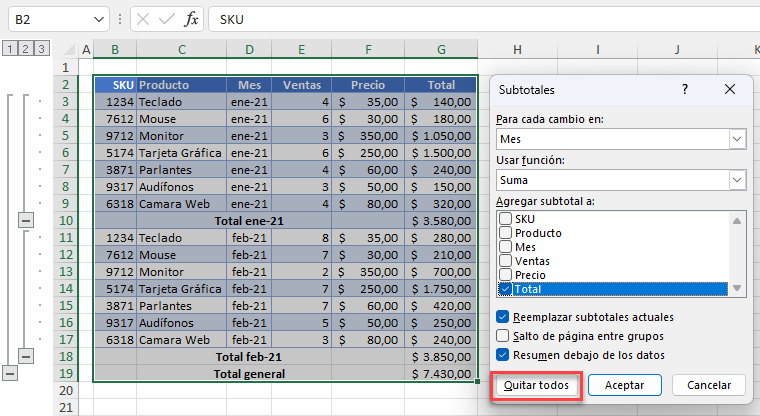Cómo Agregar una Fila Total o Subtotal a una Tabla en Excel
Este tutorial muestra cómo añadir una fila de total o subtotal a una tabla en Excel.
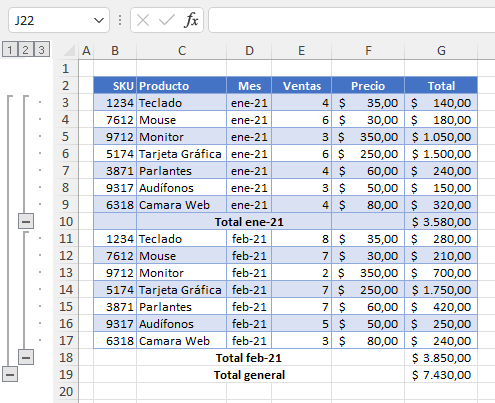
Agregar una Fila de Totales
Si tienes una tabla en Excel con datos numéricos, puedes añadirle fácilmente una fila de total. Por ejemplo, supongamos que tiene una tabla con productos, precios y ventas por mes.
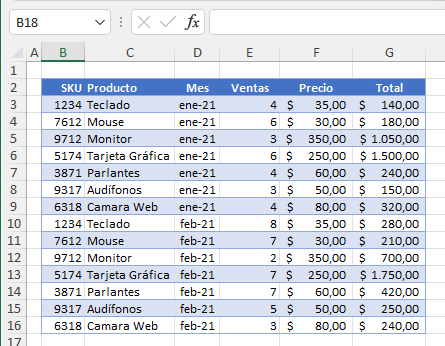
Ahora, añada un total para la Columna G (Total).
- Haga clic en cualquier lugar de la tabla. Aparecerá la página Diseño de tabla aparece en la cinta de opciones.
- Haga clic en Diseño de tabla.
- A continuación, marque Fila de totales.
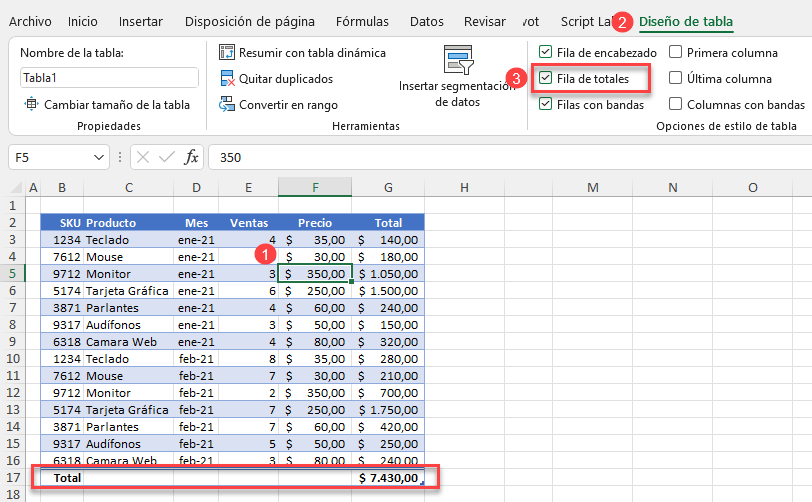
Se añade una nueva fila al final de la tabla con el importe total de los ingresos por ventas.
También puede insertar la fila total con un atajo de teclado CTRL + MAYÚS + T.
Para eliminar los totales, debe desmarcar Fila de totales en la pestaña Diseño de tabla o utilizar de nuevo el atajo de teclado CTRL + MAYÚS + T.
Agregar Fila de Subtotales
Por defecto, no puedes insertar filas de subtotales en una tabla Excel, pero puedes hacerlo si conviertes la tabla en un rango de datos.
- Haz clic en cualquier lugar de la tabla y, en la cinta de opciones, ve a Diseño de tabla > Convertir en rango.
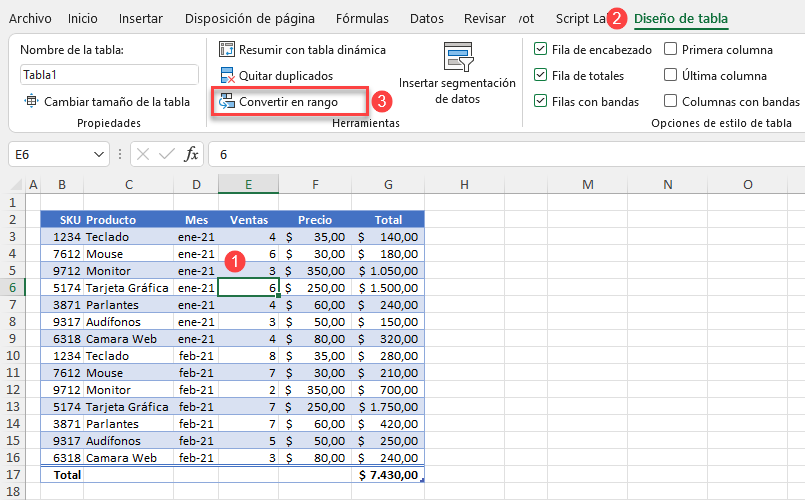
Son los mismos datos, sólo que en un rango normal en lugar de una tabla de Excel. Para comprobarlo, haga clic en cualquier lugar de los datos y observe que la pestaña Diseño de tabla no aparece en la cinta de opciones.
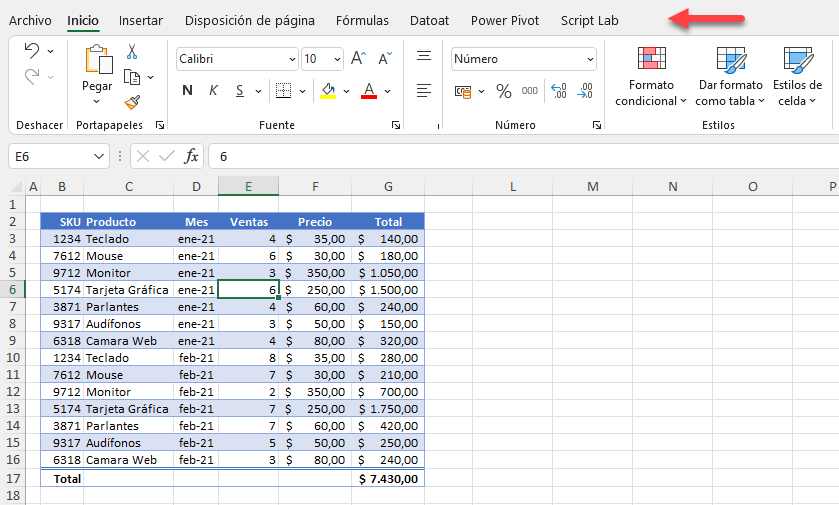
- Ahora puede añadir filas de subtotales a los datos. Digamos que desea agrupar los datos y añadir subtotales por mes (Columna D).
Primero, haga clic en cualquier parte de los datos. Luego, en la cinta de opciones, vaya a la pestaña Datos y, en Contorno, haga clic en Subtotal.
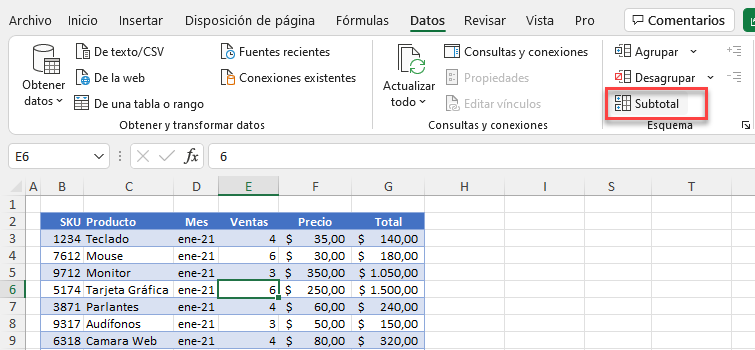
- Aparece la pantalla emergente de Subtotal, y aquí puede especificar cómo agrupar los datos. En la primera sección (Para cada cambio en:) establezca Mes, ya que desea añadir un subtotal para cada mes. En la sección Agregar subtotal a, marque Total para sumar la columna (está marcada por defecto).
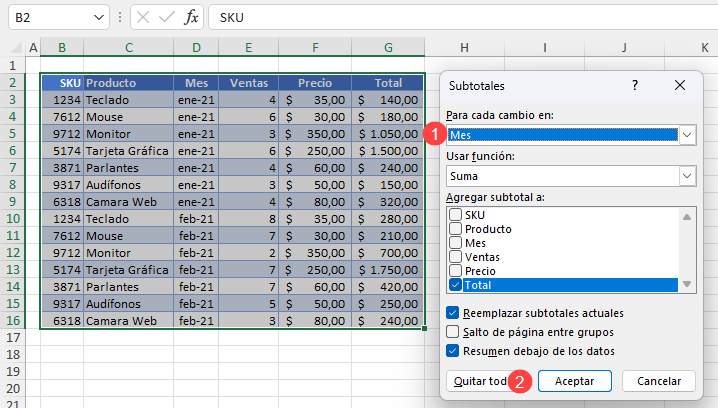
Obtendrá el subtotal de cada mes(ene-21 y feb-21), así como el Total general de toda la columna.
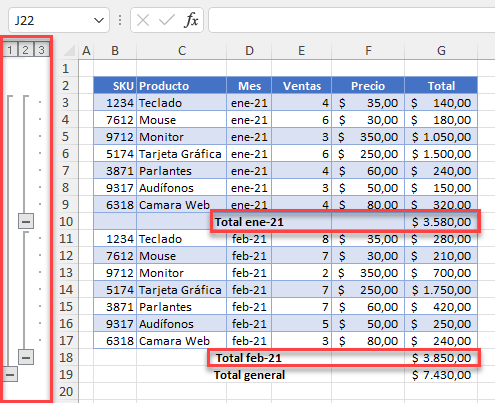
Ahora los datos también se agrupan por mes, de modo que puede expandir o contraer por mes.
Eliminar Filas de Subtotal
Para eliminar filas de subtotal, vuelva a la pestaña Datos y Subtotal. En la pantalla emergente, haga clic en Quitar todos. Esto elimina todas las agrupaciones y subtotales.