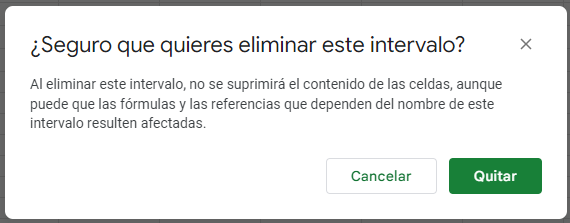¿Qué Son y Dónde Están el Administrador y el Cuadro de Nombres en Excel y Google Sheets?
Este tutorial muestra cómo crear y editar Nombres de Rango en Excel y Google Sheets.
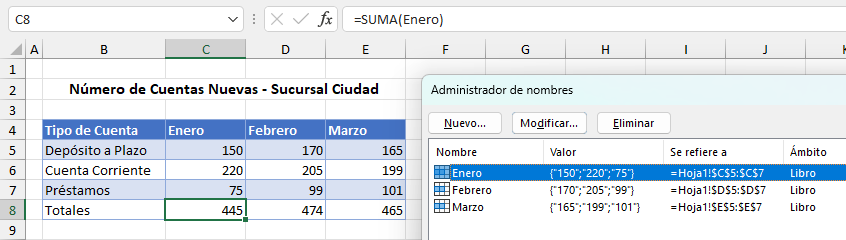
Los nombres de rango te permiten nombrar una celda o rango con un nombre lógico, facilitando así la referencia al rango en las fórmulas. Por ejemplo, en lugar de referirte a un rango de celdas como C5:C7, podrías nombrar el rango como Enero.
In this Article
Utilizar el Cuadro de Nombres
El Cuadro de Nombres en Excel muestra el nombre del rango de la selección actual.
- Para crear un rango con nombre, resalta las celdas que quieras nombrar: por ejemplo, C5:C7.
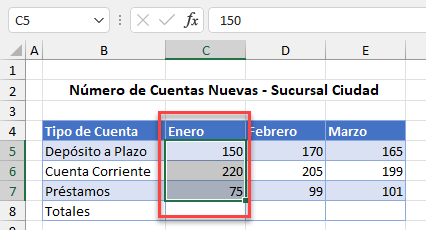
- Haz clic dentro del cuadro de la esquina superior izquierda de la pantalla (muestra la dirección de la celda actual: por ejemplo, C5). Este es el cuadro de nombre.
- Escribe el texto para el nombre de ese rango y pulsa ENTRAR.
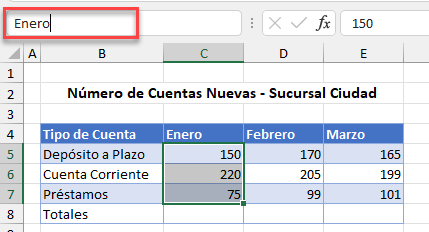
Cuando selecciones las celdas que has nombrado, el nombre del rango aparecerá en el cuadro de nombres.
¿Qué es el Administrador de Nombres?
Para ver los rangos con nombre en una hoja de cálculo, puedes acceder al Administrador de Nombres.
En la cinta de opciones, vaya a Fórmulas > Nombres definidos > Administrador de nombres.

Sugerencia: utilice el comando Crear a partir de selección del grupo Nombres definidos una vez que se haya familiarizado con los intervalos con nombre.
El gestor de nombres muestra todos los rangos con nombre de la hoja de cálculo y del libro de trabajo.
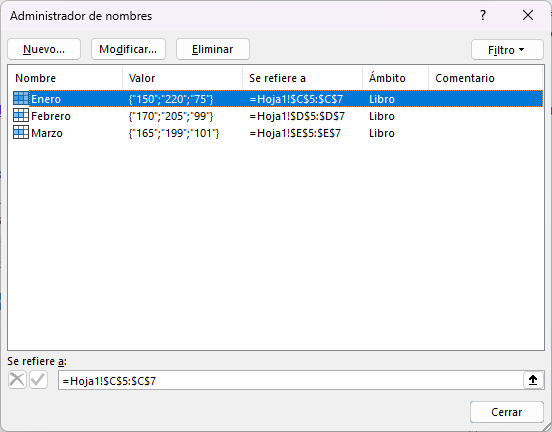
Añadir un Nuevo Nombre de Rango Desde el Administrador de Nombres
- Para crear un nombre de rango desde el administrador de nombres, haz clic en Nuevo..
- Escriba el Nombre del rango y establezca el Ámbito. El nombre puede ser para una hoja individual o para todo el libro.
Nota: Si eliges que el nombre se aplique en una hoja individual, no podrás utilizar el mismo nombre en una hoja diferente.
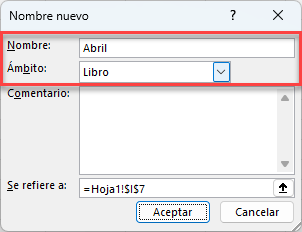
- Haga clic en la flecha hacia arriba situada a la derecha del cuadro Se refiere a y resalte las celdas a las que desea asignar un nombre.
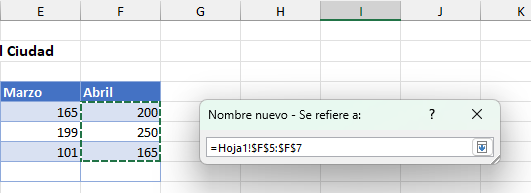
- Haz clic en la flecha hacia abajo situada a la derecha del cuadro para volver al cuadro de diálogo Administrador de nombres y haz clic en Aceptar.
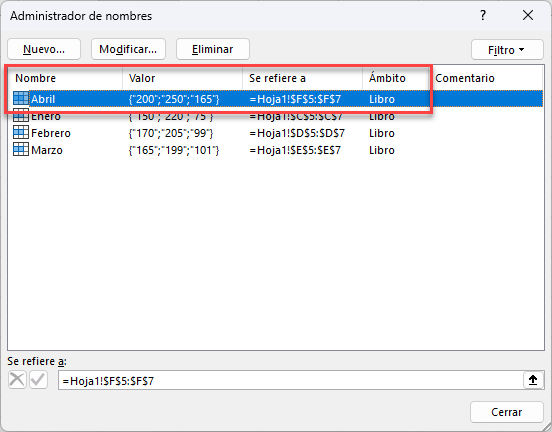
- El nuevo nombre aparece ahora en la lista de nombres de rango. Haz clic en Cerrar.
- En la hoja de cálculo, resalta las celdas a las que se les acaba de asignar el nombre. El nombre asignado al rango aparece ahora en el Cuadro de Nombres.
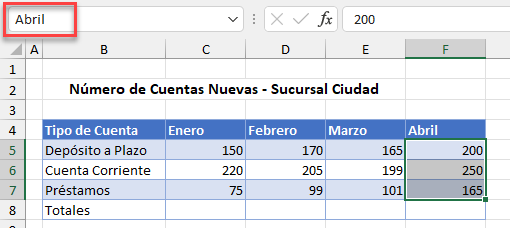
- Haz clic en la flecha hacia abajo situada a la derecha del cuadro de nombre para ver una lista de todos los nombres de rango del libro de trabajo.
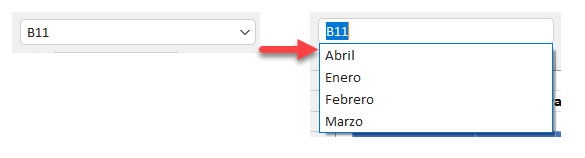
Editar el Nombre del Rango
Para Modificar el rango de celdas de un rango con nombre, utiliza el Administrador de nombres.
- En la cinta de opciones, vaya a Fórmulas > Nombres definidos > Administrador de nombres.
- Resalta el nombre a editar y haz clic en Modificar..
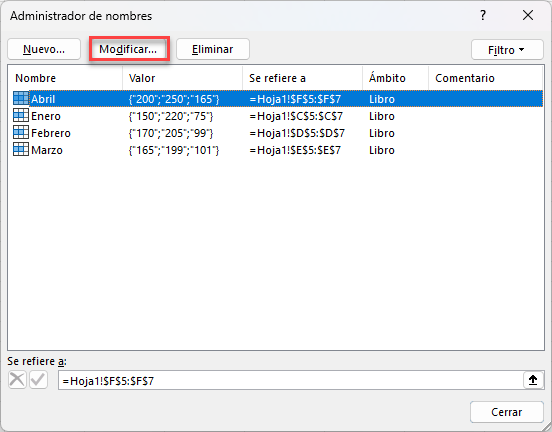
- Para cambiar el rango de celdas al que se refiere el nombre, haz clic en la flecha hacia arriba situada a la derecha del cuadro Se refiere a y selecciona el nuevo rango.
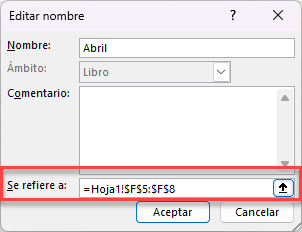
- Haz clic en Aceptar para volver al cuadro de diálogo Administrador de nombres. El nuevo rango asignado al nombre del rango (por ejemplo, F5:F8 en lugar de F5:F7) se muestra bajo Se refiere a.
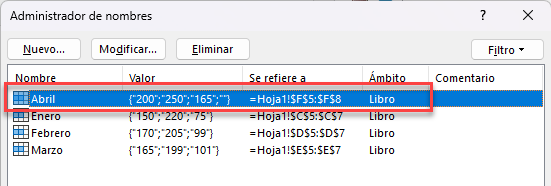
Borrar Nombre de Rango
Para eliminar un rango con nombre, utilice el Administrador de nombres.
- En la cinta de opciones, vaya a Fórmulas > Nombres definidos > Administrador de nombres.
- Seleccione el nombre que desea eliminar y haga clic en el botón Eliminar.
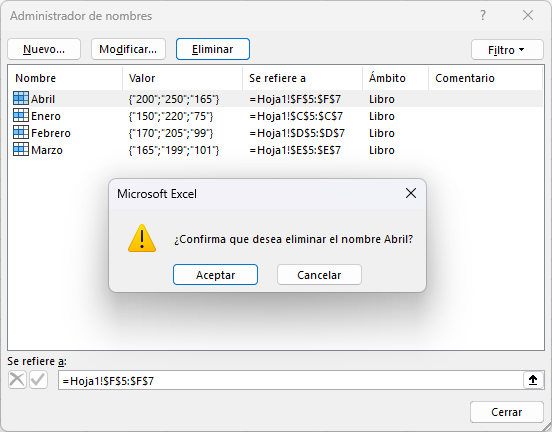
- Haz clic en Aceptar para eliminar el nombre del rango y, a continuación, haz clic en Cerrar.
Administración de Intervalos con Nombre en Google Sheets
Creación de Intervalos con Nombre en Google Sheets
Puedes crear un nombre de rango en Hojas de cálculo de Google utilizando el cuadro de nombre, igual que en Excel.
Resalta las celdas que quieras nombrar, escribe un nombre en el cuadro de nombres y, a continuación, pulsa ENTRAR para crear el nombre del rango.
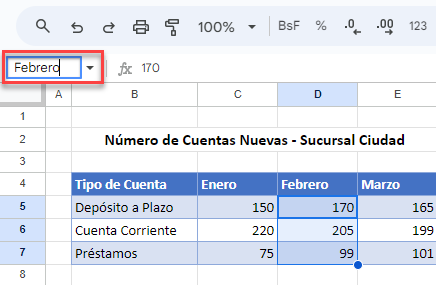
Para ver todos los nombres de rango de la hoja de Google, haz clic en la flecha hacia abajo situada a la derecha del cuadro de nombre.
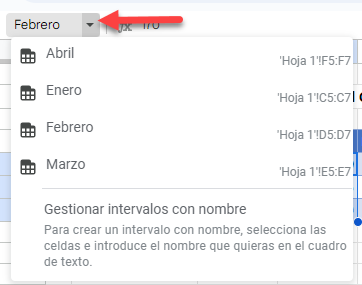
Para ver el equivalente en Google Sheets del Administrador de nombres de Excel, haz clic en Gestionar intervalos con nombre.
O bien, en el menú, ve a Datos > Intervalos con nombre.
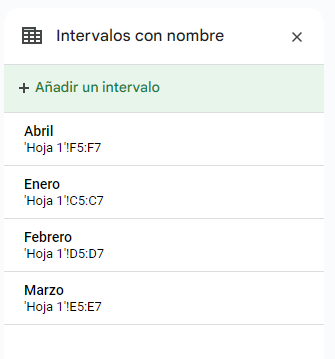
Aparecerá una lista de todos los intervalos con nombre de la hoja.
Editar Intervalos con Nombre en Google Sheets
- En el menú, ve a Datos > Intervalos con nombre.
- Para editar un rango con nombre, haz clic en el nombre del rango y haz clic en el botón Editar.

- Haz clic en el Cuadro de intervalo de datos.
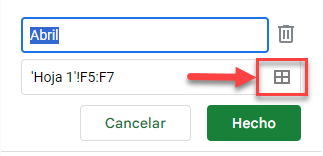
- Cambia el rango de celdas para el nombre del rango seleccionando las celdas en la hoja de cálculo y, a continuación, haz clic en Aceptar.
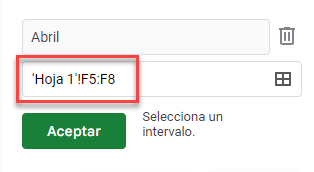
- Haz clic en Hecho para actualizar el rango con nombre.
Eliminar un Rango con Nombre en Google Sheets
- En el Menú, ve a Datos > Intervalos con nombre.
- Haz clic en el nombre del rango y en el botón Editar.

- Haz clic en el botón Eliminar.
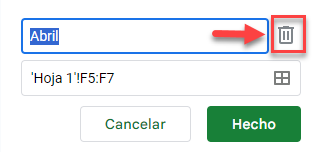
- Haz clic en Quitar para eliminar el nombre del rango.