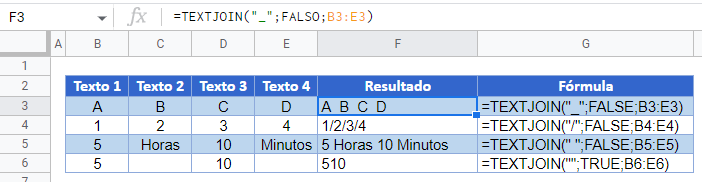Ejemplos de la Función UNIRCADENAS – Excel y Google Sheets
Este tutorial muestra cómo utilizar la Función UNIRCADENAS en Excel y Google Sheets para combinar el texto de varias cadenas.
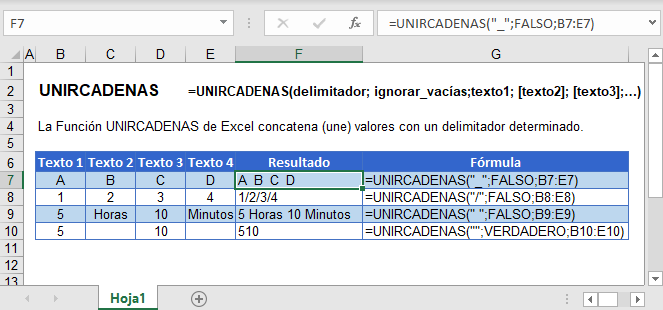
Resumen de la Función UNIRCADENAS
La función UNIRCADENAS combina el texto de varias cadenas. Puede especificar el delimitador que desee (coma, punto y coma, espacio, salto de línea, etc.) y si desea ignorar los valores en blanco. Está disponible en Excel 2016 y superior.
Su sintaxis es:
=UNIRCADENAS(delimitador; ignorar_vacías;texto1; [texto2]; [texto3];…)delimitador – Separador entre cada texto.
ignorar_vacías – Ignorar o no las celdas vacías.
texto1 – Primer valor de texto o rango.
texto2 – [opcional] Segundo valor de texto o rango.
Este ejemplo combinará Nombre y Apellidos, separados por un delimitador (el carácter que divide la palabra) y una opción para incluir espacios en blanco (el próximo ejemplo será más obvio).
=UNIRCADENAS(" ";FALSO;B3:C3)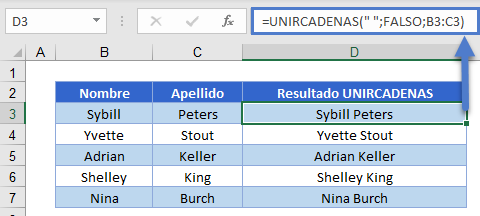
UNIRCADENAS para Incluir Espacios en Blanco
Si el segundo argumento se establece como FALSE, los valores en blanco se concatenan como el resto del texto.
=UNIRCADENAS(";";FALSO;B3:E3)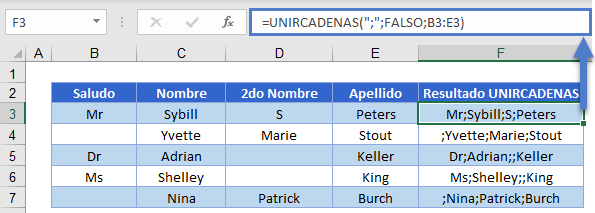
Esto podría ser lo que usted quiere, ya que facilita la división del texto de nuevo. Sin embargo, en algunos casos no querrá esto…
UNIRCADENAS para Ignorar los Espacios en Blanco
No tendría sentido incluir los espacios en blanco si el escenario es combinar el saludo con los nombres como este de abajo:
=UNIRCADENAS(" ";FALSO;B3:E3)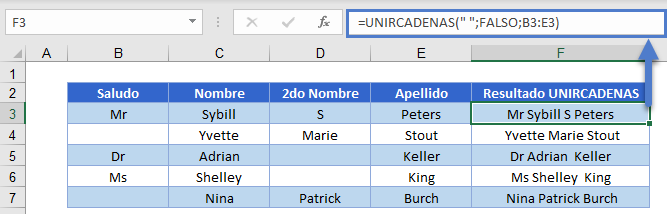
Puedes ver los obvios en F5 y F6 donde hay un espacio extra entre el nombre y el apellido. En este escenario, sería mejor ignorar las celdas en blanco si no se rellenan con un VERDADERO como segundo argumento.
=UNIRCADENAS(" ";VERDADERO;B3:E3)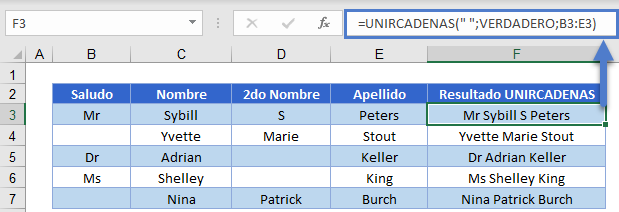
UNIRCADENAS con 1 y 0
Si has usado BUSCARV, sabrás que Excel reconoce VERDADERO como 1 y FALSO como 0. Pueden usarse indistintamente en la mayoría de los casos.
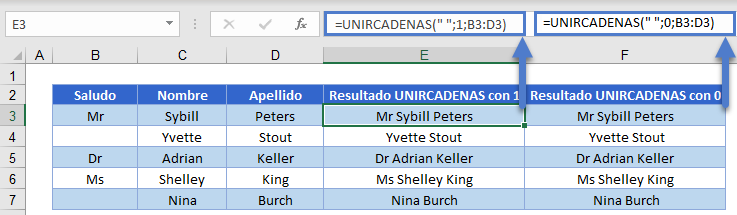
UNIRCADENAS con Condición
Puede que quieras combinar el texto, sólo si cumplen una condición. En este escenario, podrías querer unir los Nombres Completos con comas como delimitador, sólo si es «Sí» en Horas Extras Trabajadas (columna C).
{=UNIRCADENAS(", ";VERDADERO;SI(C3:C7="Yes";B3:B7;""))}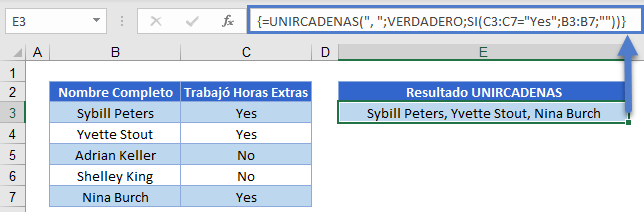
Esta es una fórmula de matriz. Si está utilizando una versión de Excel anterior a 2019, debe presionar CTRL + SHIFT + ENTER en lugar de ENTER después de escribir la fórmula. Deberías ver los corchetes que la rodean cuando se hace bien (NO escribas manualmente los corchetes).
Si estás usando Excel 2019 u Office 365, puedes introducir la fórmula normalmente.
UNIRCADENAS con Diferentes Delimitadores
Puedes utilizar constantes de matriz (las llaves) para introducir múltiples delimitadores así:
=UNIRCADENAS({"-","."};1;B3:D3)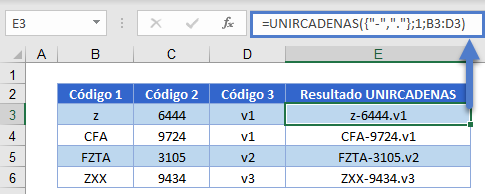
Sabrá utilizar un guión (-) como primer delimitador y el punto (.) como segundo.
UNIRCADENAS con Número/Fecha
Cuando se usa UNIRCADENAS, el resultado es siempre texto. Observe que en este ejemplo, unimos 2 números. El número resultante se almacenará como texto y las funciones numéricas no funcionarán.
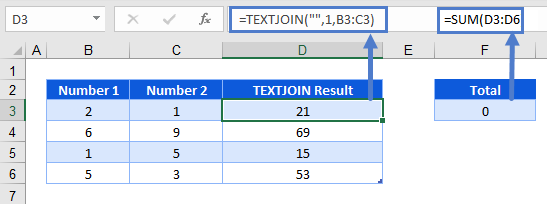
Lo mismo ocurre con las fechas.
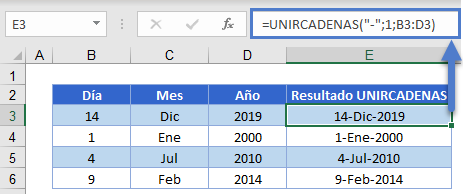
Para superar los problemas anteriores, puede utilizar VALOR para convertir de texto a valores.
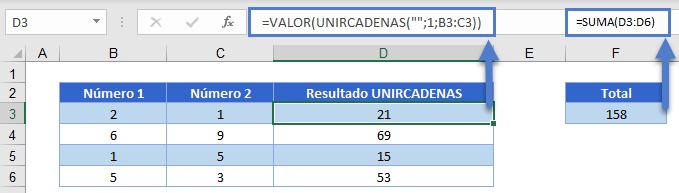
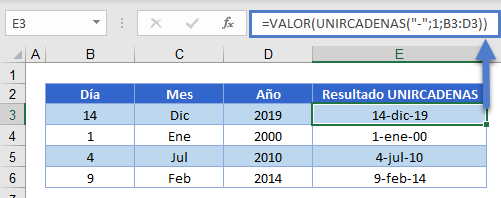
Otros Ejemplos de UNIRCADENAS
Invertir una Cadena de Texto
Puede invertir una cadena de texto combinando la función EXTRAE con UNIRCADENAS como sigue.
=UNIRCADENAS("";1;EXTRAE(B2;{10;9;8;7;6;5;4;3;2;1};1))Lo que nos daría los siguientes resultados:
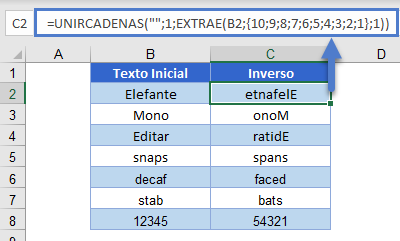
Función TEXTJOIN (UNIRCADENAS) en Google Sheets
La función UNIRCADENAS funciona casi igual en Google Sheets, pero mantiene su nombre en inglés (TEXTJOIN).