Ejemplos de la Función REEMPLAZAR – Excel, VBA y Google Sheets
Este tutorial muestra cómo utilizar la Función REEMPLAZAR Excel y Google Sheets para reemplazar texto en una celda.
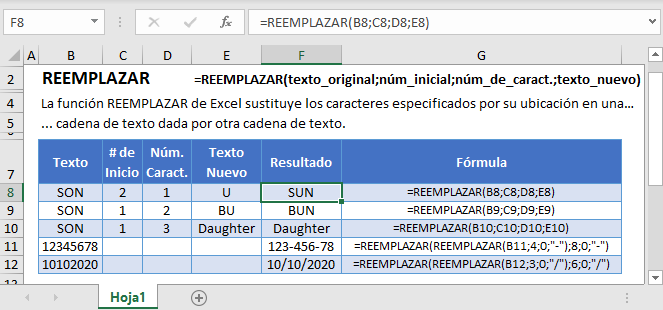
¿Qué es REEMPLAZAR?
La función REEMPLAZAR sustituye un número específico de caracteres en una cadena de texto con una cadena de texto diferente. Veamos el siguiente ejemplo que sustituye la cadena «rápido zorro marrón» por «lento zorro blanco».
=REEMPLAZAR(C2;4;19;C4)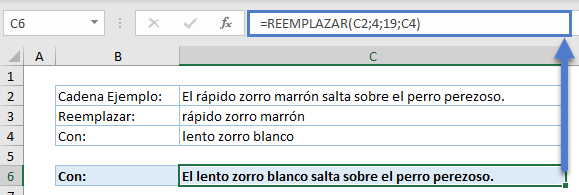
La función REEMPLAZAR sustituye 19 caracteres a partir del carácter 4 en C2 por la cadena en C4.
Nota: La función reemplazar no «busca y reemplaza» como la función SUSTITUIR. En su lugar, reemplaza el texto en una posición específica.
Cómo utilizar REEMPLAZAR
La función REMPLAZAR toma cuatro argumentos necesarios:
- Texto_original: Texto en el que se quieren reemplazar los caracteres
- Núm_inicial: El primer número de caracteres del texto_original que se quiere reemplazar
- Núm_caracteres: El número de caracteres de Núm_inicial que quiere reemplazar
- Texto_nuevo: El texto que sustituirá a los caracteres especificados en Texto_original
Es importante tener en cuenta que los espacios se cuentan como caracteres en Excel, por lo que la «r» de «rápido» empieza en el carácter 4 y no en el 3 y «rápido zorro marrón» tiene 19 caracteres en lugar de 17.
Sustitución Dinámica
A menudo, el Núm_inicial y/o Núm_caracteres serán dinámicos. Así que podemos utilizar otras funciones para rellenar esos argumentos.
Por ejemplo, las funciones ENCONTRAR o HALLAR pueden usarse para encontrar el número de posición de un carácter en una cadena para comenzar el reemplazo. Tenga en cuenta que ENCONTRAR distingue entre mayúsculas y minúsculas y HALLAR no. Como en este ejemplo no necesitamos distinguir entre mayúsculas y minúsculas, utilizaremos HALLAR.
Luego podemos usar la función LARGO para determinar cuántos caracteres hay en la cadena y alimentar ese valor al argumento Núm_caracteres en REEMPLAZAR.
Usando =HALLAR(C3,C2) para encontrar la posición del carácter «rápido zorro marrón» y, usando =LARGO(C3) para encontrar la longitud del carácter de «rápido zorro marrón» como argumentos en REEMPLAZAR:
=REEMPLAZAR(C2;HALLAR(C3;C2);LARGO(C3);C4)
La fórmula anterior hace referencia a los resultados de las funciones HALLAR y LARGO en lugar de codificar los números como argumentos para REEMPLAZAR. Si queremos reemplazar una parte diferente en la cadena original, podemos simplemente hacer los siguientes cambios y las funciones HALLAR/LARGO se encargarán de los ajustes necesarios.
Diferencia Entre REEMPLAZAR y SUSTITUIR
Una función similar a REEMPLAZAR es SUSTITUIR.
La función REEMPLAZAR debe utilizarse cuando se conoce la posición de los caracteres de texto que se van a sustituir en la cadena, o cuando se está sustituyendo una parte de una palabra o cadena. Por ejemplo, eliminar un guión de una cadena de números (por supuesto, la función SUSTITUIR también funcionaría en este caso).
=REEMPLAZAR(B3;4;1;"")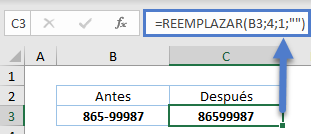
La función SUSTITUIR debe usarse cuando se conoce la cadena de texto a reemplazar, o se está reemplazando una o varias palabras enteras, como nuestro ejemplo del zorro usado anteriormente.
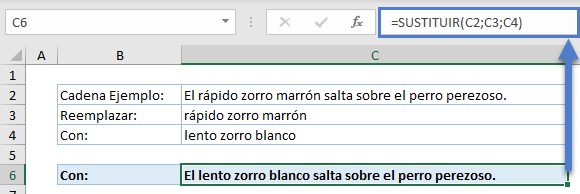
Función REEMPLAZAR en Google Sheets
La función REEMPLAZAR funciona exactamente igual en Google Sheets que en Excel:
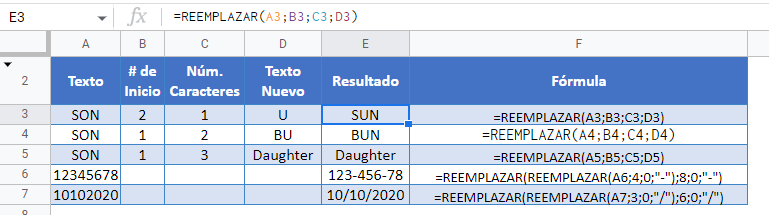
Ejemplos de REPLACE (REEMPLAZAR) en VBA
También puedes utilizar la función REPLACE en VBA. Escribe:
Application.WorksheetFunction.Replace(old_text,start_num,num_chars,new_text)Para los argumentos de la función (texto_antiguo, etc.), puede introducirlos directamente en la función, o definir variables para utilizarlos en su lugar.


