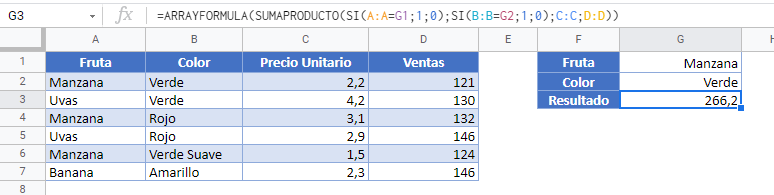Fórmula SUMAPRODUCTO SI – Excel y Google Sheets
Descargar el Libro de Ejemplo
Este tutorial demostrará cómo calcular «sumaproducto si», devolviendo la suma de los productos de matrices o rangos basados en criterios.
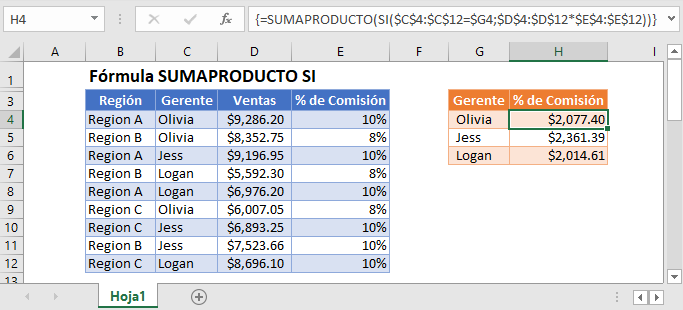
Función SUMPRODUCTO
La función SUMPRODUCTO se utiliza para multiplicar matrices de números, sumando la matriz resultante.
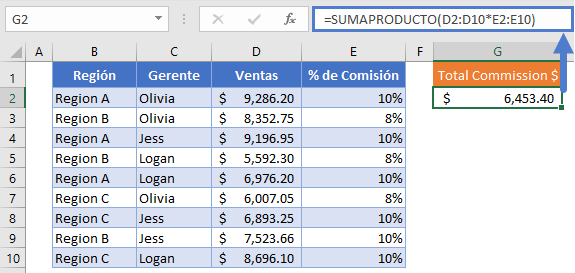
Para crear un «Sumaproducto Si», utilizaremos la Función SUMAPRODUCTO junto con la Función SI en una fórmula de matriz.
SUMAPRODUCTO SI
Combinando SUMAPRODUCTO y SI en una fórmula de matriz, podemos crear esencialmente un «SUMAPRODUCTO SI» que funciona de manera similar a la función incorporada SUMAR.SI. Veamos un ejemplo. Tenemos una lista de ventas por gerentes en diferentes regiones con sus correspondientes tasas de comisión:
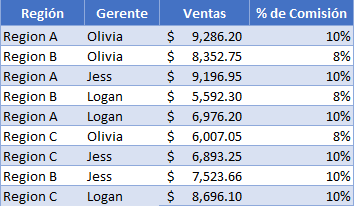
Supongamos que nos piden que calculemos el importe de la comisión para cada gestor de la siguiente manera:
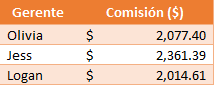
Para conseguirlo, podemos anidar una función SI con el gestor como nuestro criterio dentro de la función SUMAPRODUCTO de la siguiente manera:
=SUMAPRODUCTO(SI(<rango de criterios>=<criterios>;<rango de valores1>*<rango de valores2>))=SUMAPRODUCTO(SI($C$2:$C$10=$G2;$D$2:$D$10*$E$2:$E$10))Cuando se utiliza Excel 2019 y anteriores, se debe introducir la fórmula pulsando CTRL + SHIFT + ENTER para que aparezcan los corchetes alrededor de la fórmula (ver imagen superior). ¿Cómo funciona la fórmula? La fórmula funciona evaluando cada celda de nuestro rango de criterios como VERDADERO o FALSO.
Calculando la comisión total de Olivia:
=SUMAPRODUCTO(SI($C$2:$C$10=$G2;$D$2:$D$10*$E$2:$E$10))=SUMAPRODUCTO(SI({VERDADERO;VERDADERO;FALSO;FALSO;FALSO;VERDADERO;FALSO;FALSO;FALSO};{928.62;668.22;919.695;447.384;697.62;480.564;689.325;752.366;869.61}))A continuación, la función SI sustituye cada valor por FALSE si no se cumple su condición.
=SUMAPRODUCTO({928.62;668.22;FALSO;FALSO;FALSO;480.564;FALSO;FALSO;FALSO})
Ahora la función SUMAPRODUCTO omite los valores FALSE y suma los valores restantes (2.077,40).
SUMPRODUCTO SI con múltiples criterios
Para utilizar SUMPRODUCT IF con múltiples criterios (de forma similar a como funciona la función incorporada SUMIFS ), simplemente anide más funciones IF en la función SUMPRODUCT de la siguiente forma
=SUMAPRODUCTO(SI(<criterio1 rango>=<criterio1>; SI(<criterio2 rango>=<criterio2>; <valores rango1>*<valores rango2>))=SUMAPRODUCTO(SI($B$2:$B$10=$G2;SI($C$2:$C$10=$H2;$D$2:$D$10*$E$2:$E$10)))(CTRL + SHIFT + ENTER)
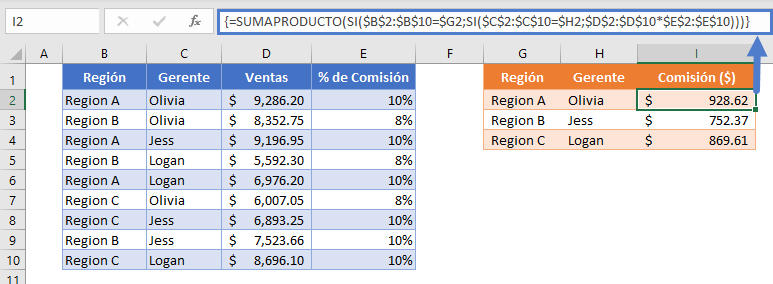
Otro enfoque del SUMAPRODUCTO SI
A menudo, en Excel, hay múltiples maneras de derivar a los resultados deseados. Una forma diferente de calcular el «sumaproducto si» es incluir los criterios dentro de la función SUMAPRODUCTO como una matriz usando doble unario así:
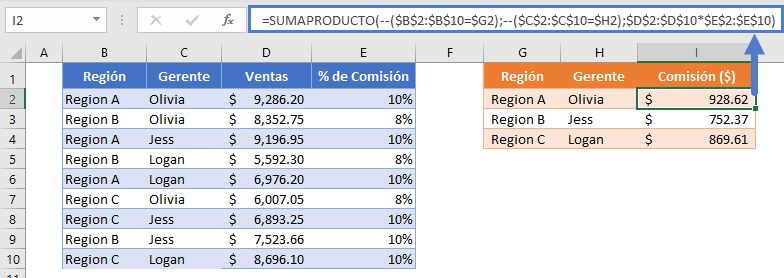
=SUMAPRODUCTO(--($B$2:$B$10=$G2);--($C$2:$C$10=$H2);$D$2:$D$10*$E$2:$E$10)Este método utiliza el doble unario (–) para convertir una matriz TRUE FALSE en ceros y unos.
A continuación, SUMAPRODUCTO multiplica las matrices de criterios convertidas:
=SUMAPRODUCTO({1;0;1;0;1;0;0;0;0};{1;1;0;0;0;1;0;0;0};{928.62;668.22;919.695;447.384;697.62;480.564;689.325;752.366;869.61})
Consejos y trucos:
- Siempre que sea posible, bloquee la referencia (F4) de sus rangos y entradas de fórmulas para permitir el relleno automático.
- Si está utilizando Excel 2019 o más reciente, puede ingresar la fórmula sin Ctrl + Shift + Enter.
SUMPRODUCTO SI en Google Sheets
La función SUMPRODUCT IF funciona exactamente igual en Google Sheets que en Excel, excepto que debes utilizar la función ARRAYFORMULA en lugar de CTRL+SHIFT+ENTER para crear la fórmula del array.