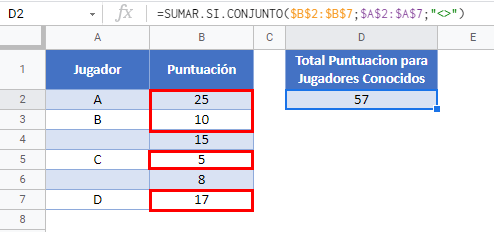Suma Si No Está en Blanco – Excel y Google Sheets
Descargar el Libro de Ejemplo
Este tutorial demostrará cómo utilizar la función SUMAR.SI.CONJUNTO para sumar datos relacionados con celdas no vacías o en blanco en Excel y Google Sheets.
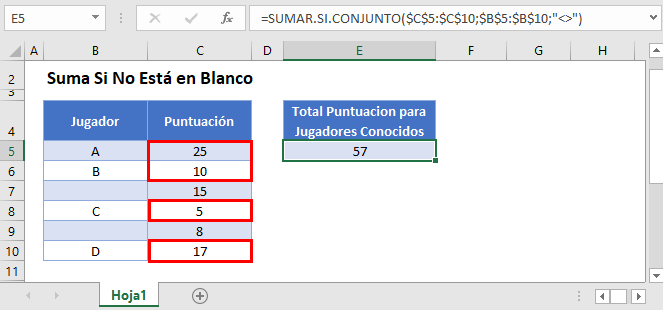
Suma si no está en blanco
En primer lugar, demostraremos cómo sumar los datos relativos a las celdas que no están en blanco. Podemos utilizar la función SUMAR.SI.CONJUNTO para sumar todas las puntuaciones de los jugadores con nombres que no están en blanco utilizando los criterios («<>»).
=SUMAR.SI.CONJUNTO(C3:C8;B3:B8;"<>")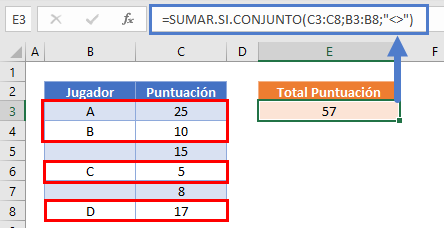
Tratando los espacios como celdas en blanco – Con la columna auxiliar
Debes tener cuidado cuando interactúes con celdas en blanco en Excel. Las celdas pueden aparecer en blanco, pero Excel no las tratará como tales. Esto puede ocurrir si la celda contiene espacios, saltos de línea u otros caracteres invisibles. Este es un problema común cuando se importan datos a Excel desde otras fuentes. Si necesitamos tratar cualquier celda que sólo contenga espacios de la misma manera que si estuviera en blanco, entonces la fórmula del ejemplo anterior no funcionará. Fíjate en que la fórmula SUMIFS no considera la celda B9 de abajo (» «) como en blanco:
=SUMAR.SI.CONJUNTO(D3:D9;B3:B9;"<>")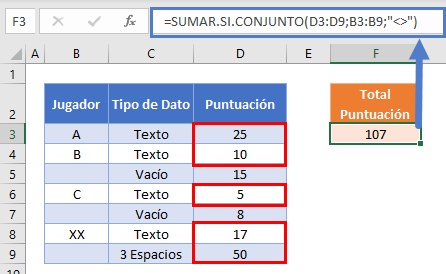
Para tratar una celda que sólo contiene espacios como si fuera una celda en blanco, podemos añadir una columna de ayuda utilizando las funciones LARGO y ESPACIOS. La función ESPACIOS elimina los espacios extra de la celda. La función LARGO cuenta el número de caracteres restantes. Si el conteo es 0, entonces la celda «recortada» está en blanco.
=LARGO(ESPACIOS(B3))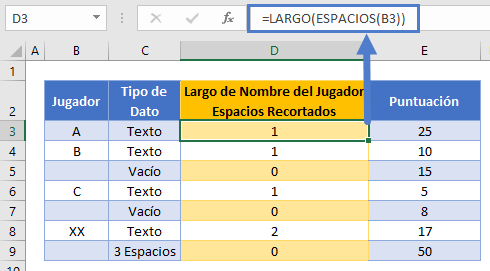
Ahora utilice la Función SUMAR.SI.CONJUNTO para sumar si el conteo > 0.
=SUMAR.SI.CONJUNTO(E3:E9;D3:D9;">0")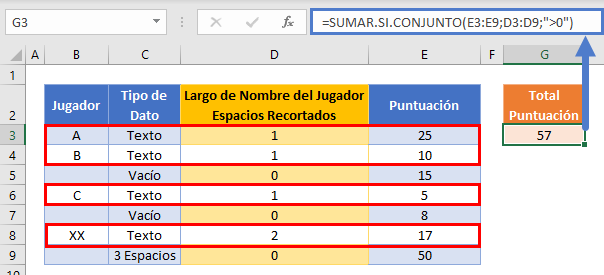
La columna auxiliar es fácil de crear y fácil de leer, pero es posible que desee tener una sola fórmula para realizar la tarea. Esto se trata en la siguiente sección.
Tratando los espacios como celdas en blanco – Sin columna auxiliar
Para lograr todo esto con una sola fórmula, podemos utilizar la función SUMAPRODUCTO en combinación con las funciones LARGO y ESPACIOS.
=SUMAPRODUCTO(--(LARGO(ESPACIOS(B3:B9))>0);D3:D9)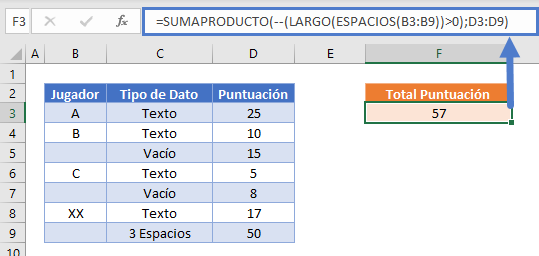
Veamos la fórmula. Primero, la función SUMPRODUCTO lee los valores de las celdas:
=SUMAPRODUCTO(--(LARGO(ESPACIOS({"A";"B";0;"C";0;"XX";" "}))>0);{25;10;15;5;8;17;50})
A continuación, la función ESPACIOS elimina los espacios iniciales y finales de los nombres de los jugadores :
=SUMAPRODUCTO(--(LARGO({"A";"B";"";"C";"";"XX";""})>0);{25;10;15;5;8;17;50})La función LARGO calcula las longitudes de los nombres de los jugadores recortados:
=SUMAPRODUCTO(--({1;1;0;1;0;2;0}>0);{25;10;15;5;8;17;50})Con la prueba lógica (>0), cualquier nombre de jugador recortado con más de 0 caracteres se cambia a VERDADERO:
=SUMAPRODUCTO(--({VERDADERO;VERDADERO;FALSO;VERDADERO;FALSO;VERDADERO;FALSO});{25;10;15;5;8;17;50})A continuación, los guiones dobles (–) convierten los valores VERDADERO y FALSO en 1s y 0s:
=SUMAPRODUCTO({1;1;0;1;0;1;0};{25;10;15;5;8;17;50})A continuación, la función SUMAPRODUCTO multiplica cada par de entradas en las matrices para producir una matriz de puntuaciones sólo para los nombres de los jugadores que no están en blanco o que no están formados sólo por espacios:
=SUMAPRODUCTO({25;10;0;5;0;17;0})Por último, se suman los números de la matriz
=57Puedes encontrar más detalles sobre el uso de sentencias booleanas y el comando «–» en una función SUMAPRODUCTO aquí
Suma Si no Está en Blanco en Google Sheets
Estas fórmulas funcionan exactamente igual en Google Sheets que en Excel.