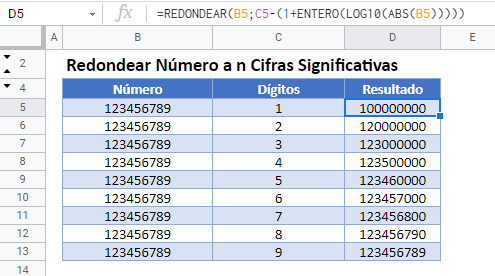Redondear Números a Cifras Significativas en Excel y Google Sheets
Descargar el Libro de Ejemplo
Este tutorial mostrará cómo redondear un número a un número específico de cifras significativas en Excel y Google Sheets.
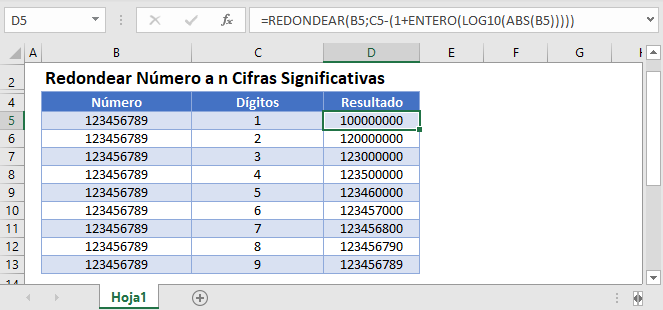
¿Qué son las cifras significativas?
Las cifras significativas son el número de dígitos que contribuyen significativamente a la resolución de la medición (fuente: Wikipedia).
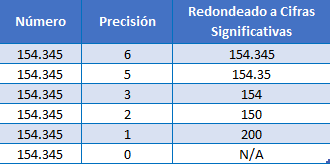
Redondear a n cifras significativas
Esta fórmula redondea un número a un número específico de dígitos (cifras):
=REDONDEAR(A2;B2-(1+ENTERO(LOG10(ABS(A2)))))Es una fórmula complicada. Simplifiquémosla:
=REDONDEAR(número_a_redondear; sig_digits - (1 + num_digits_en_número))A continuación te explicamos cómo funciona la fórmula.
Función REDONDEAR
La función REDONDEAR redondea un número a un número especificado de dígitos relativos al decimal. Usando números negativos podemos redondear a la izquierda del decimal.
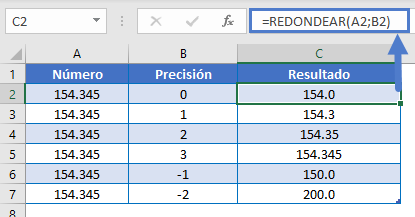
Como puede ver, necesitamos una forma de calcular la entrada num_digits para redondear a un número específico de dígitos. Como sabemos los dígitos significativos a los que queremos redondear, sólo necesitamos una forma de calcular el número de dígitos de un número.
Cantidad de dígitos en un número
Primero vamos a calcular el número de dígitos del número. Lo haremos con la siguiente fórmula
=ENTERO(LOG10(ABS(A2)))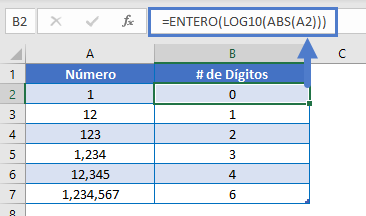
Veamos cómo funciona la fórmula… Los números se pueden almacenar utilizando la notación científica:
1234567 = 1.234567 * 10 ^ 6
123456 = 1.23456 * 10 ^ 5
12345 = 1.2345 * 10 ^ 4
1234 = 1.234 * 10 ^ 3
123 = 1.23 * 10 ^ 2
12 = 1.2 * 10 ^ 1
El valor del exponente en la notación científica nos dice cuántos dígitos contiene el número.
Función LOG10
A continuación podemos utilizar las funciones ENTERO y LOG10 para devolver el exponente de arriba.
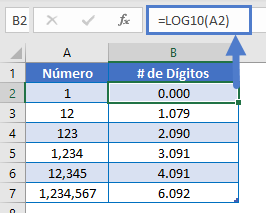
¿Cómo funciona esto? La función LOG10 devuelve el exponente al que hay que elevar 10 para producir el número. Utilizamos la función ENTERO para eliminar el valor decimal del exponente, de modo que sólo queda el número entero.
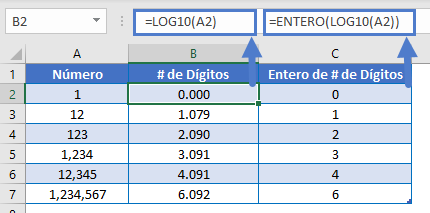
Función ABS
LOG10 no funciona con números negativos, así que también queremos añadir la Función ABS para calcular el valor absoluto, dándonos la fórmula para calcular el número de dígitos de un número.
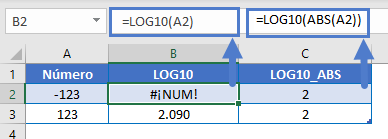
Número de Dígitos a Redondear
Ahora sabemos cómo calcular el número de dígitos de un número. ¿Recuerdas nuestra fórmula simplificada anterior?
=REDONDEAR(número_a_redondear; sig_digits - (1 + num_digits_en_número))Introduce la fórmula para calcular el número de dígitos de un número:
=REDONDEAR(número_alrededor; sig_digits - (1 + ENTERO(LOG10(ABS(número_alrededor)))))y añadamos referencias de celdas para llegar a nuestra fórmula
=REDONDEAR(A2;B2-(1+ENTERO(LOG10(ABS(A2)))))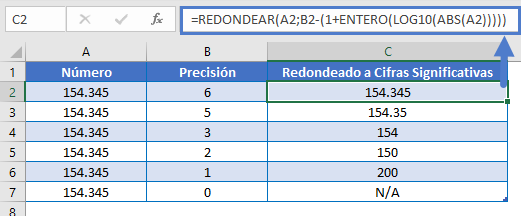
Redondear un número a n cifras significativas en Google Sheets
Todos los ejemplos anteriores funcionan exactamente igual en Google Sheets que en Excel.