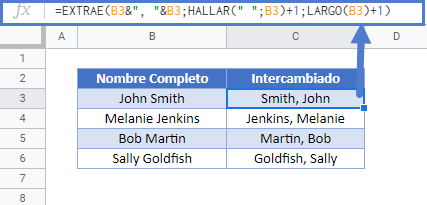Intercambiar Nombres y Apellidos con Comas – Excel y Google Sheets
Descargar el Libro de Ejemplo
Este tutorial demostrará cómo cambiar los nombres y apellidos en Excel y Google Sheets.
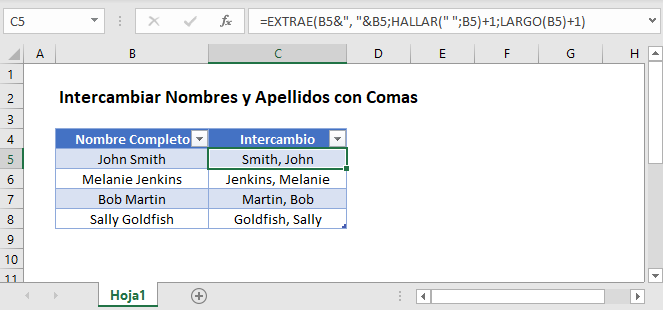
Cambiar nombres y apellidos
Normalmente los nombres se almacenan en uno de los dos formatos:
- Apellido, Nombre
- Nombre Apellido
Utilizando fórmulas de Excel podemos cambiar los nombres. Esta fórmula cambiará los nombres del primer formato al segundo:
=EXTRAE(B3&" "&B3;HALLAR(" ";B3)+1;LARGO(B3)-1)
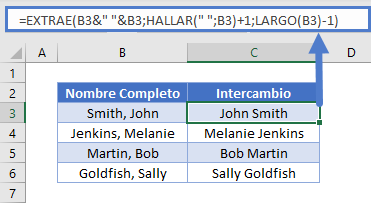
A continuación veremos cómo funciona esta función.
Función HALLAR
En primer lugar, utilice la función HALLAR para obtener la posición del espacio dentro del nombre:
=HALLAR(" "; B3)+1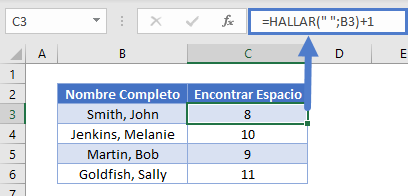
Añada más 1 a la fórmula para obtener la posición de la letra inicial del nombre (omita el espacio).
Función LARGO
La función LARGO devuelve el número de caracteres de una celda.
=LARGO(B3)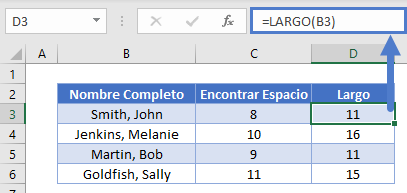
Función EXTRAE
A continuación, utilice la Función EXTRAE para imprimir el texto de la mitad del nombre. Utilizaremos nuestras fórmulas anteriores para determinar el texto a imprimir.
- La función HALLAR devuelve el carácter por el que hay que empezar
- La Función LARGO ayuda a determinar cuántos caracteres devolver.
=EXTRAE(B3&" "&B3;C3;D3-1)
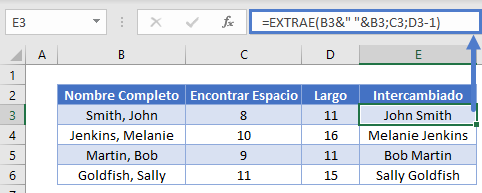
Combinando estas funciones se obtiene la fórmula original
=EXTRAE(B3&" "&B3;HALLAR(" ";B3)+1;LARGO(B3)-1)
Cambiar apellidos y nombres
También puede invertir el texto y añadir la coma utilizando esta fórmula:
=EXTRAE(B3&", "&B3;HALLAR(" ";B3)+1;LARGO(B3)+1)
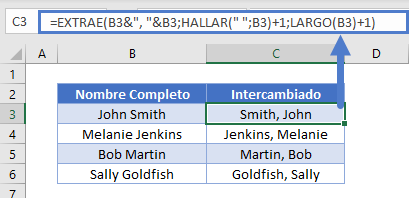
Cambiar nombres y apellidos con comas en Google Sheets
Estas fórmulas funcionan exactamente igual en Google Sheets que en Excel.