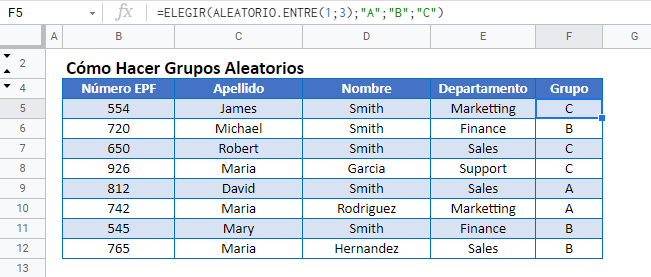Cómo Hacer Grupos Aleatorios en Excel y Google Sheets
Descargar el Libro de Ejemplo
Este tutorial demostrará cómo hacer grupos aleatorios en Excel y Google Sheets.
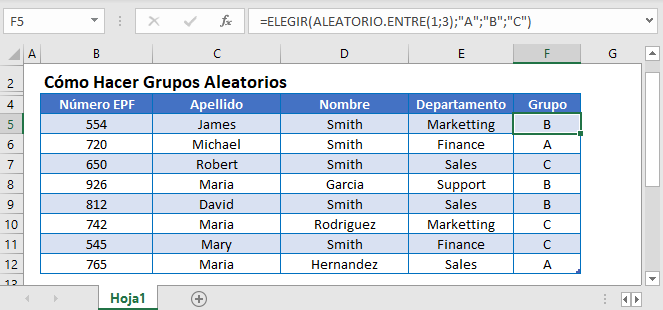
Grupos aleatorios
Para asignar aleatoriamente elementos (datos, personas, etc.) a grupos podemos utilizar las funciones ALEATORIO.ENTRE y ELEGIR:
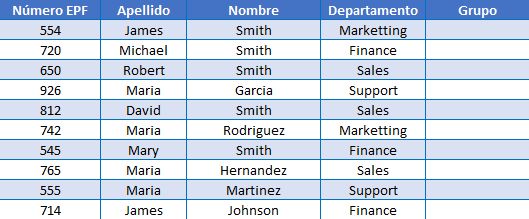
Función ALEATORIO.ENTRE
La función ALEATORIO.ENTRE genera números aleatorios entre dos enteros. En este ejemplo generará los números 1, 2, 3 o 4.
=ALEATORIO.ENTRE(1;4)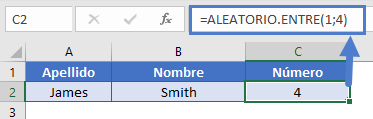
Función ELEGIR
La función ELEGIR selecciona un elemento de una lista por su posición.
=ELEGIR(3;"TEAM A";"TEAM B";"TEAM C";"TEAM D")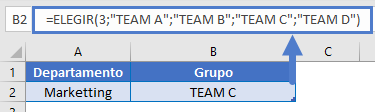
Combinando las dos funciones podemos «ELEGIR» aleatoriamente un elemento de una lista, asignando así las personas a los grupos como en el primer ejemplo.
=ELEGIR(ALEATORIO.ENTRE(1;3);"A";"B";"C")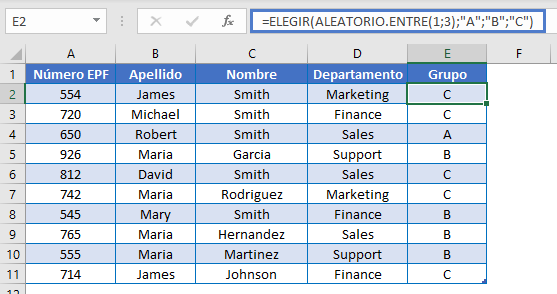
Grupos aleatorios – El mismo tamaño
El ejemplo anterior asignará a las personas a grupos completamente aleatorios. Los grupos resultantes pueden no tener el mismo tamaño. Para asignar personas a grupos del mismo tamaño, podemos utilizar las funciones REDONDEAR, REDONDEAR.MAS y JERARQUIA:
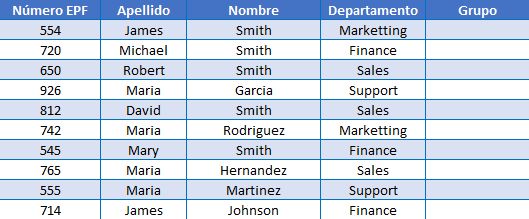
Este cálculo es un poco más complicado, así que vamos a guiarlo.
Función ALEATORIO
En primer lugar, utilizamos la función ALEATORIO para generar valores decimales aleatorios entre 0 y 1 para cada persona:
=ALEATORIO()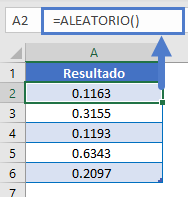
Ahora que tenemos números aleatorios para cada persona, tenemos una forma de dividirlos en grupos.
Función JERARQUIA
A continuación utilizaremos la función JERARQUIA para identificar el lugar que ocupa cada valor aleatorio en la lista de valores aleatorios.
=JERARQUIA(A2;$A$2:$A$11)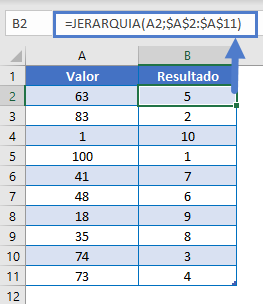
La función JERARQUIA devolverá un número entre 1 y el número total de personas en el grupo. El número aleatorio más grande recibirá 1, el segundo más grande recibirá 2, etc.
A continuación, dividiremos el resultado de la función JERARQUIA por el tamaño de grupo deseado. (ej. 4 para un tamaño de grupo de 4 personas por grupo).
=JERARQUIA(E2;$E$2:$E$11)/3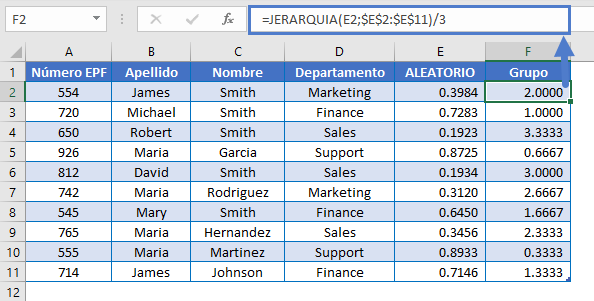
Observe que esto devuelve valores decimales entre 0 y 4.
Función REDONDEAR.MAS
Por último, aplicaremos la función REDONDEAR.MAS al resultado para redondear los valores decimales a los valores enteros 1,2,3 y 4.
=REDONDEAR.MAS(JERARQUIA(E2;$E$2:$E$11)/3;0)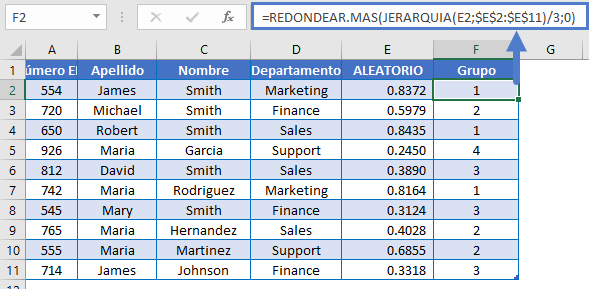
Esto nos da cuatro grupos de igual tamaño.
Nota: El grupo 4 sólo tiene una persona asignada, porque no hay suficientes nombres mostrados para poblar completamente el grupo 4.
Nota2: Al establecer la entrada núm_decimales en 0, le decimos a la función REDONDEAR.MAS que redondee al entero más cercano.
Grupos aleatorios en Google Sheets
Todos los ejemplos anteriores funcionan exactamente igual en Google Sheets que en Excel.