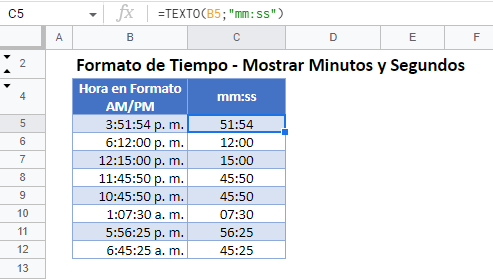Formato de Tiempo – Mostrar Minutos y Segundos – Excel y Google Sheets
Last updated on febrero 9, 2023
Descargar Libro de Ejemplo
Descargar el Libro de Ejemplo
Este tutorial demostrará cómo mostrar la hora en minutos y segundos en Excel y Google Sheets
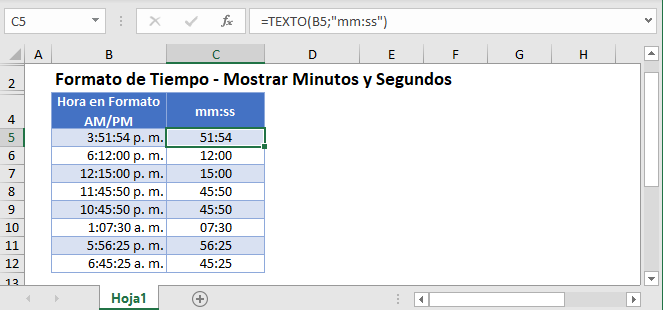
Mostrar la Hora en Minutos y Segundos en Excel
Para dar formato a un rango de celdas que se muestran en formato de hora para mostrar sólo los minutos y los segundos, es necesario crear un formato personalizado para el rango.
- Resalte las celdas que desea formatear, por ejemplo C3:C12.
- En la cinta de opciones, selecciona Inicio > Número y luego haz clic en la flechita de la derecha del grupo de números.

- Se mostrará el cuadro de diálogo Formato de celdas.
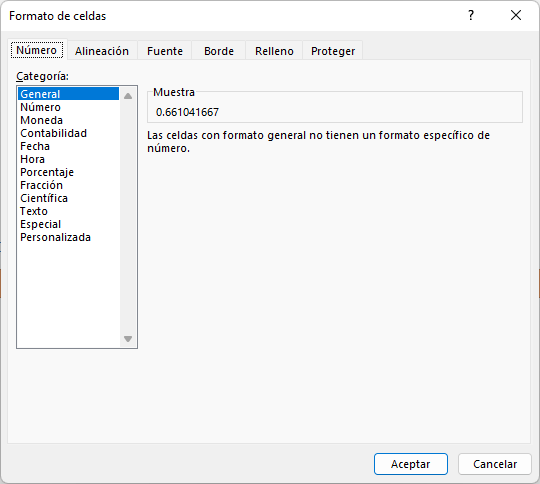
- Haz clic en Personalizado en la parte inferior de la lista, y luego escribe mm:ss en el cuadro de texto de formato personalizado.
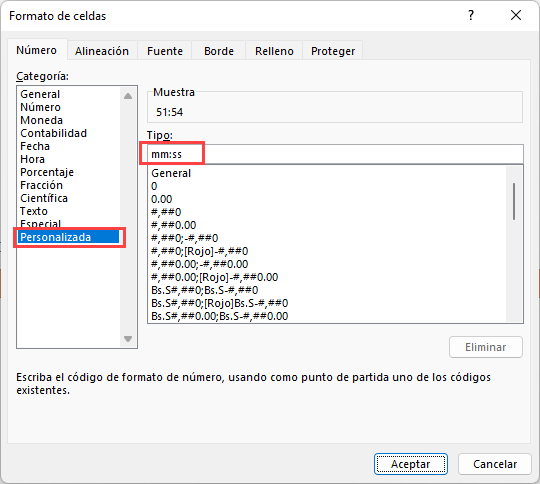
- Haz clic en Aceptar.
Función TEXTO en Excel
También puedes formatear un rango de celdas para que sólo muestren los minutos y los segundos utilizando la función TEXTO.
=TEXTO(B3; "mm:ss")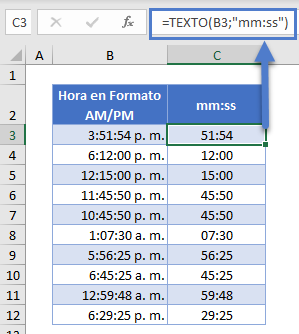
- Haz clic en C3.
- Escribe la fórmula que se muestra arriba.
- Copia la fórmula hasta C12.
Mostrar la Hora en Minutos y Segundos en Google Sheets
Mostrar los minutos y segundos de un valor de tiempo en las hojas de Google es similar a Excel.
- Resalta el rango al que deseas dar formato, por ejemplo D2:D10.
- En el menú, selecciona Formato > Número > Más formatos > Más formatos de fecha y hora.
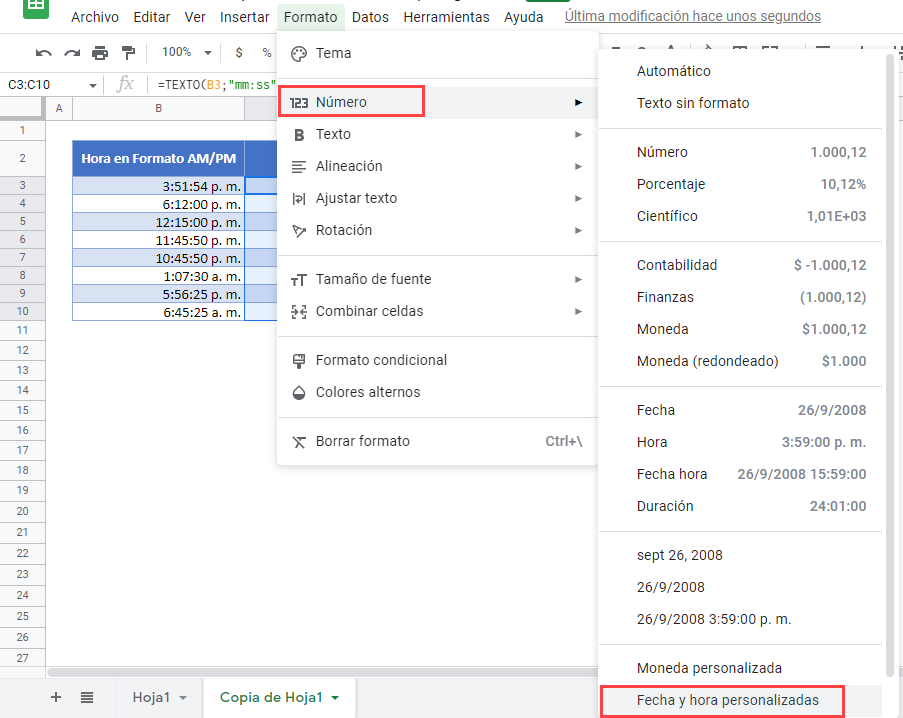
- Elimina los 3 formatos mostrados haciendo clic en cada uno de ellos y seleccionando Eliminar.
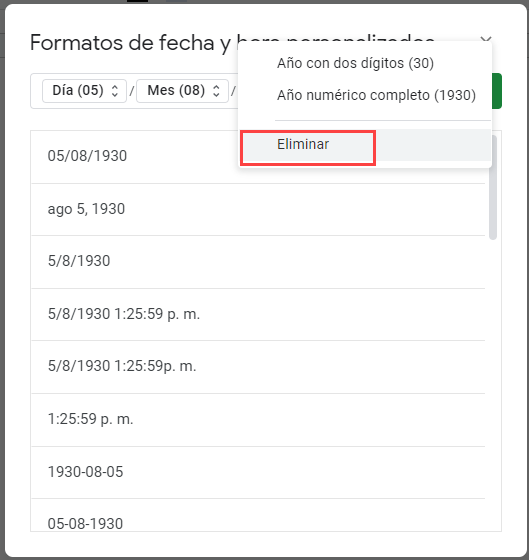
- Desplázate hacia abajo en la lista y busca un formato con minutos y segundos.
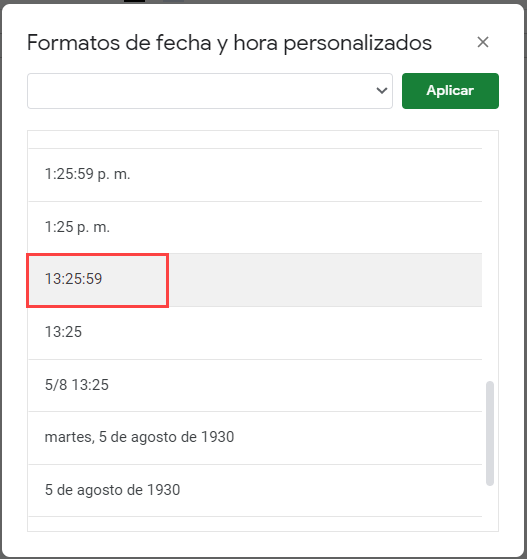
- Haz clic en ese formato para añadirlo a la barra de la parte superior del cuadro personalizado.
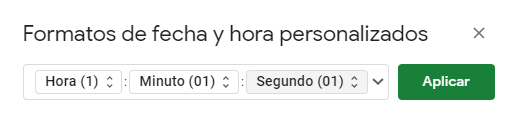
- Elimina el formato de horas del cuadro personalizado.
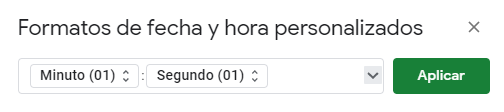
- Haz clic en Aplicar para aplicar el formato a tu hoja de trabajo.
Función TEXTO en Google Sheets
La función Texto en Google Sheets funciona igual que en Excel.
=TEXTO(B5; "mm:ss")