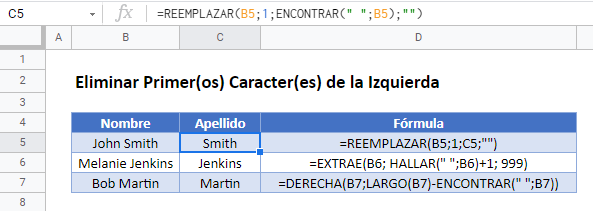Eliminar el Primer Carácter de la Izquierda – Excel y Google Sheets
Descargar el Libro de Ejemplo
Este tutorial mostrará cómo eliminar el primer carácter de la izquierda de una celda (de texto) en Excel y Google Sheets.
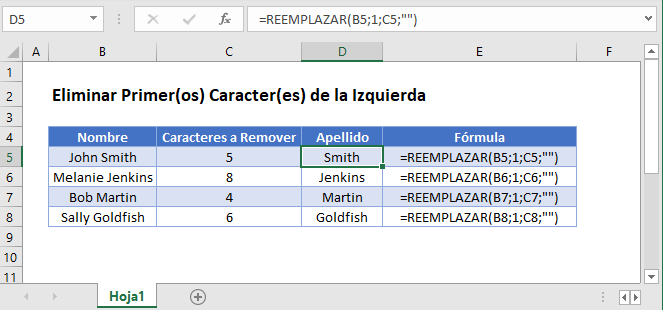
Función REEMPLAZAR
Para eliminar los caracteres de la izquierda de una celda, podemos utilizar la función REEMPLAZAR para sustituir los primeros caracteres por una cadena vacía («»).
=REEMPLAZAR(B3;1;C3;"")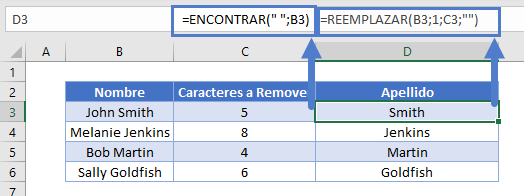
La función REEMPLAZAR permite definir los caracteres que se van a sustituir. En el ejemplo anterior, comenzamos a reemplazar en la posición 1, y el número de caracteres a reemplazar se define en la columna C.
Función EXTRAE
También podemos eliminar los caracteres de la izquierda de una celda utilizando la Función EXTRAE para devolver todos los caracteres a la derecha de una posición específica en una celda, por ejemplo, a la derecha de un espacio. Utilizaríamos la Función ENCONTRAR para encontrar el espacio y luego la Función EXTRAE para devolver los caracteres a la derecha de ese espacio.
=EXTRAE(B3; HALLAR(" ";B3); 999)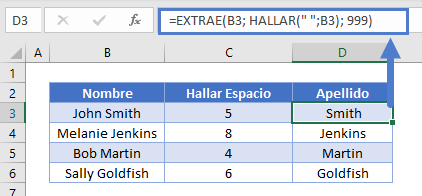
A continuación veremos cómo funciona esto.
Función BUSCAR – Encontrar el espacio en una celda
En primer lugar, utilizamos la función BUSCAR para encontrar la posición del espacio entre el nombre y el apellido.
=HALLAR(" ";B3)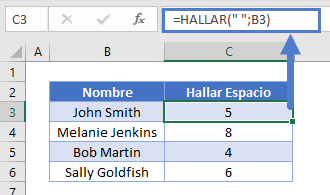
A continuación, añadimos uno al valor devuelto por esta fórmula para obtener la posición inicial del último nombre.
=HALLAR(" ";B3)+1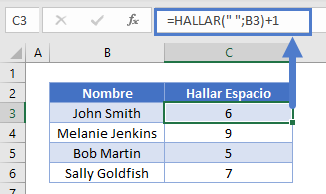
Función EXTRAE (Apellido)
A continuación utilizamos la función EXTRAE para obtener todos los caracteres después del espacio más 1 (el apellido)
=EXTRAE(B3; C3+1; 999)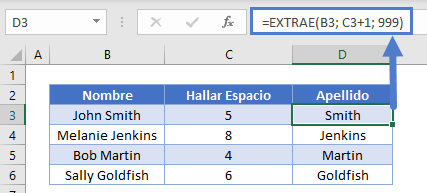
Combinando estas 2 funciones obtenemos la fórmula original para el apellido
=EXTRAE(B3; HALLAR(" ";B3)+1; 999)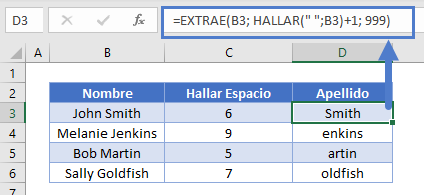
FUNCIÓN DERECHA
También podemos eliminar los caracteres de la izquierda de una celda utilizando la Función DERECHA para devolver un determinado número de caracteres de la derecha. Utilizamos la función LARGO para contar cuántos caracteres hay en la celda, lo que nos permite eliminar n (por ejemplo, 1) caracteres de la izquierda:
=DERECHA(B3;LARGO(B3)-C3)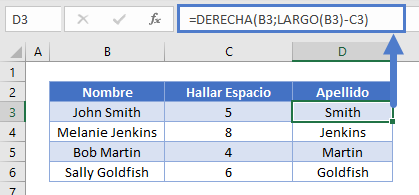
Lo veremos a continuación.
Función LARGO – Contar caracteres en una celda
Primero, usaremos la función LARGO para contar el número de caracteres en la celda:
=LARGO(B3)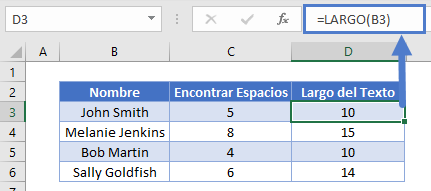
A continuación, utilizaremos la función DERECHA para recortar un determinado número de caracteres de la izquierda.
Función DERECHA
La función DERECHA devuelve un determinado número de caracteres del lado derecho de una celda. Para el número de caracteres, utilizaremos el resultado de la Función LARGO menos el número de caracteres a eliminar (ej. 1):
=DERECHA(B3, D3-C3)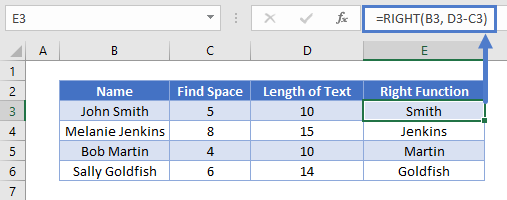 Combinando estas funciones se obtiene la fórmula original.
Combinando estas funciones se obtiene la fórmula original.
=DERECHA(B3;LARGO(B3)-C3)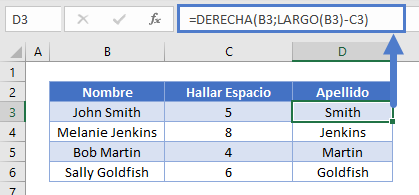
Eliminar el primer carácter de la izquierda en Google Sheets
Todos los ejemplos explicados anteriormente funcionan igual en Google Sheets que en Excel.