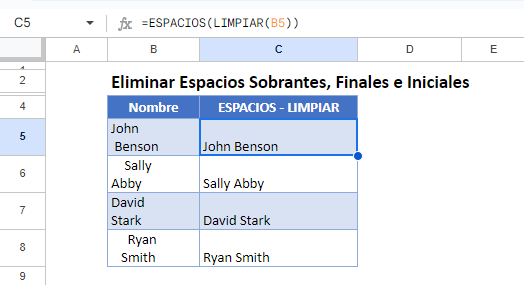Eliminar Espacios Sobrantes, Finales e Iniciales – Excel y Google Sheets
Descargar el Libro de Ejemplo
En este artículo se muestra cómo eliminar los espacios sobrantes, finales e iniciales en Excel y Google Sheets.
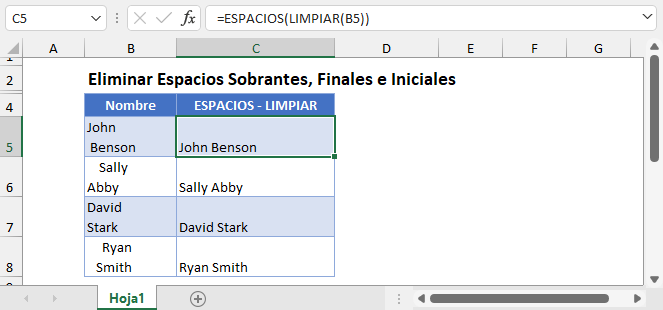
Eliminación de Espacios Sobrantes
Para eliminar los espacios sobrantes de una celda, utilizaremos la función ESPACIOS. La función ESPACIOS elimina los espacios finales, los espacios adicionales entre palabras y los espacios iniciales.
=ESPACIOS(B3)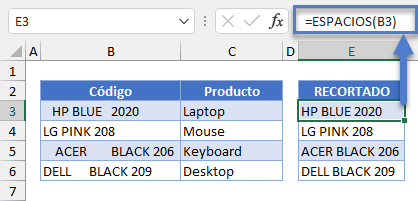
Eliminar los espacios sobrantes en una celda ayuda a evitar errores cuando se trabaja con fórmulas. Un ejemplo de fórmula que podría dar lugar a un error es la Función BUSCARV.
La Función ESPACIOS en el ejemplo anterior eliminó todos los espacios extra en las celdas y devolvió un dato limpio.
Eliminando Espacios de Línea
Cuando trabajamos en Excel, a veces importamos datos de otras fuentes que tienen espacios extra y saltos de línea. La Función ESPACIOS por sí sola no puede ocuparse de los saltos de línea.
Para eliminar los saltos de línea y los espacios, utilizaremos una combinación de las funciones ESPACIOS y LIMPIAR.
=ESPACIOS(LIMPIAR(B3))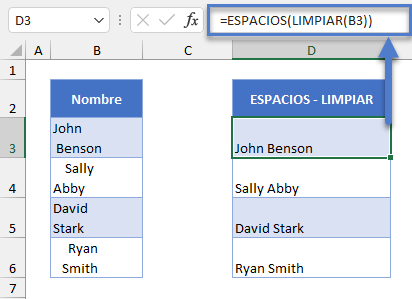
La fórmula anterior elimina tanto los saltos de línea como los espacios adicionales en cada celda.
En primer lugar, la Función LIMPIAR elimina los saltos de línea de las celdas y, a continuación, la Función ESPACIOS elimina los espacios sobrantes.
La Función LIMPIAR
La Función LIMPIAR elimina los saltos de línea de la celda especificada.
=LIMPIAR(B3)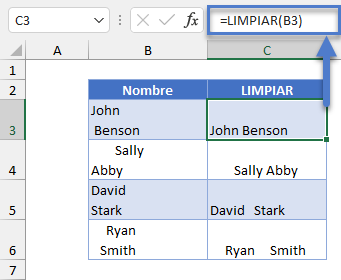
En el ejemplo anterior vemos que la función LIMPIAR elimina primero los saltos de línea de las celdas, dejando sólo los espacios sobrantes.
A continuación, utilizaremos la Función ESPACIOS en las celdas para eliminar los espacios sobrantes.
=ESPACIOS(C3)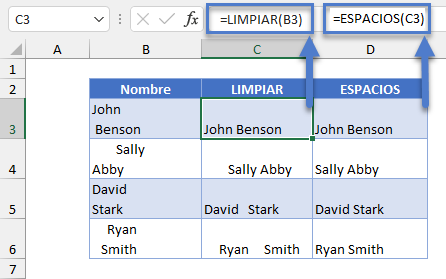
La combinación de ambas nos da unos datos limpios con los que es fácil trabajar.
Eliminación de Espacios al Final y al Principio en Google Sheets
Estas fórmulas funcionan exactamente igual en Google Sheets que en Excel.