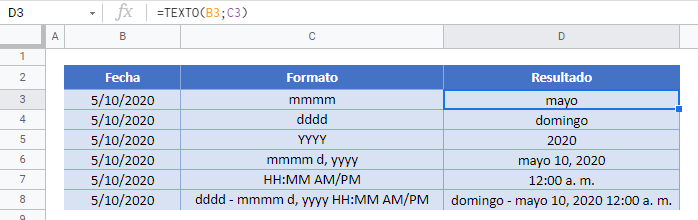Convertir Fecha en Texto en Excel y Google Sheets
Descargar el Libro de Ejemplo
Este tutorial le enseñará a convertir fechas en texto en Excel y Google Sheets.
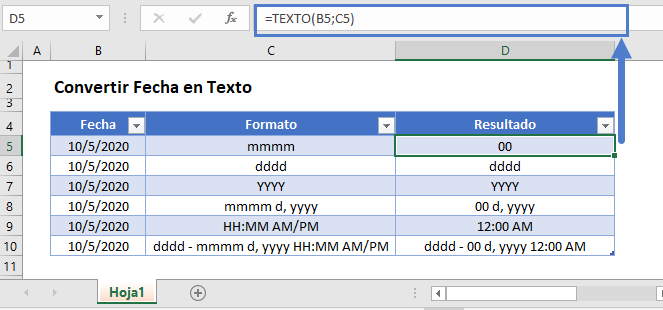
Convertir fechas en texto
Excel almacena las fechas como números de serie, donde cada número entero representa una fecha única. Esto es extremadamente útil ya que permite realizar cálculos sobre las fechas, pero en algunos casos puede desear convertir esa fecha en texto.
Función de texto
Para convertir las fechas en texto, puede utilizar la función TEXTO:
=TEXTO(B3;"D/M/YYYY")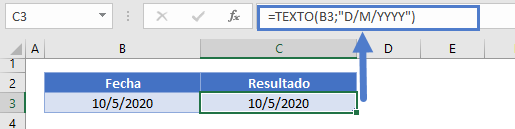
La entrada más importante en la Función TEXTO es el formato de visualización. Observe que en el ejemplo anterior utilizamos el formato «d/m/yyyy». Aquí hay otros formatos comunes de visualización de fechas:
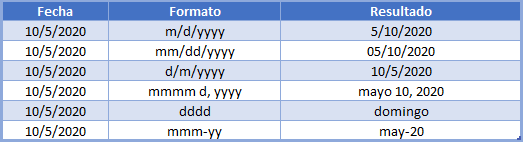
Observe que puede utilizar la función TEXTO para escribir una fecha completa
=TEXTO(B3;"mmmm d, yyyy")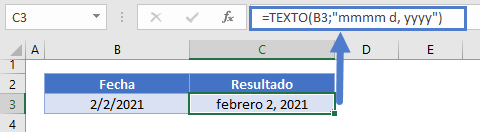
También puede mostrar sólo el nombre del mes o el año:
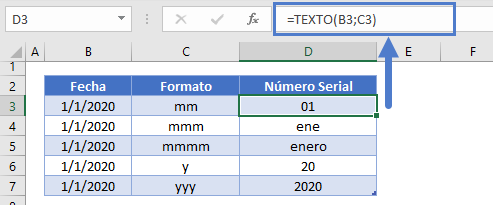
o puede utilizar cualquiera de esos tipos de formato para construir el formato de fecha que desee.
Formato de fecha
La forma más fácil de probar el formato de fecha es abriendo el menú Formato de celdas y seleccionando Personalizado. Para abrir el menú, pulsa CTRL + 1 o haz clic en este botón:
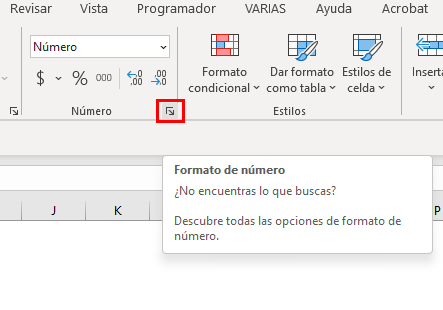
Navega hasta el formulario personalizado y edita el formato personalizado:
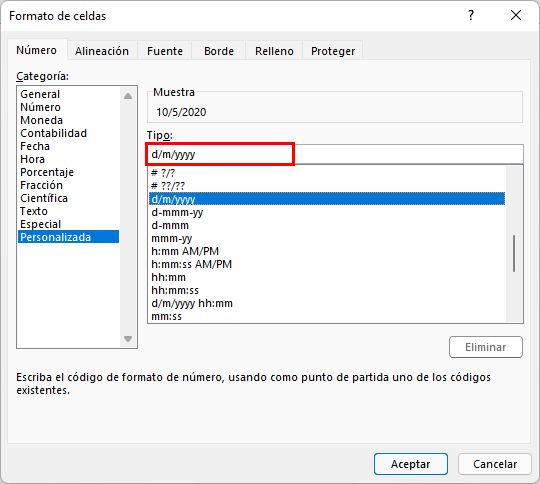
Aquí puede ver el resultado de su formato en tiempo real. Una vez que tenga el formato que necesita, simplemente cópielo y péguelo en la función TEXTO.
Escribir la fecha como texto
Si estás introduciendo una nueva fecha en una celda, simplemente empieza la fecha con un apóstrofe (‘). Al comenzar una celda con un apóstrofe, le dices a Excel que la intercambie como texto.
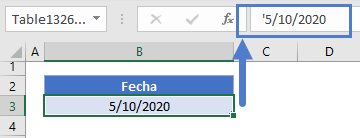
Esto mantiene la fecha exactamente como se ha introducido y evita que se convierta en una fecha almacenada como número de serie.
Convertir la fecha en texto en Google Sheets
Todos los ejemplos anteriores funcionan exactamente igual en Google Sheets que en Excel.