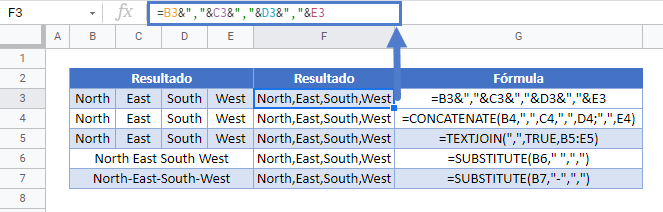Cómo Agregar una Coma – Excel y Google Sheets
Descargar el Libro de Ejemplo
Este tutorial mostrará cómo añadir comas en Excel y Google Sheets.
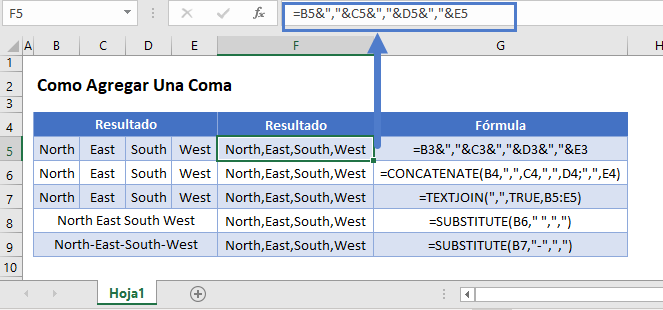
Añadir una sola coma
Para unir dos celdas con una coma entre los valores de las celdas, utiliza esta fórmula
=B3&","&C3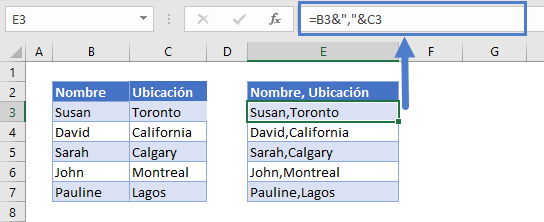
En este ejemplo hemos unido dos celdas, separando los valores de las mismas con una coma. Utilizamos el operador ampersand («&») para unir las dos celdas y la coma.
Nota: Al introducir texto en las fórmulas de Excel (en nuestro caso una coma), recuerda rodear la coma con comillas.
Añadir una coma a una lista (Excel 2019 y posteriores)
Las comas también se pueden añadir a las listas en Excel y Google Sheets con el uso de la función UNIRCADENAS.
=UNIRCADENAS(",";VERDADERO;B3:B6)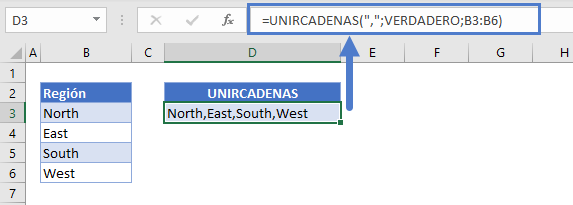
La Función UNIRCADENAS simplemente combina un rango de celdas juntas, separadas por un delimitador (en nuestro caso una coma).
En el ejemplo anterior, dentro de la función UNIRCADENAS, primero introducimos la coma como delimitador, después elegimos ignorar las celdas en blanco seleccionando «VERDADERO» y luego seleccionamos el rango a combinar («B3:B6»). La Función UNIRCADENAS fue introducida en Excel 2019.
Sustituir el espacio por una coma
Puedes utilizar la Función SUSTITUIR para reemplazar un carácter por otro. Aquí sustituiremos todos los espacios (» «) por comas (» ,»)
=SUSTITUIR(B3," ", " ,")
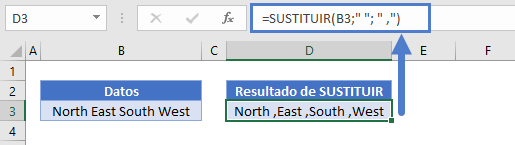
Aquí sustituimos el guión (-) por comas.
=SUSTITUIR(B3;"-";",")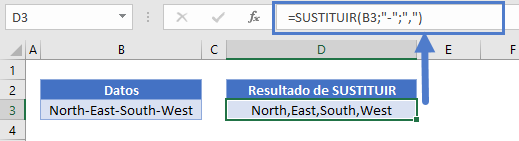
Crear listas corridas con comas
Para crear una lista corrida con comas, utilice la siguiente fórmula:
=C3&","&B4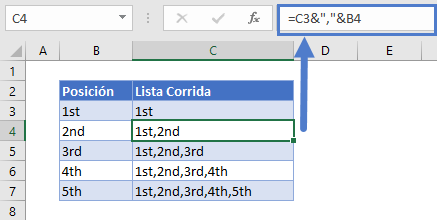
La fórmula crea una lista que se va construyendo para cada fila. Utilizando el operador ampersand, la celda de arriba se une a la celda de la izquierda.
Añadir comas en Google Sheets
Estas fórmulas funcionan exactamente igual en Google Sheets que en Excel.