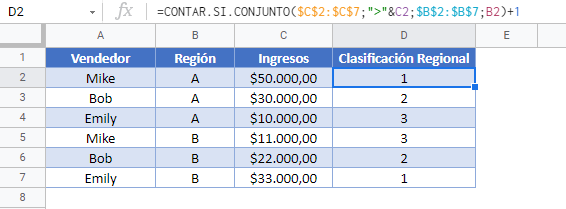Clasificar Si – Excel y Google Sheets
Descargar el Libro de Ejemplo
Este tutorial demostrará cómo calcular el «rango si», clasificando los elementos de una lista en base a criterios.
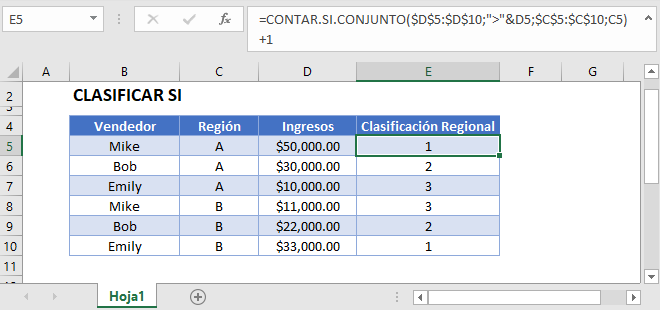
Fórmula Clasificar Si
Excel no proporciona una función «Clasificar Si». En su lugar, puede utilizar la función CONTAR.SI.CONJUNTO para «clasificar si».
Este ejemplo clasificará a los vendedores por ingresos para cada región por separado:
=CONTAR.SI.CONJUNTO($D$3:$D$8;">"&D3;$C$3:$C$8;C3)+1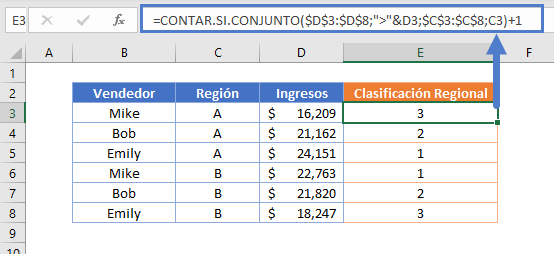
¿Cómo funciona la fórmula?
La función CONTAR.SI.CONJUNTO cuenta las celdas con valores que cumplen criterios específicos. Para calcular el «rango», utilizaremos dos criterios:
- Cuenta sólo los valores que son mayores que el valor de la fila actual. (Aquí es donde se produce la «clasificación»).
- La condición (o condiciones) que desea aplicar.
Nota: el «+1» al final de la fórmula es necesario para comenzar el ranking en 1 en lugar de 0.
Fórmula Clasificar Si inversa
En los ejemplos anteriores, hemos clasificado a los vendedores por sus ingresos, de mayor a menor.
Para clasificar a los vendedores por ingresos en orden inverso, simplemente cambie el signo del primer criterio para que sea menor que «<«.
=CONTAR.SI.CONJUNTO($D$3:$D$8;"<"&D3;$C$3:$C$8;C3)+1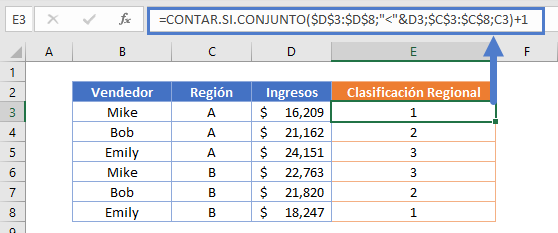
Bloqueo de las referencias de las celdas
Para que nuestras fórmulas sean más fáciles de leer, hemos mostrado las fórmulas sin referencias de celdas bloqueadas:
=CONTAR.SI.CONJUNTO(D3:D8;">"&D3;C3:C8;C3)+1Pero estas fórmulas no funcionarán correctamente cuando se copien y peguen en otro lugar con su archivo de Excel.
=CONTAR.SI.CONJUNTO($D$3:$D$8;">"&D3;$C$3:$C$8;C3)+1Lee nuestro artículo sobre el bloqueo de referencias de celdas para obtener más información.
Clasificar si en Google Sheets
Todos los ejemplos explicados anteriormente funcionan igual en Google Sheets que en Excel.