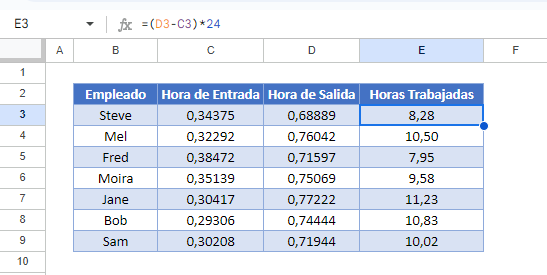Calcular el Número de Horas entre Horas – Excel y Google Sheets
Descargar el Libro de Ejemplo
Este tutorial mostrará cómo calcular cuántas horas hay entre una hora de inicio y una hora de finalización en Excel y Google Sheets.
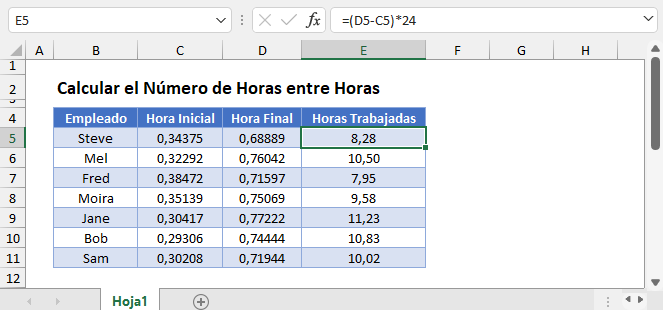
Calcular Horas con una Fórmula Simple
Podemos calcular las horas trabajadas deduciendo la hora final de la hora inicial. La información debe introducirse en Excel en un formato de hora correcto para que la fórmula funcione.
=(D3-C3)*24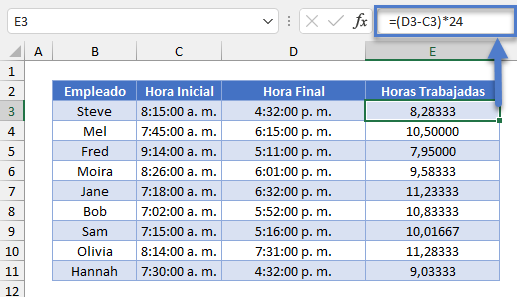
Las fechas y horas se almacenan como números en Excel. Si cambiáramos el formato de las columnas de hora inicial y final del gráfico anterior a un formato numérico general, obtendríamos los equivalentes numéricos de las horas mostradas.
Si restamos una columna de la otra, obtendremos la diferencia entre las dos fechas. Esto nos dará el porcentaje del día trabajado basado en 24 horas en un día. Para obtener las horas trabajadas, tenemos que multiplicar este valor por 24.
Para formatear los valores como hora, seleccione Inicio > Número >Hora en la cinta de opciones.
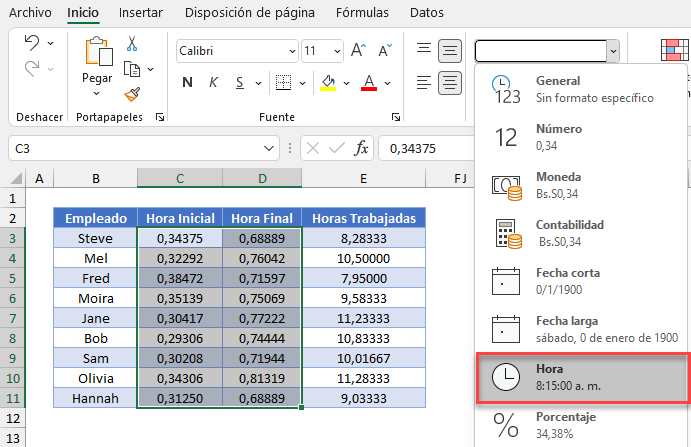
Para redondear los números de la Hora trabajada a un solo decimal, podemos utilizar la Función REDONDEAR.
=REDONDEAR((D3-C3)*24;1)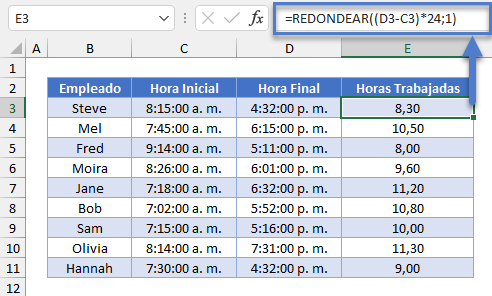
Función REDOND.MULT
Cuando un empleado ficha en un sistema, el sistema registrará la hora exacta en que ese empleado ficha. Para obtener la hora de entrada y salida con una aproximación de 15 minutos, podemos utilizar la función REDOND.MULT.
=REDOND.MULT(C7;"0:15")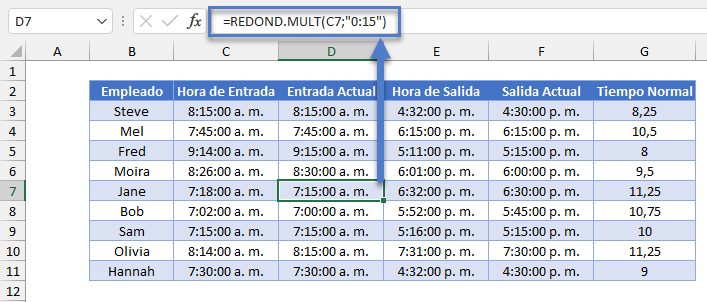
Si la hora de entrada es las 7.18 am, la Función REDOND.MULT redondeará la hora a los 15 minutos más cercanos, es decir, a las 7.15am.
A continuación, podemos calcular el tiempo trabajado utilizando las horas reales de inicio y fin, como se muestra en el ejemplo anterior.
Si desea redondear hacia ARRIBA a los 15 minutos SIGUIENTES, utilizaría la Función MULTIPLO.SUPERIOR.
=MULTIPLO.SUPERIOR(C3;"0:15")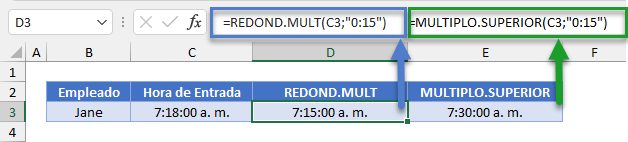
Del mismo modo, si desea redondear hacia ABAJO a los 15 minutos ANTERIORES, utilizaría la función SUELO.
=FLOOR(E3, "0.15")
Función RESIDUO
Si la hora final es anterior a la hora inicial, puede deberse a que se trabaja en turno de noche. Para resolver el problema de que la fórmula devuelva un número negativo, utilizamos la Función RESIDUO .
=RESIDUO(D3-C3;1)*24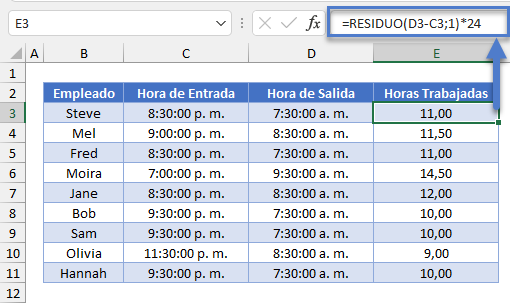
Al igual que con la fórmula simple, tenemos que multiplicar el valor calculado por la Función RESIDUO * 24 para obtener las horas trabajadas.
Cálculo de las Horas Trabajadas en Google Sheets
Todos los ejemplos anteriores de Excel funcionan de la misma manera en Google Sheets.