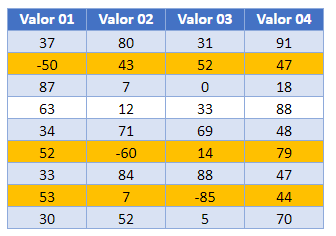Resaltar Filas Si (Formato condicional) – Excel y Google Sheets
Este tutorial demostrará cómo resaltar filas si se cumple una condición en una celda utilizando el Formato Condicional en Excel y Google Sheets.
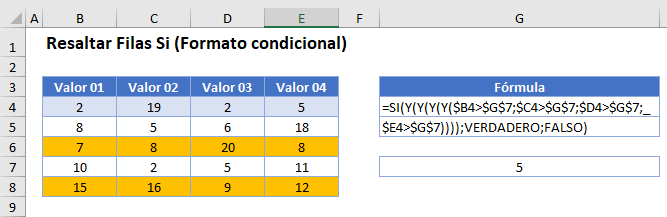
Resaltar Filas con Formato Condicional
Función SI
Para resaltar una fila dependiendo del valor contenido en una celda de la fila con formato condicional, puede utilizar la función SI dentro de una regla de formato condicional.
- Seleccione el rango al que desea aplicar el formato.
- En la cinta de opciones, seleccione Inicio > Formato condicional > Nueva regla.
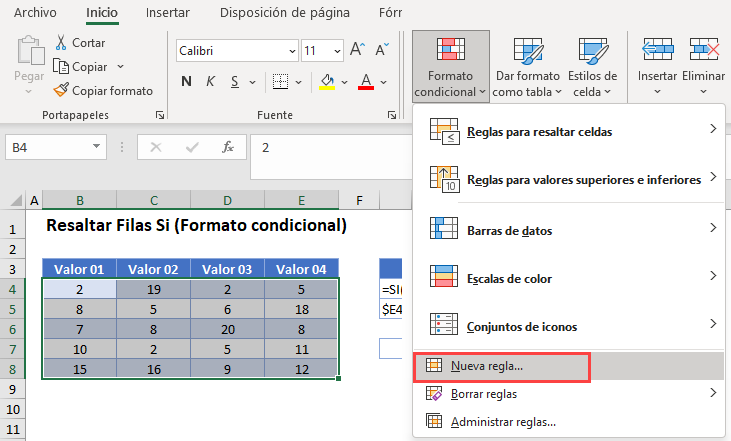
- Seleccione Utilice una fórmula que determine las celdas para aplicar formato, e introduzca la siguiente fórmula (con la función Y):
=SI(Y(Y(Y(Y($B4>$G$7;$C4>$G$7;$D4>$G$7;$E4>$G$7))));VERDADERO;FALSO)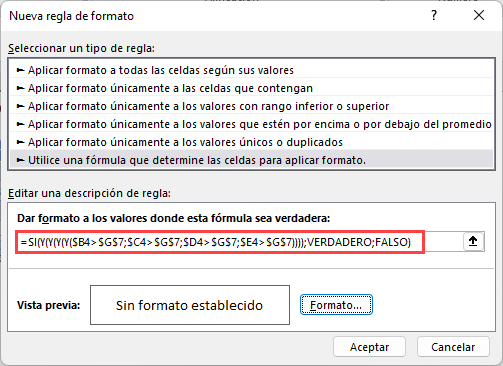
- Es necesario utilizar una referencia mixta en esta fórmula ($C3, $D3, $E3, $F3) para bloquear la columna pero hacer que la fila sea relativa – esto permitirá que el formato formatee toda la fila en lugar de una sola celda que cumpla los criterios.
- Cuando se evalúa la regla, cada columna es evaluada por una sentencia SI anidada – y si todas las sentencias SI son verdaderas, entonces se devuelve un VERDADERO, y se resalta toda la fila. Al aplicar la fórmula a un rango de columnas y filas, la fila cambia relativamente, pero la columna siempre será la misma.
- Haz clic en el botón Formato y selecciona el formato deseado.
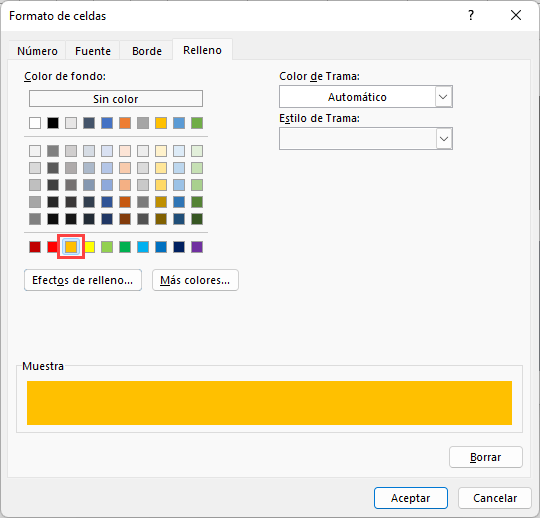
- Haz clic en Aceptar, y luego en Aceptar una vez más para volver al Administrador de Reglas de Formato Condicional.
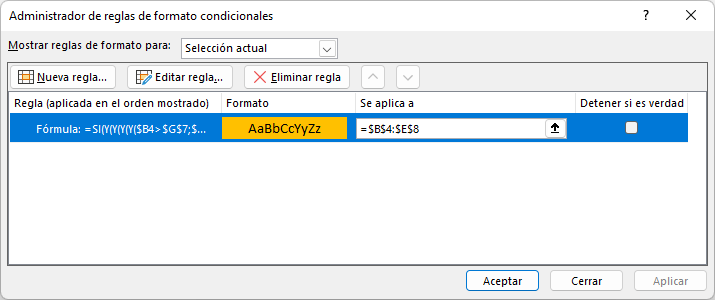
- Haz clic en Aceptar para aplicar el formato a tu rango seleccionado.
Cada fila del rango seleccionado que tenga una celda con un valor superior a 5 tendrá su color de fondo cambiado a amarillo.
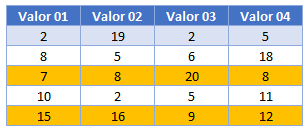
Función ESERROR
Para resaltar una fila si hay una celda con un error en ella en la fila con formato condicional, puede utilizar la función ESERROR dentro de una regla de formato condicional.
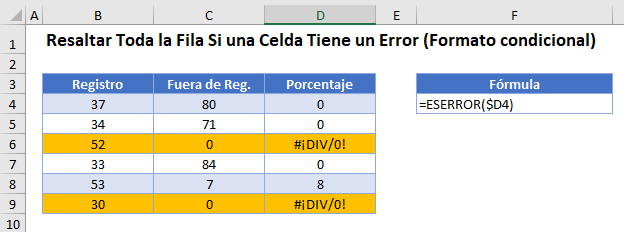
- Seleccione el rango al que desea aplicar el formato.
- En la cinta de opciones, seleccione Inicio > Formato condicional > Nueva regla.
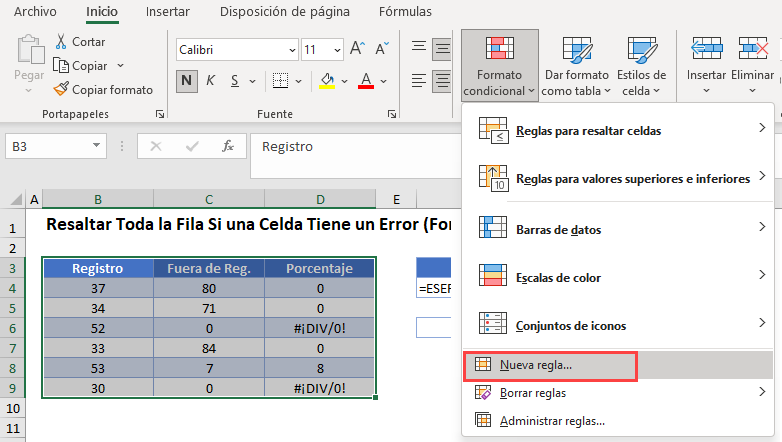
- Seleccione Usar una fórmula para determinar las celdas a las que aplicar el formato e introduzca la siguiente fórmula:
=ESERROR($D4)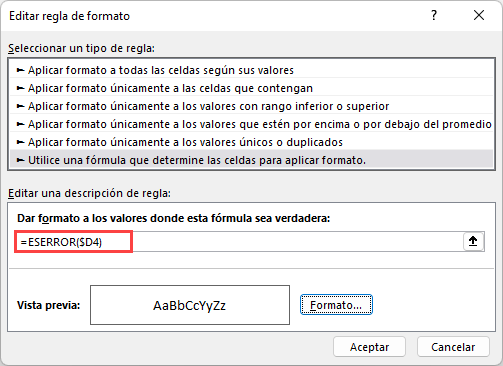
- Es necesario utilizar una referencia mixta para asegurarse de que la columna está bloqueada y que la fila es relativa – esto permitirá que el formato formatee toda la fila en lugar de una sola celda que cumpla los criterios.
- Cuando la regla se evalúa para todas las celdas del rango, la fila cambiará pero la columna seguirá siendo la misma. Esto hace que la regla ignore los valores en cualquiera de las otras columnas y sólo se concentre en los valores de la Columna D. Mientras las filas coincidan, y la Columna D de esa fila devuelva un error, entonces el resultado de la fórmula es VERDADERO y el formato se aplica para toda la fila.
- Haz clic en el botón Formato y selecciona el formato deseado.
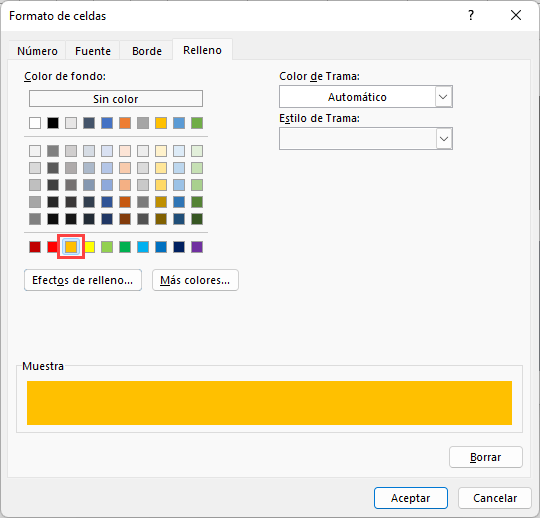
- Haz clic en Aceptar, y luego en Aceptar una vez más para volver al Administrador de Reglas de Formato Condicional.
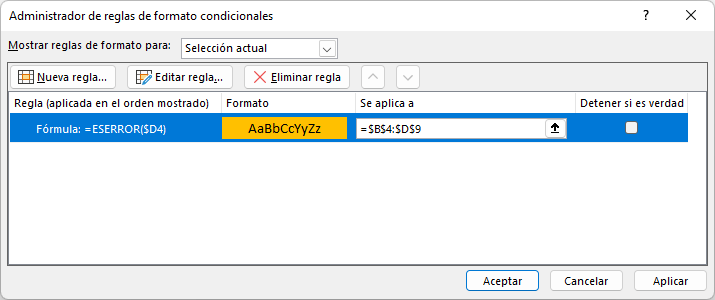
- Haga clic en Aplicar para aplicar el formato al rango seleccionado y luego haga clic en Cerrar.
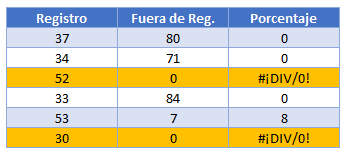
Cada fila del rango seleccionado que tiene una celda con un error en ella tiene su color de fondo cambiado a amarillo.
Evaluar los Números Negativos
Para resaltar una fila si hay una celda con un número negativo en ella en la fila con formato condicional, puede utilizar la Función O dentro de una regla de Formato Condicional.
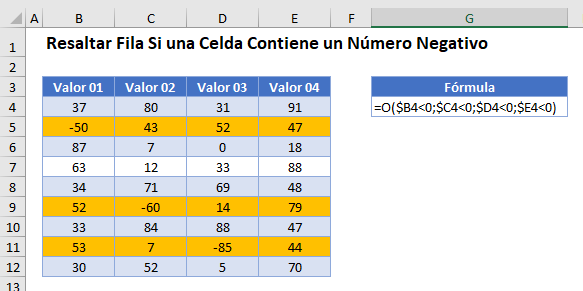
- Seleccione el rango al que desea aplicar el formato.
- En la cinta de opciones, seleccione Inicio > Formato condicional > Nueva regla.
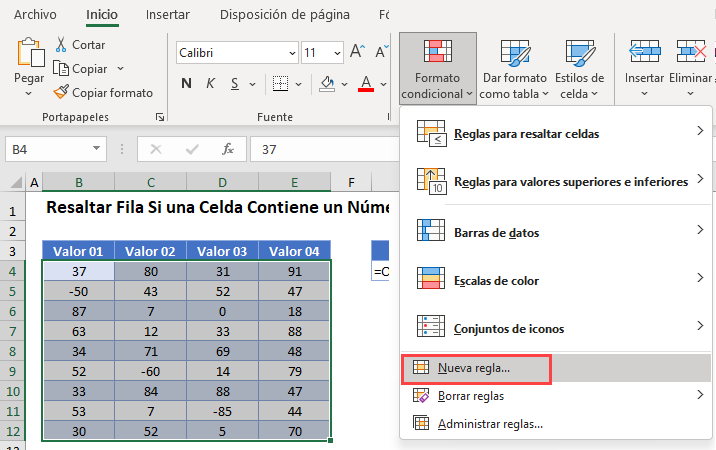
- Seleccione Usar una fórmula para determinar las celdas a las que aplicar el formato e introduzca la fórmula:
=O($B4<0;$C4<0;$D4<0;$E4<0)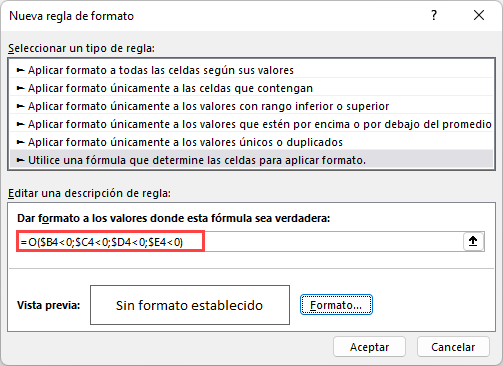
- Es necesario utilizar una referencia mixta para asegurarse de que la columna está bloqueada y que la fila es relativa – esto permitirá que el formato formatee toda la fila en lugar de una sola celda que cumpla los criterios.
- Cuando se evalúa la regla, cada columna es evaluada por la sentencia O – y si todas las sentencias O son verdaderas, entonces se devuelve un VERDADERO. Si se devuelve un VERDADERO, entonces toda la fórmula será verdadera y toda la fila se resaltará. Como estás aplicando la fórmula a un rango de columnas y filas, a medida que la fila cambia, la fila en el cambiará relativamente, pero la columna siempre permanecerá igual.
- Haz clic en el botón Formato y selecciona el formato deseado.
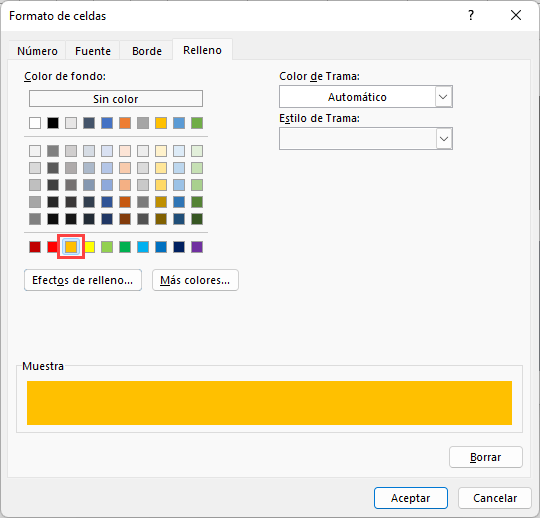
- Haz clic en Aceptar, y luego en Aceptar una vez más para volver al Administrador de Reglas de Formato Condicional.
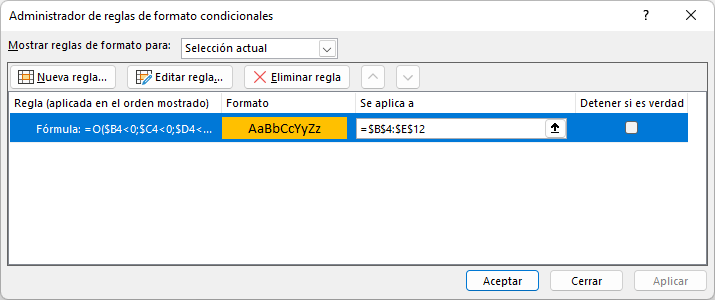
- Haz clic en Aplicar para aplicar el formato a tu rango seleccionado y luego haz clic en Cerrar.
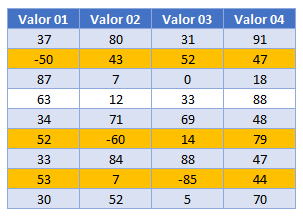
Cada fila del rango seleccionado que tenga una celda con un número negativo tendrá su color de fondo cambiado a amarillo.
Formato Condicional en Google Sheets
El proceso para resaltar filas basado en el valor contenido en esa celda en Google Sheets es similar al proceso en Excel.
- Resalta las celdas a las que deseas dar formato y luego haz clic en Formato > Formato condicional.
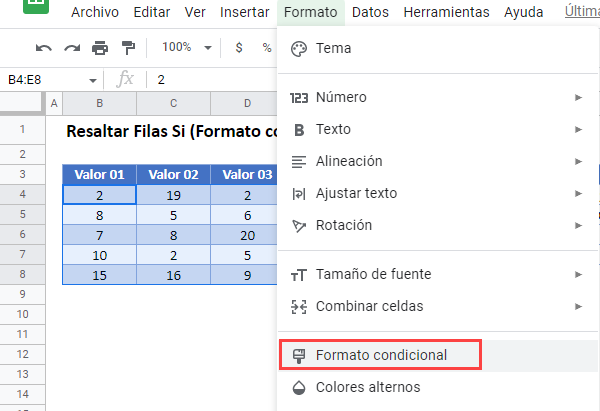
- La sección Aplicar al intervalo ya estará rellenada.
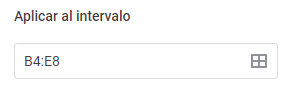
- En la sección Reglas de formato, selecciona Fórmula personalizada.
- Escribe la siguiente fórmula.
=SI(Y(Y(Y(Y($B4>$G$7;$C4>$G$7;$D4>$G$7;$E4>$G$7))));VERDADERO;FALSO)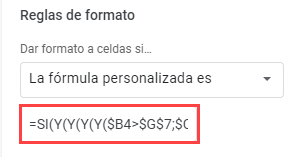
- Selecciona el estilo de relleno para las celdas que cumplen los criterios.
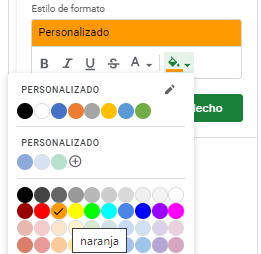
- Haga clic en Hecho para aplicar la regla.
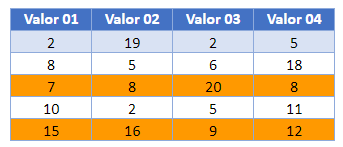
Vea también: Fórmula SI – Establecer el Color de la Celda con Formato Condicional.
Si Hay un Error
El proceso para resaltar las filas en las que hay un error en una celda de la fila en Google Sheets es similar al proceso en Excel.
- Resalta las celdas a las que deseas dar formato y haz clic en Formato, Formato condicional.
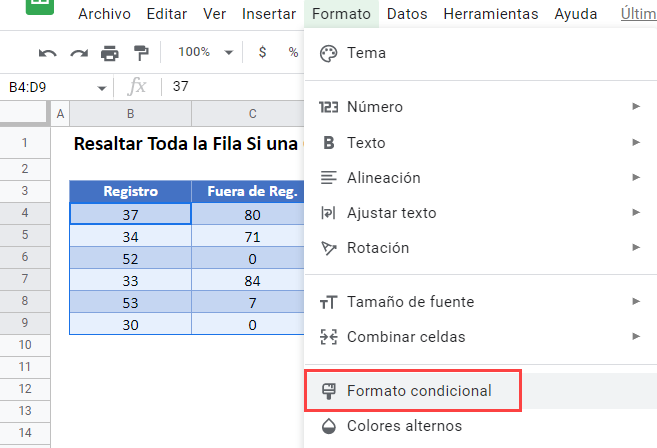
- La sección Aplicar al intervalo ya estará rellenada.
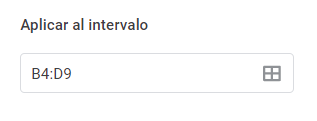
- En la sección Reglas de formato, selecciona Fórmula personalizada.
- Escribe la siguiente fórmula:
=ESERROR($D4)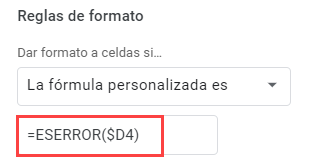
- Seleccione el estilo de relleno para las celdas que cumplen los criterios.
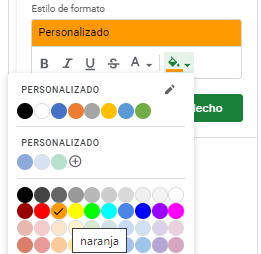
- Haga clic en Hecho para aplicar la regla.
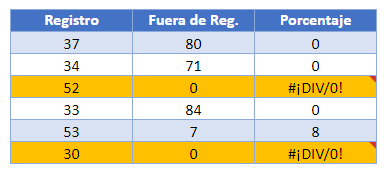
Evaluar Números Negativos
El proceso para resaltar filas si hay una celda con un número negativo en ella en la fila con hojas de formato condicional es similar al proceso en Excel.
- Resalta las celdas a las que deseas dar formato y haz clic en Formato > Formato condicional.
- La sección Aplicar al rango ya estará rellenada.
- En la sección Reglas de formato, selecciona Fórmula personalizada.
- Escribe la siguiente fórmula.
=O($B4<0;$C4<0;$D4<0;$E4<0)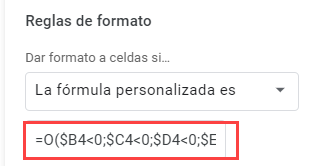
- Selecciona el estilo de relleno para las celdas que cumplen los criterios.
- Haz clic en Hecho para aplicar la regla.