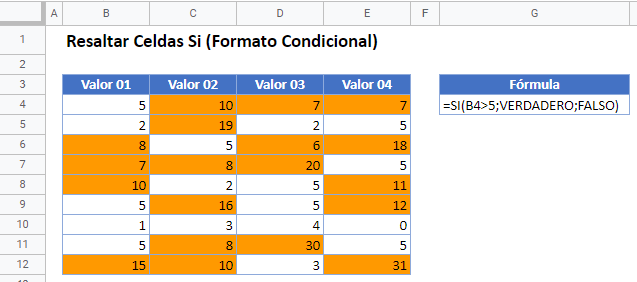Resaltar Celdas Si (Formato Condicional) – Excel y Google Sheets
Last updated on julio 9, 2022
Este tutorial demostrará cómo resaltar celdas si se cumple una condición utilizando el Formato Condicional en Excel y Google Sheets.
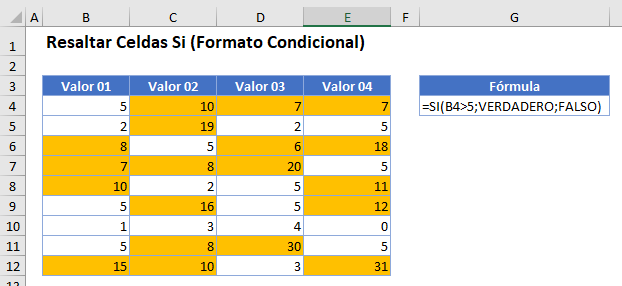
Resaltar Celdas – Función SI
Para resaltar celdas dependiendo del valor contenido en esa celda con formato condicional, puede utilizar la Función SI dentro de una regla de Formato Condicional.
- Seleccione el rango al que desea aplicar el formato.
- En la cinta de opciones, seleccione Inicio > Formato condicional > Nueva regla.
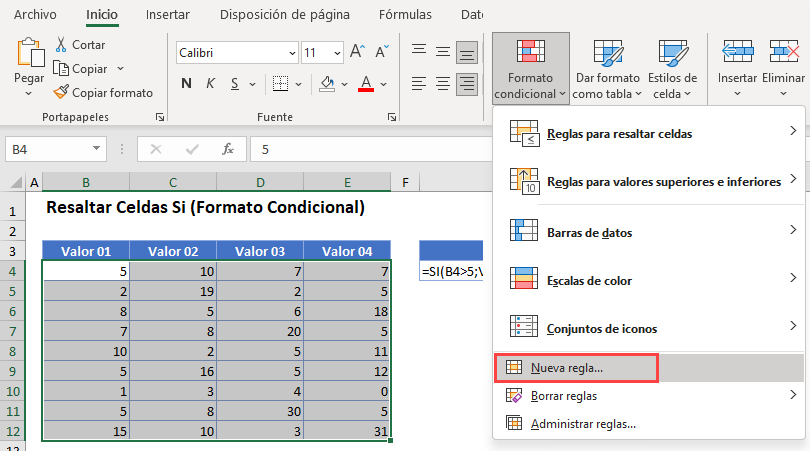
- Seleccione Usar una fórmula para determinar las celdas a las que se les aplicará el formato e introduzca la fórmula:
=SI(B4>5;VERDADERO;FALSO)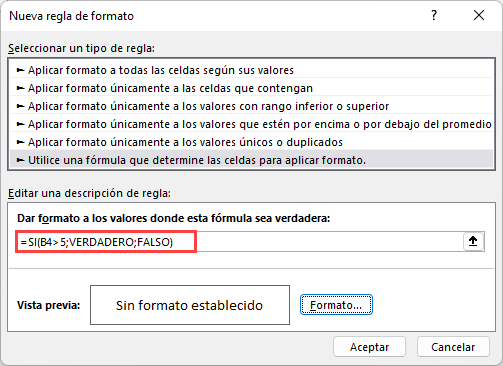
- Haz clic en el botón Formato y selecciona el formato deseado.
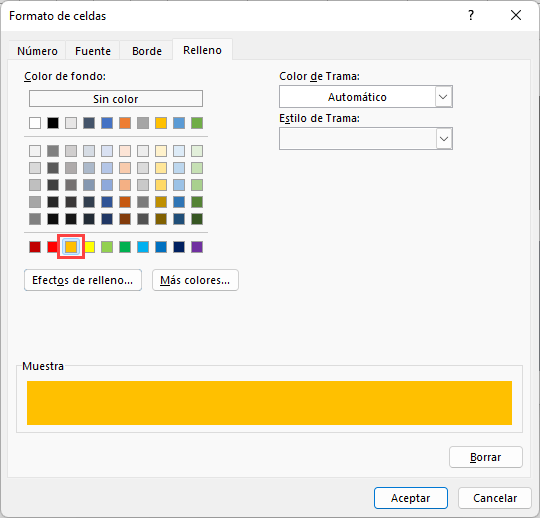
- Haz clic en Aceptar y, a continuación, en Aceptar de nuevo para volver al Administrador de reglas de formato condicional.
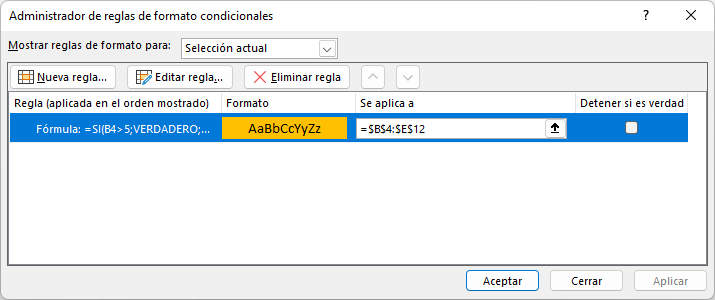
- Haz clic en Aceptar para aplicar el formato al rango seleccionado y luego haz clic en Cerrar.
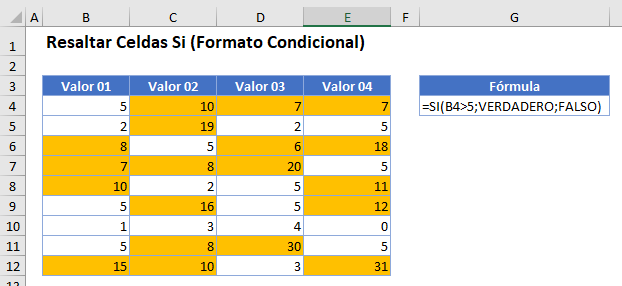
Cada celda del rango seleccionado que tenga un valor superior a 5 tendrá su color de fondo cambiado a amarillo.
Resaltar Celdas Si – Google Sheets
El proceso para resaltar celdas en función del valor contenido en esa celda en Google Sheets es similar al proceso en Excel.
- Resalta las celdas a las que deseas dar formato y luego haz clic en Formato > Formato condicional.
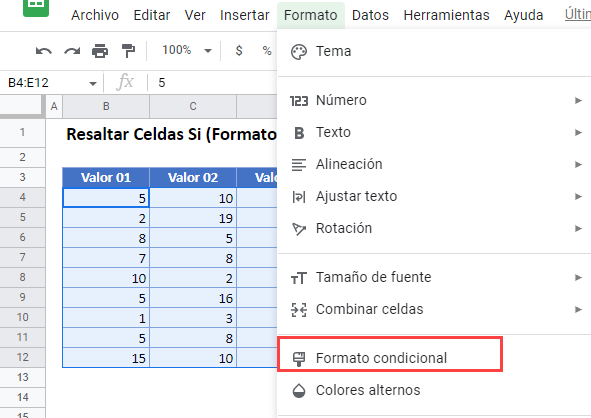
- La sección Aplicar al intervalo ya estará rellenada.
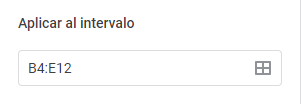
- En la sección Reglas de formato, selecciona Fórmula personalizada.
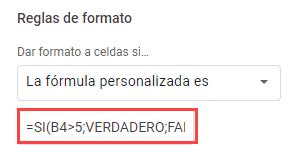
- Selecciona el estilo de relleno para las celdas que cumplen los criterios.
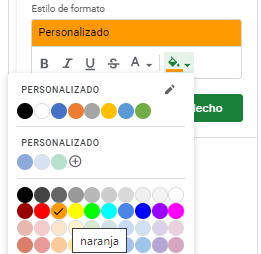
- Haz clic en Hecho para aplicar la regla.