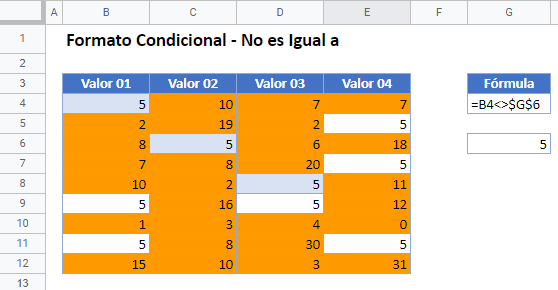Formato Condicional – No es Igual a – Excel y Google Sheets
Last updated on julio 9, 2022
Este tutorial demostrará cómo resaltar las celdas que contienen un valor que no es igual a un valor específico utilizando el Formato Condicional en Excel y Google Sheets.
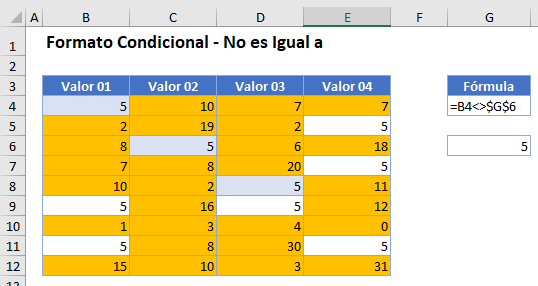
Resaltar Cuando las Celdas No Son Iguales a
Para resaltar las celdas cuyos valores no son iguales a un valor específico, puede crear una Formato condicional fórmula personalizada siguiendo los siguientes pasos:
- Seleccione el rango al que desea aplicar el formato.
- En la cinta de opciones, seleccione Inicio > Formato condicional > Nueva regla.
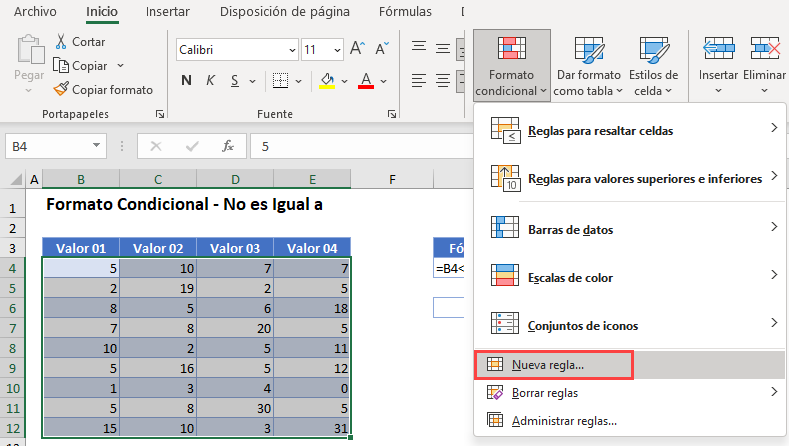
- Seleccione Usar una fórmula para determinar las celdas a las que aplicar el formato e introduzca la fórmula:
=B4<>$G$6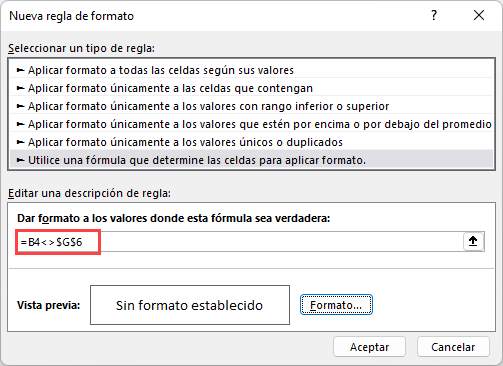
- La celda G6 es el valor de comparación. Necesita ser bloqueada como una referencia de celda absoluta. Puede hacerlo añadiendo signos $ a los indicadores de fila y columna, o pulsando F4 en el teclado.
- Haz clic en el botón Formato y selecciona el formato deseado.
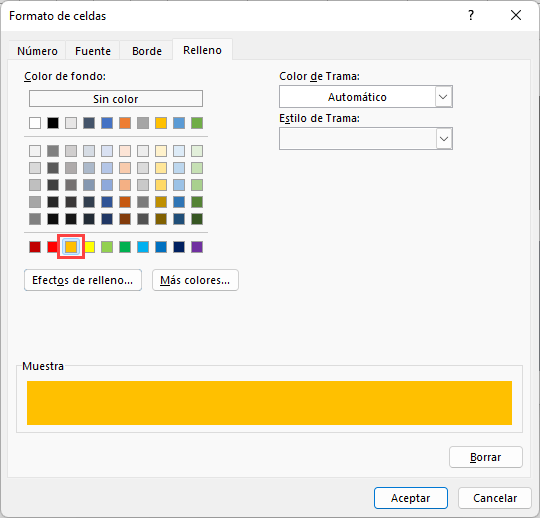
- Haz clic en Aceptar, y luego en Aceptar de nuevo para volver al Administrador de Reglas de Formato Condicional.
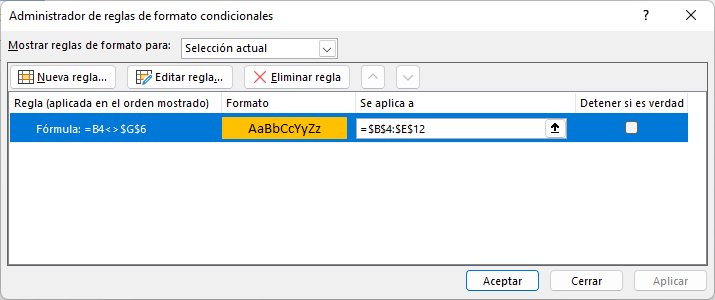
- Haz clic en Aceptar para formatear el rango seleccionado.
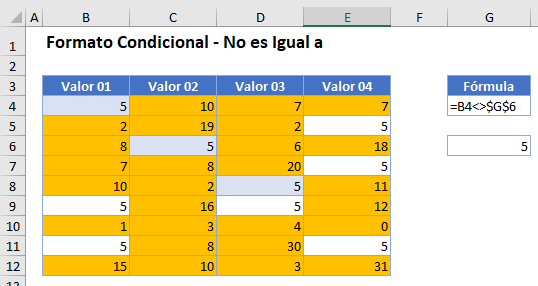
Esta fórmula introducida devolverá VERDADERO cuando la celda contenga algún texto y, por tanto, formateará el texto de esas celdas en consecuencia.
Resaltar Cuando las Celdas No Son Iguales a en Google Sheets
El proceso para resaltar las celdas que no son iguales a un número específico en Google Sheets es similar al proceso en Excel.
- Resalta las celdas a las que deseas dar formato y luego haz clic en Formato > Formato condicional.
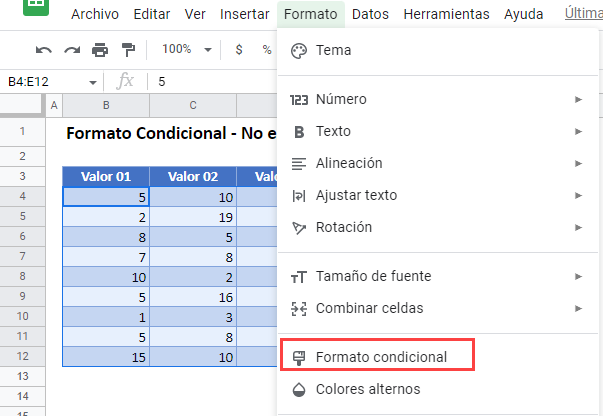
- La sección Aplicar al intervalo ya estará rellenada.
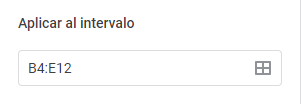
- En la sección Reglas de formato, selecciona Fórmula personalizada y escribe la fórmula.
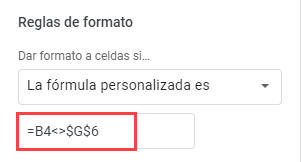
- Selecciona el estilo de relleno para las celdas que cumplen los criterios.
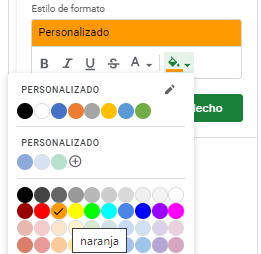
- Haga clic en Hecho para aplicar la regla.