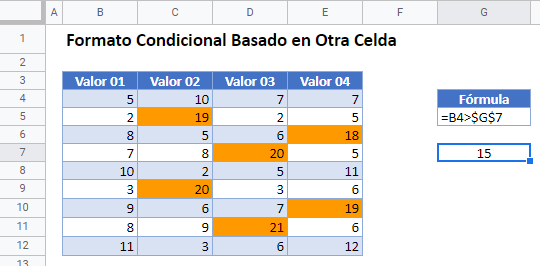Formato Condicional Basado en Otra Celda – Excel y Google Sheets
Last updated on julio 9, 2022
Este tutorial demostrará cómo resaltar celdas basadas en el valor de otra celda utilizando el Formato Condicional en Excel y Google Sheets.

Resaltar Celdas Basándose en Otra Celda
Para resaltar celdas basadas en el valor de otra celda, puedes crear una fórmula personalizada dentro de una regla de formato condicional.
- Seleccione el rango al que desea aplicar el formato.
- En la cinta de opciones, seleccione Inicio > Formato condicional > Nueva regla.
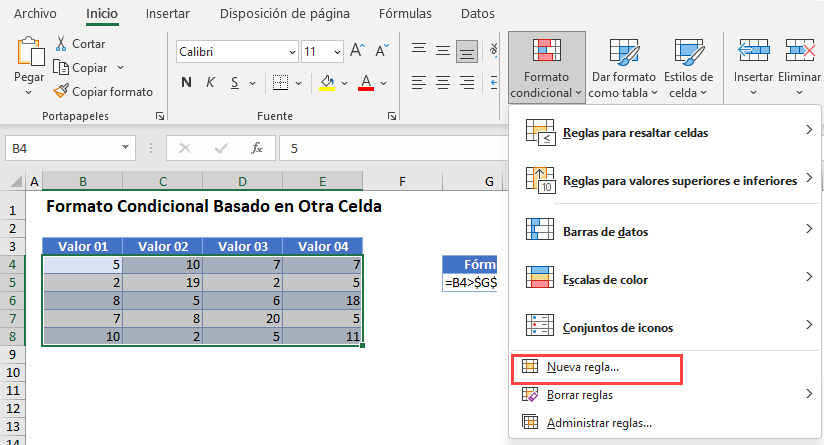
- Seleccione Usar una fórmula para determinar las celdas a las que aplicar el formato e introduzca la siguiente fórmula:
=B4>$G$7- La celda G7 necesita ser bloqueada haciéndola una referencia absoluta. Puedes hacerlo utilizando el signo $ alrededor de los indicadores de fila y columna, o pulsando F4 en el teclado.
- Haz clic en Formato.
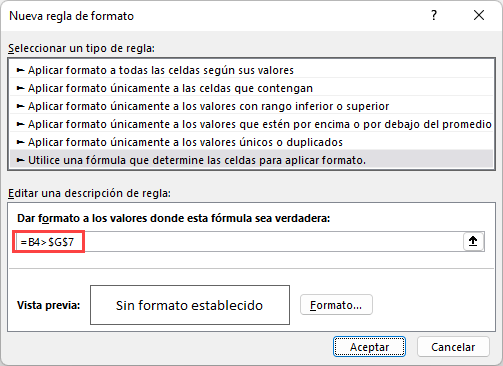
- Elige el formato para las celdas que cumplan las condiciones.
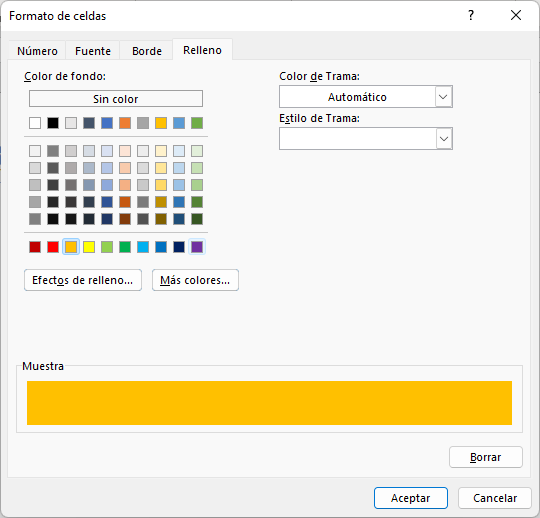
- Haz clic en Aceptar, y luego en Aceptar de nuevo para volver al Administrador de Reglas de Formato Condicional.
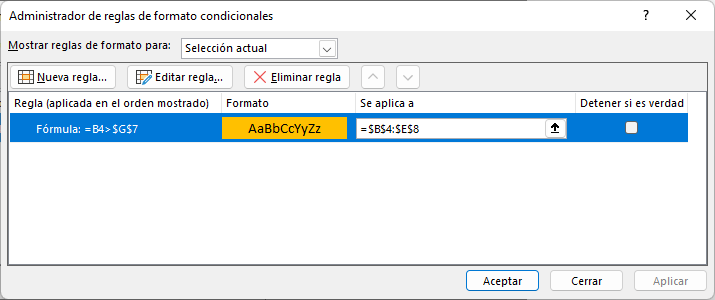
- Ahora tu rango está formateado condicionalmente si el valor de la celda es mayor que el valor contenido en la celda G7.
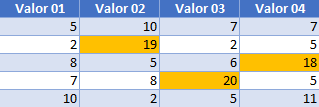
La regla se basa en el valor de la celda en G7, por lo que puede cambiar el valor en G7 para ver cómo cambia el número de celdas formateadas

Resaltar Celdas Basadas en Otra Celda en Google Sheets
El proceso para resaltar celdas basadas en otra celda en Google Sheets es similar al proceso en Excel.
- Resalta las celdas a las que deseas dar formato, y luego haz clic en Formato, Formato condicional.
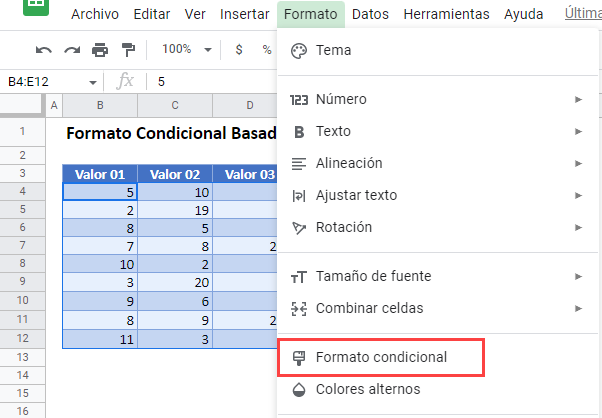
- La sección Aplicar al intervalo ya estará rellenada.
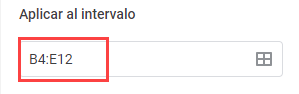
- En la sección Reglas de formato, selecciona Fórmula personalizada.
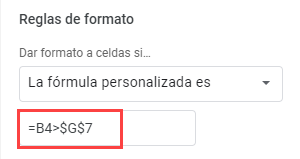
- Seleccione el estilo de relleno para las celdas que cumplen los criterios.
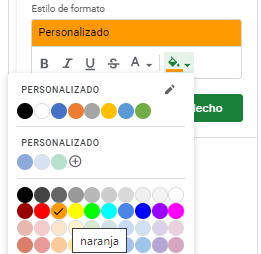
- Haz clic en Hecho para aplicar la regla.
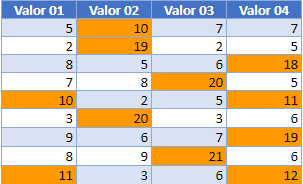
- Cambie el valor en G7 para ver cómo cambia el formato de las celdas.