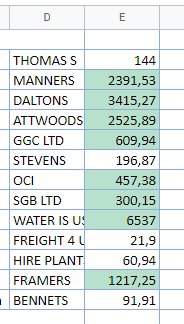Aplicar Formato Condicional – Columna Completa en Excel y Google Sheets
Este tutorial muestra cómo aplicar reglas de formato condicional a columnas enteras en Excel y Google Sheets.
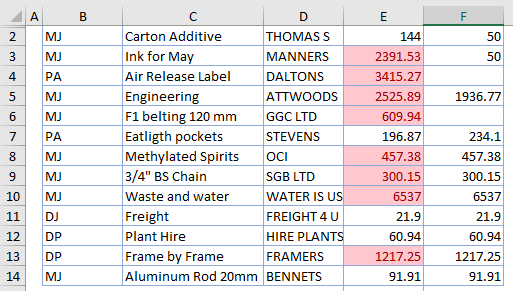
Aplicar Formato Condicional a Toda la Columna
Puede resaltar los números más grandes de un conjunto de datos resaltando todas las celdas de una columna (por ejemplo, E) que sean mayores que un valor especificado (por ejemplo, 250) con una Regla de Formato Condicional.
- Haga clic en la cabecera de la columna para seleccionar toda la columna.
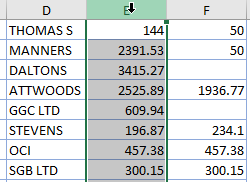
- En la cinta de opciones, seleccione Inicio > Formato condicional > Reglas para resaltar celdas > Mayor que..
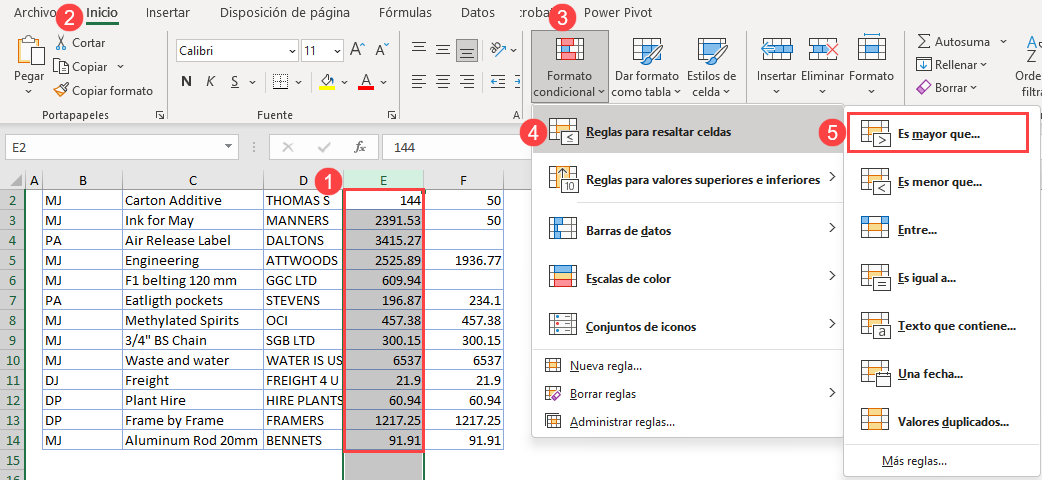
- Escriba el valor que desea comprobar y seleccione el formato que desee.
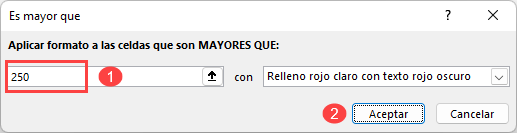
- Haz clic en Aceptar para aplicar la regla a toda la columna.
Copiar el Formato Condicional de una Celda
Copiar-Pegar
Si ya tiene una regla de formato condicional establecida para una celda específica, puede copiar este formato a toda la columna con Pegado especial.
- Selecciona la celda que tiene una regla de formato condicional y luego haz clic con el botón derecho del ratón y haz clic en Copiar (o utiliza el atajo de teclado CTRL + C).
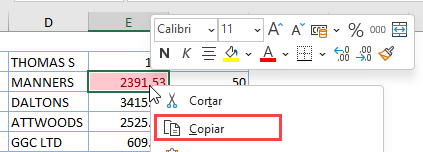
- Haz clic en la cabecera de la columna deseada y, a continuación, haz clic con el botón derecho del ratón y haz clic en Pegado especial > Pegar formato.
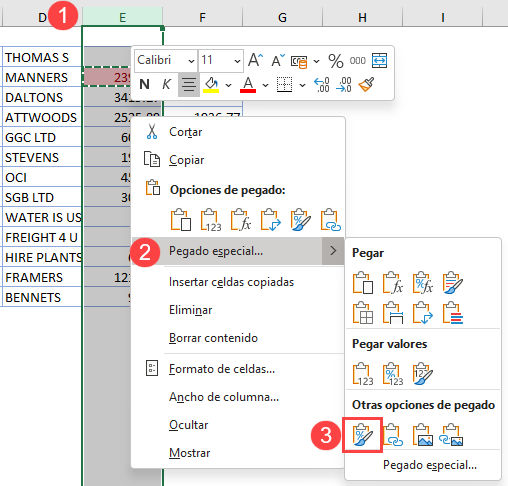
- La regla de formato condicional que se aplicó a la celda original se aplicará ahora a toda la columna.
Copiar Formato
También puede copiar el formato aplicado a una sola celda (en este caso, el formato condicional) con la función Copiar formato.
- Seleccione la celda que tiene una regla de formato condicional y luego, en la cinta de opciones, seleccione Inicio > Portapapeles> Copiar formato.
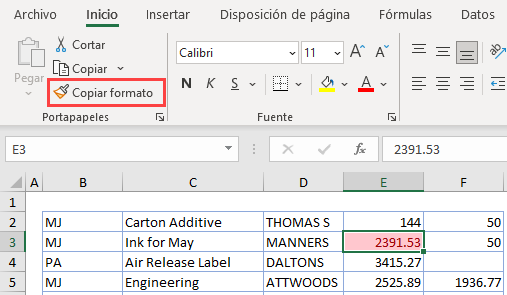
- Haga clic en la cabecera de la columna donde desea aplicar la regla.
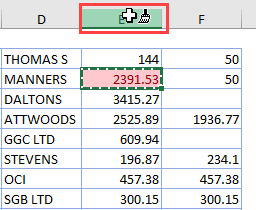
- La regla de formato condicional que se aplicó a la celda original se aplica a toda la columna.
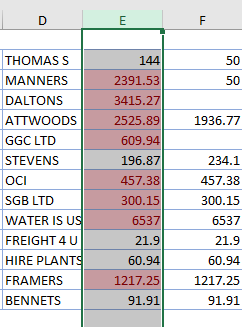
Aplicar Formato Condicional a Toda la Columna en Google Sheets
También puedes aplicar el formato condicional a una columna completa en Google Sheets.
Aplicar Formato Condicional
- En el menú, selecciona Formato > Formato condicional.
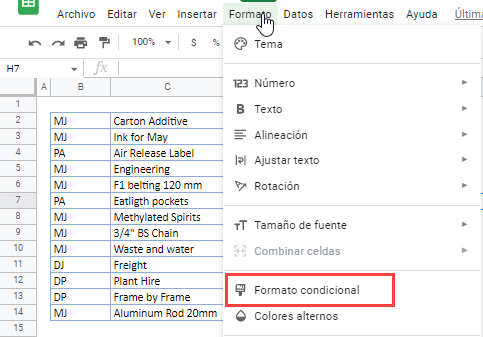
- Haz clic en el pequeño cuadrado a la derecha de la casilla Aplicar al intervalo.
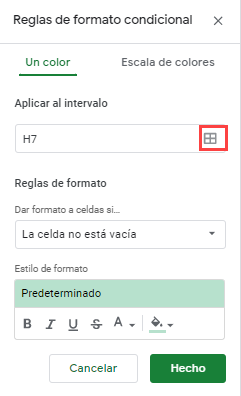
- Selecciona la cabecera de la columna a la que deseas aplicar la regla de formato condicional y haz clic en Aceptar.
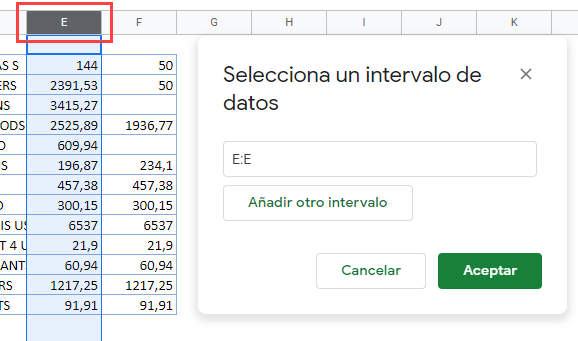
- Crea la regla en el cuadro desplegable Dar formato a celdas si…, y selecciona el Estilo de formato, y luego haz clic en Listo.
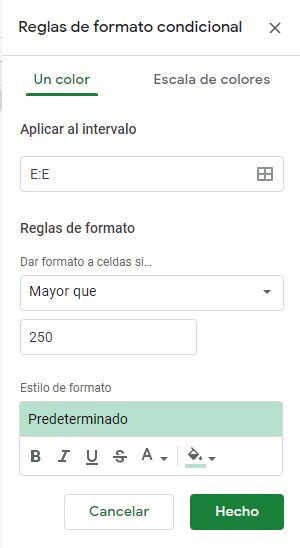
La regla se aplica a toda la columna.
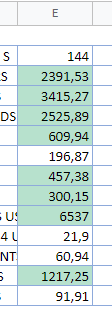
Copiar Desde una Celda
Copiar-Pegar
Si ya tienes una celda o columna con una regla de Formato Condicional configurada, puedes usar Copiar-Pegar para copiar la regla a otra columna.
- Haz clic con el botón derecho del ratón en una celda a la que se haya aplicado la regla de formato condicional y haz clic en Copiar (o utiliza el atajo de teclado CTRL + C).
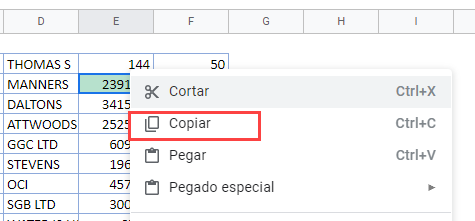
- Haz clic con el botón derecho del ratón en la cabecera de la columna a la que deseas aplicar la regla y, a continuación, selecciona Pegado especial > Sólo formato (o utiliza la combinación de teclas CTRL + ALT + V).
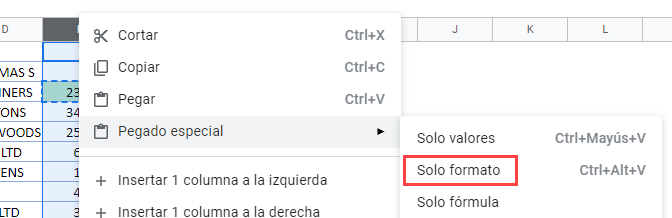
La regla de formato condicional se aplica a toda la columna seleccionada.
Formato de Pintura
Si ya tienes una celda o columna con una regla de formato condicional configurada, puedes usar Formato de pintura para copiar la regla a otra columna.
- Selecciona la celda a la que se ha aplicado la regla de formato condicional.
- En el menú, selecciona Formato de pintura.
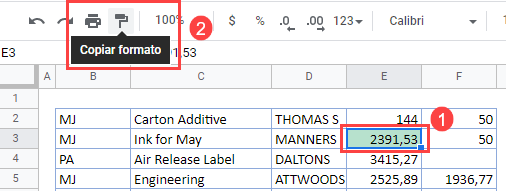
- Haz clic en la cabecera de la columna a la que deseas aplicar la regla para copiar el formato condicional en esa columna.