Cómo Crear Títulos de Gráficos Dinámicos en Excel
En sí mismo, el proceso de creación de gráficos de Excel es bastante sencillo. Sin embargo, hacer que algunos elementos del gráfico sean dinámicos con los datos requiere un poco de trabajo extra por tu parte.
Y hoy, usted aprenderá cómo aprovechar el poder de los títulos de gráficos dinámicos.
Básicamente, el proceso consiste en vincular un título de gráfico estático a una celda específica de la hoja de cálculo, de modo que lo que pongas en esa celda aparecerá automáticamente como el nuevo título.
De este modo, la técnica hace el trabajo sucio de ajustar el título de un gráfico cada vez que se modifican los datos subyacentes, para que nunca se te escape ese pequeño pero importante detalle, una situación que, sin duda, nos ha ocurrido a todos al menos una vez.
A modo de ejemplo, consideremos el siguiente gráfico de columnas que ilustra las cifras de ventas de una tienda de electrónica ficticia durante el mes de enero:
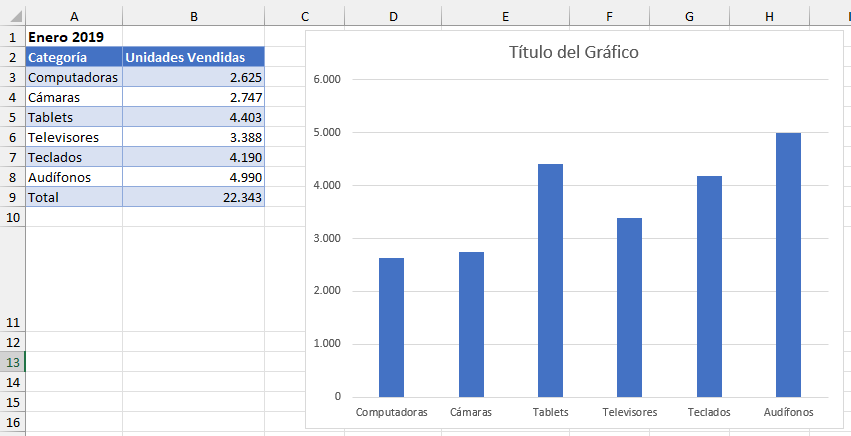
Para ir al grano, sólo tienes que seguir estos sencillos pasos para vincular el título del gráfico a cualquier celda de la hoja de cálculo:
- Haz clic en el título del gráfico.
- Escribe “=” en la barra de fórmulas.
- Resalta la celda que vas a convertir en el nuevo título del gráfico.
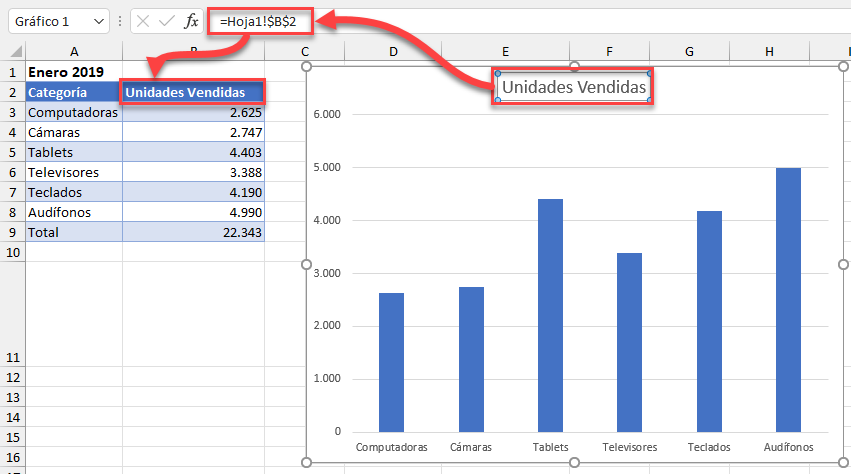
Pero eso era un juego de niños comparado con lo que los títulos de gráficos dinámicos son realmente capaces de hacer. Ahora, vamos a llevarlo al siguiente nivel mediante el lanzamiento de fórmulas en la imagen para que pueda ver lo poderoso que la técnica es realmente.
Vamos a crear un título de gráfico dinámico de aspecto elegante que utilizará tanto los datos del mes como los del volumen de ventas y los vinculará al gráfico mostrado anteriormente. Introduce la siguiente fórmula en una de las celdas en blanco (como A11) y asegúrate de que el título del gráfico está vinculado a esa celda:
="Volumen de Ventas en "&A1&": "&TEXTO(B9;"#.#")&" Unidades"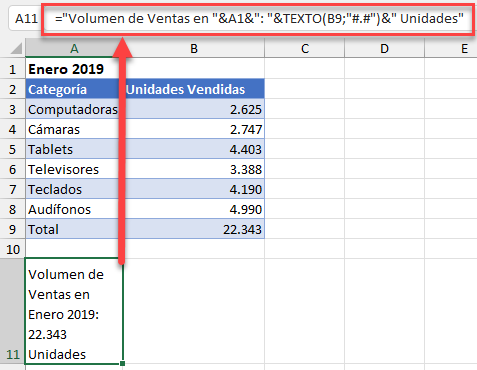
En esta fórmula, la Función TEXTO formatea un valor dado en texto, haciendo posible utilizar el valor como un bloque de construcción para un título de gráfico dinámico.
Por lo tanto, si va a utilizar algo que no sea texto plano para ese fin, consulte el tutorial dedicado a la función, que muestra con más detalle cómo convertir distintos tipos de datos en texto.
He aquí algunos ejemplos de cómo convertir diversos valores en texto para utilizarlos en la creación de títulos de gráficos dinámicos:
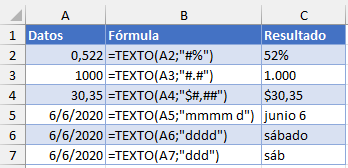
La belleza de este método reside en su flexibilidad: Si cambia alguno de los valores vinculados, el título se actualizará automáticamente.
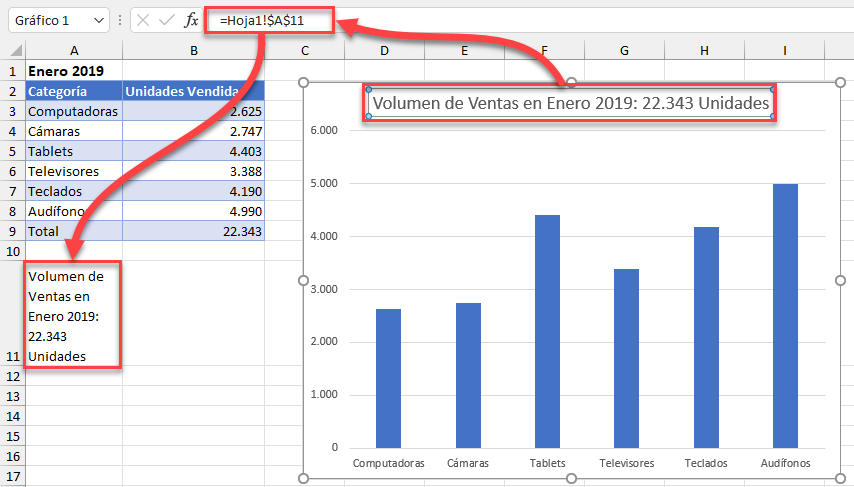
¿Todavía no estás impresionado? Pues subamos aún más la temperatura añadiendo las cifras de ventas de febrero y haciendo que el título del gráfico muestre si las ventas subieron o bajaron en comparación con el mes anterior con esta fórmula:
="Volumen de Ventas en "&D1&": "&TEXTO(E9; "#.#")&" Unidades "&SI(E9<B9;
"(Descendieron "&TEXTO((E9-B9)/-B9*100; "#")&" Porciento)";
"(Ascendieron "&TEXTO((E9-B9)/B9*100; "#")&" Porciento)")
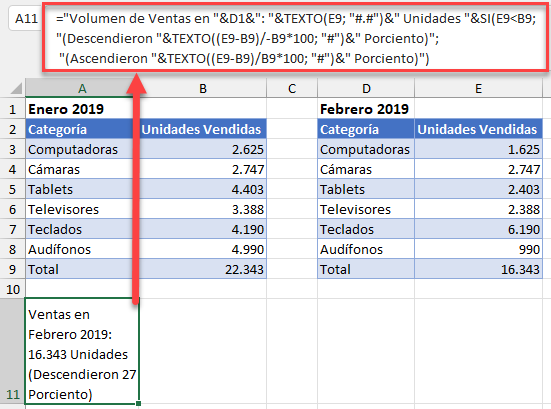
Deja que lo asimiles. Tienes un sencillo título gráfico que analiza la dinámica del volumen de ventas. Suena increíble, ¿verdad?
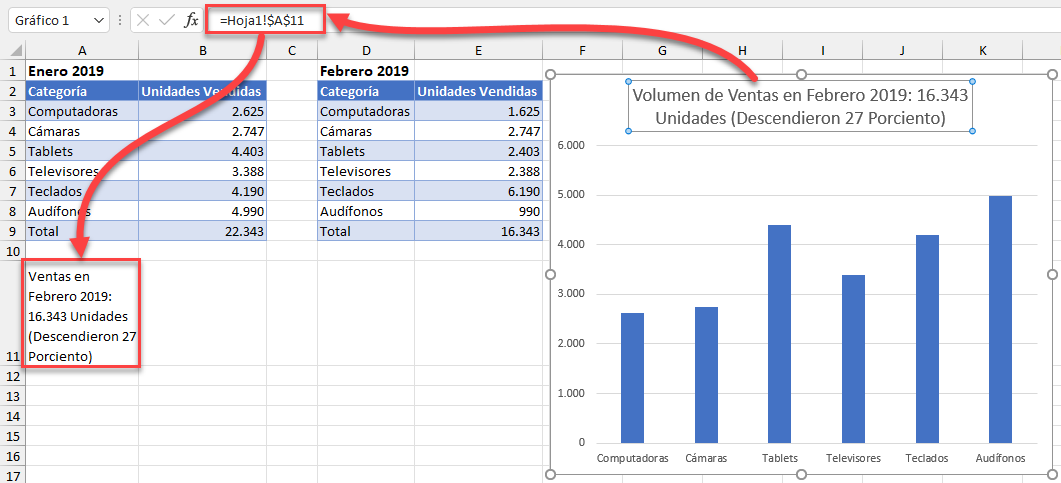
Funciona así: Sube los números y el título del gráfico se ajustará en consecuencia.
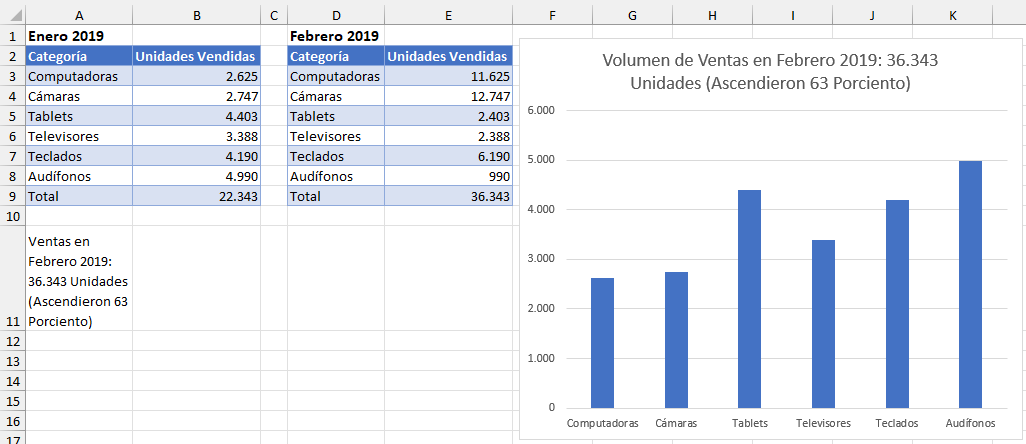
Y así es como conviertes algo tan trivial como el título de un gráfico en tu fiel aliado que te ayudará a mejorar tu juego de visualización de datos a pasos agigantados.

