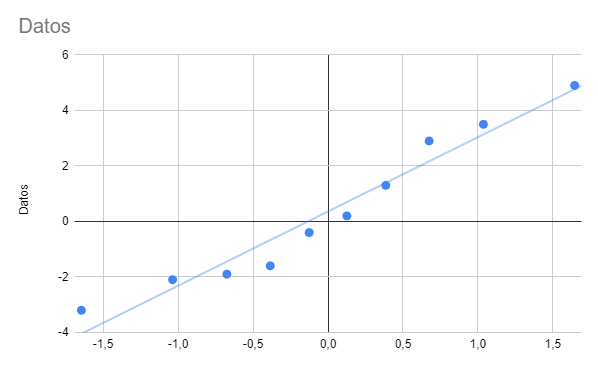Gráfico Q-Q – Excel y Google Sheets
Este tutorial muestra cómo crear un Gráfico Q-Q en Excel y Google Sheets.
Gráfico Q-Q Excel
Comenzaremos con este conjunto de datos que muestra 10 valores diferentes.
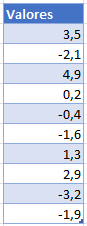
Ordenar los Datos
- Resalte y haga clic con el botón derecho en los datos
- Seleccione Ordenar
- Haga clic en Ordenar de menor a mayor
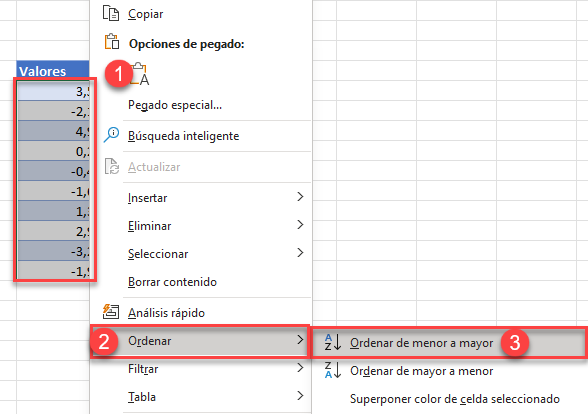
Calcular la Posición de Cada Valor
Añada una columna “Posición” y utilice la Función JERARQUIA para clasificar cada valor.
=JERARQUIA(B6;$B$6:$B$15;1)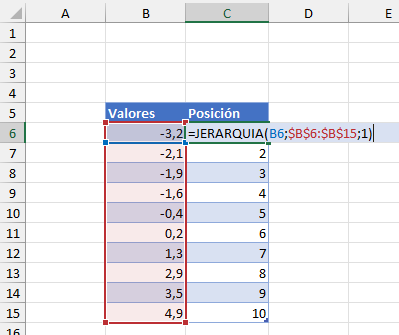
Nota: Arriba hemos bloqueado las referencias de celda para que podamos copiar y pegar la fórmula hacia abajo.
Calcular el Percentil de Cada Valor
Añada una Columna de Percentiles e introduzca la fórmula con la Función CONTAR:
=(C6-0,5)/CONTAR($C$6:$C$15)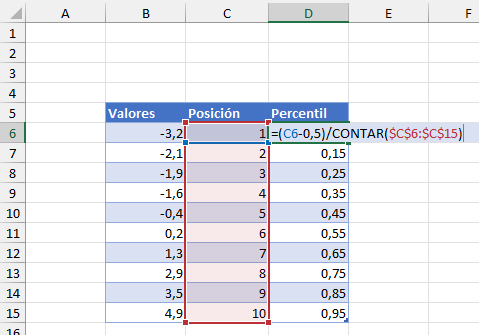
Calcular la Puntuación Z de Cada Valor
Añada una columna para la Puntuación Z e introduzca la función INV.NORM.ESTAND:
=INV.NORM.ESTAND(D6)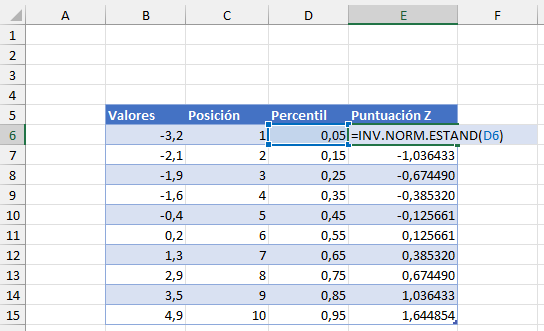
Repita la columna de datos de la columna B a la columna F
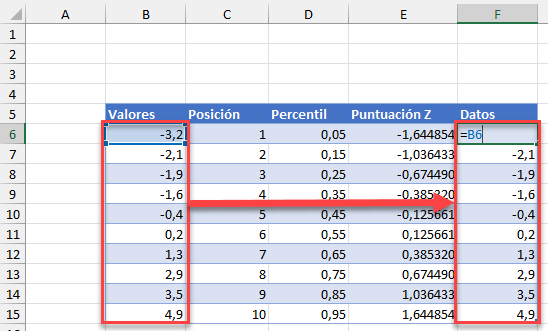
Crear el Gráfico
- Resalte la puntuación Z y los Datos
- Seleccione Insertar
- Haga clic en Dispersión
- Haga clic en Gráfico de dispersión
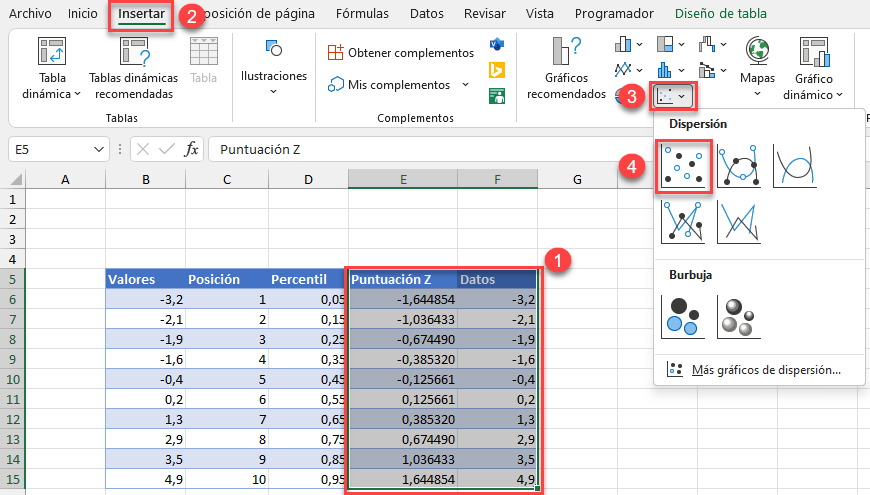
Añadir una Línea de Tendencia
- Haga clic en el Signo + en la parte superior derecha del gráfico
- Seleccione Línea de tendencia
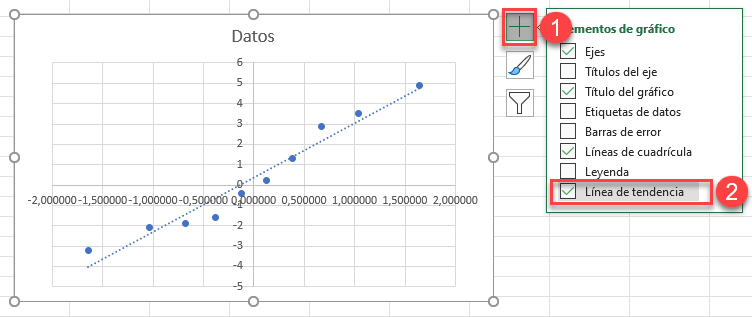
Gráfico Q-Q en Google Sheets
Crear un Gráfico de Dispersión
Usando la misma tabla que hicimos en el tutorial de Excel
- Resalte la columna de datos
- Selecciona Insertar
- Haga clic en Gráfico
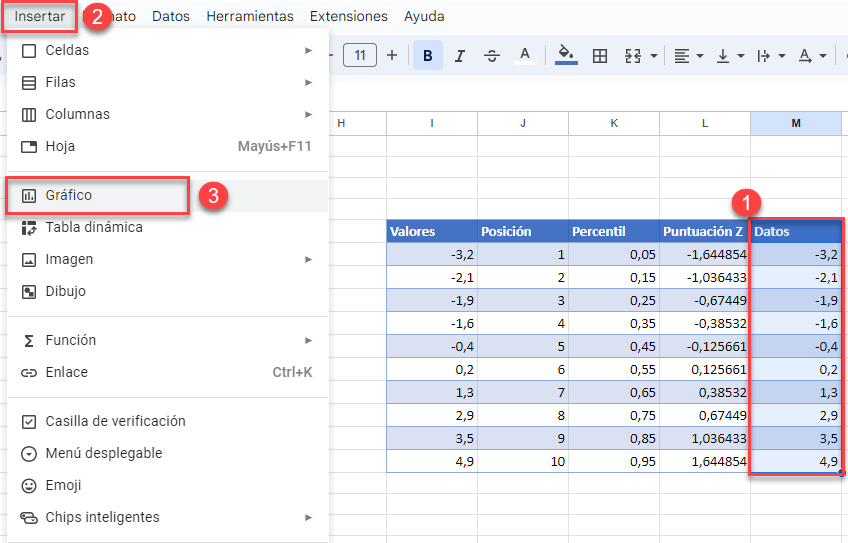
4. Cambiar el tipo de gráfico a Gráfico de Dispersión
5. Haga clic en Eje X
6. Haga clic en Seleccionar rango de datos
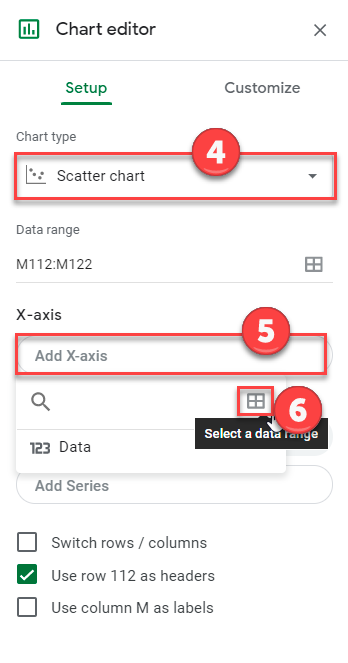
7. Resalte los Datos de puntuación Z y haga clic en Aceptar.
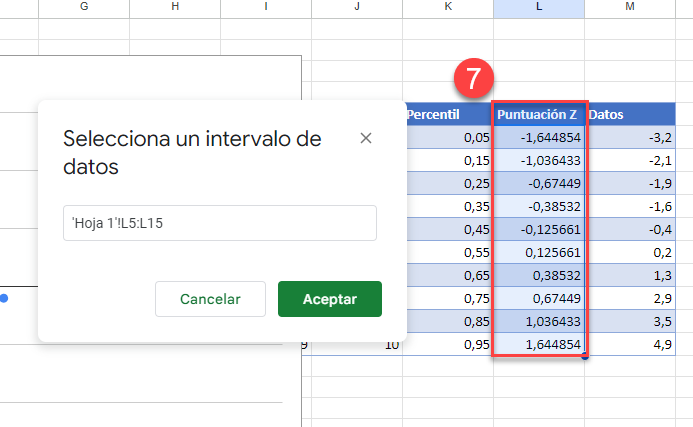
Crear una Línea de Tendencia
- Haga clic en Personalizar
- Seleccionar Serie
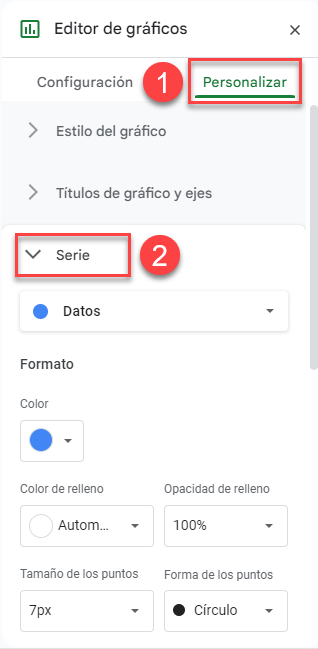
3. Comprobar Línea de Tendencia
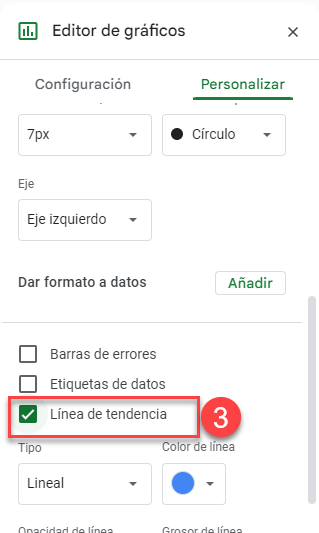
Gráfico Final Q-Q
El gráfico Q-Q final en Google Sheets debe ser similar al que se muestra a continuación.