Gráfico de Líneas en Excel – Estándar, Apilada – Descarga Gratuita de Plantilla
Este tutorial muestra cómo crear un gráfico de líneas en Excel
Gráfico de Líneas – Descarga Gratuita de Plantillas
Descargue Nuestra Plantilla Gratuita de Gráfico de Líneas para Excel.
Los gráficos de líneas son una opción muy popular entre los presentadores. Este tipo de gráfico resulta familiar a la mayoría del público. Uno de sus mejores usos son los datos de tendencias.
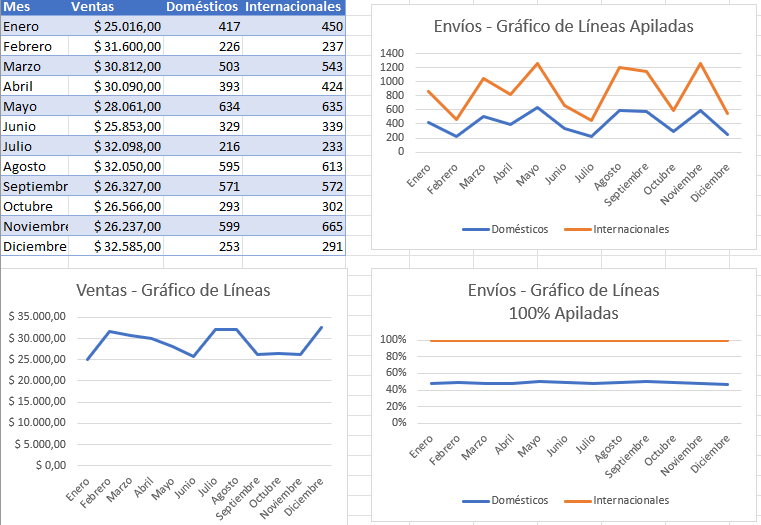
Como la mayoría de los gráficos, el gráfico de líneas tiene tres estilos principales:
- Gráfico de líneas
- Gráfico de líneas apiladas
- Gráfico de líneas 100% apiladas
La serie de gráficos de líneas también incluye otros tres estilos que son idénticos a los anteriores pero que añaden marcadores a cada punto de datos del gráfico:
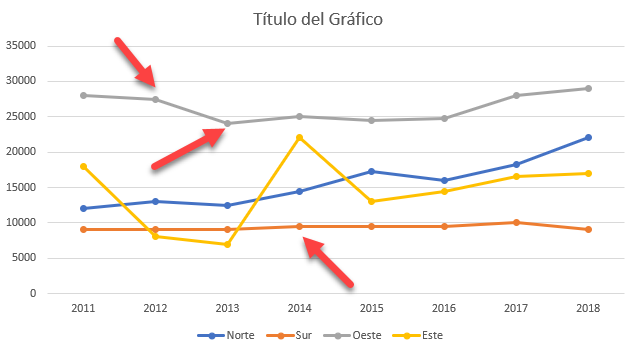
Cómo Crear un Gráfico de Líneas
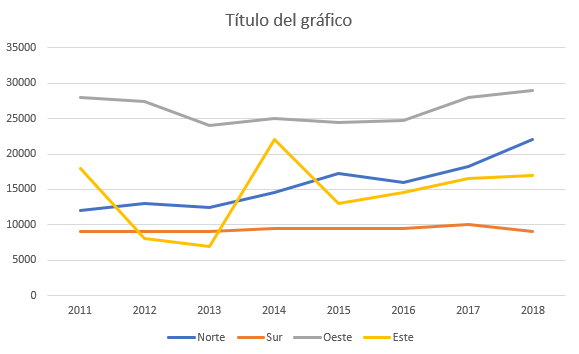
Para crear un gráfico de líneas, siga estos pasos:
- Seleccione los datos que desea incluir en el gráfico.
- Selecciona la opción de menú Insertar.
- Haga clic en el icono “Insertar gráfico de líneas o de áreas”.
- Elige “Líneas”
Nota: Estos pasos pueden variar ligeramente dependiendo de tu versión de Excel. Este puede ser el caso para cada sección de este tutorial.
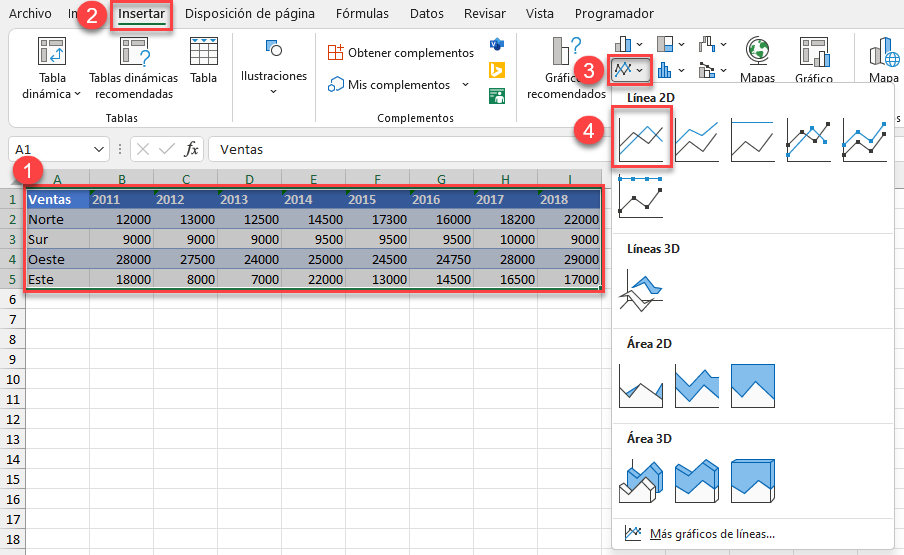
Cómo Crear Gráficos de Líneas Apiladas
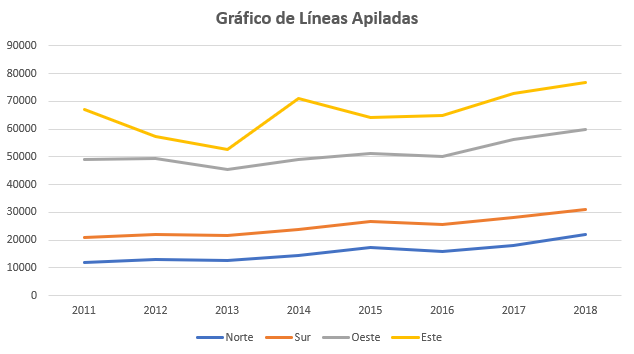
Para crear un gráfico de líneas apiladas, haga clic en esta opción:
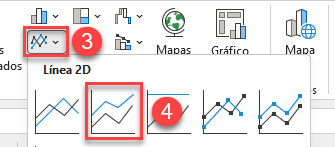
Cómo Crear un Gráfico de Líneas 100% Apiladas
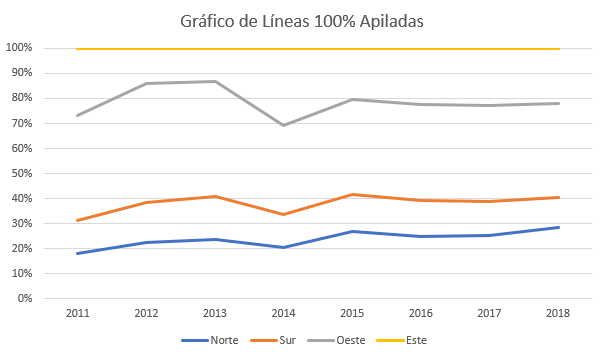
Para crear un gráfico de líneas apiladas, haga clic en esta opción:
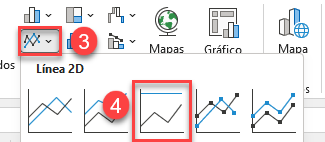
Cambiar Tipos de Gráfico
Si el aspecto del gráfico que ha elegido no le parece correcto, es fácil cambiarlo en Excel, como se indica a continuación:
- Seleccione el gráfico que desea cambiar.
- Aparecerá la opción de menú Diseño de Gráfico. Haz clic en la opción.
- Haz clic en Cambiar tipo de gráfico.
- Se seleccionará el estilo actual que eligió inicialmente. Haga clic en cualquiera de las otras opciones.

Intercambiar Filas/Columnas
Cuando el gráfico no tiene buen aspecto, a veces basta con intercambiar las filas y las columnas. A continuación se muestra cómo realizar esta tarea:
Si desea intercambiar las filas y columnas, siga estos pasos:
- Seleccione el gráfico (si no lo está ya).
- Seleccione la opción de menú “Diseño del Gráfico”.
- Haga clic en Cambiar fila/columna
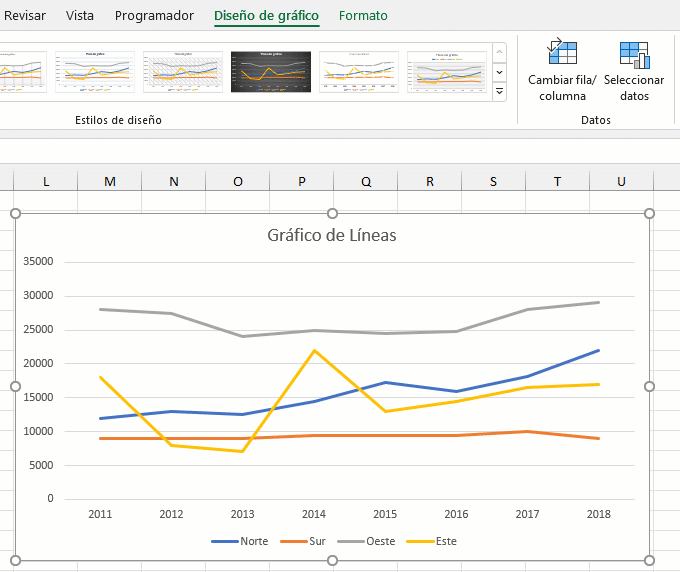
La animación muestra que puede alternar entre una fila y otra.
Opciones de Edición para Gráficos de Líneas
Al igual que otras opciones de gráficos, existen varias opciones de edición disponibles para mejorar o cambiar el aspecto de su gráfico. A continuación se muestran algunas de las opciones de edición más comunes.
Editar el Título del Gráfico
Para añadir un título descriptivo, siga estos pasos:
- Seleccione el gráfico (si no está ya seleccionado)
- Haga clic en el Título del Gráfico
- Resalte el texto
- Cambie el texto a algo significativo
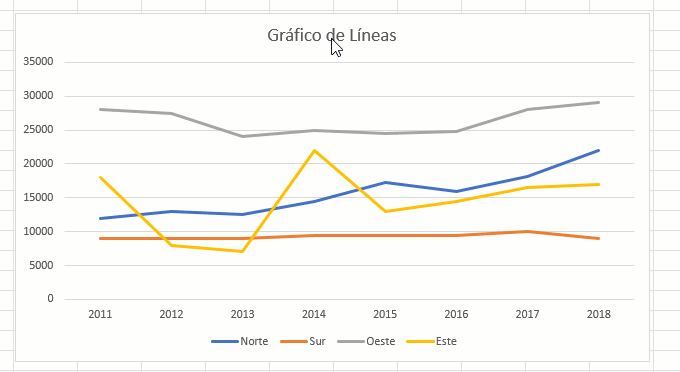
Editar y Mover Objetos Individuales del Gráfico
Un gráfico se compone de varios objetos, incluyendo el título, el gráfico, los ejes y la leyenda. En la mayoría de los estilos de gráfico, estos objetos pueden seleccionarse individualmente, como se indica a continuación:
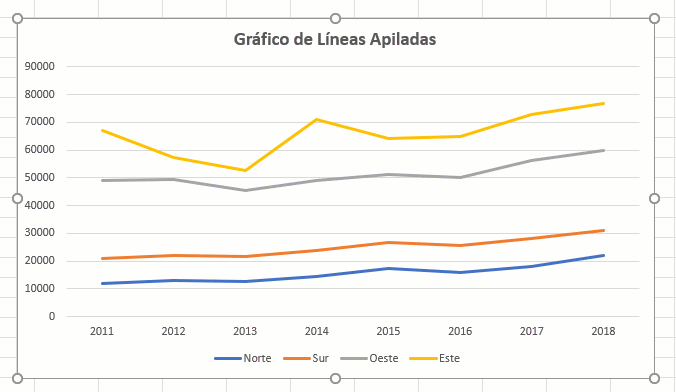
Muchos de estos objetos pueden moverse, como se indica a continuación:
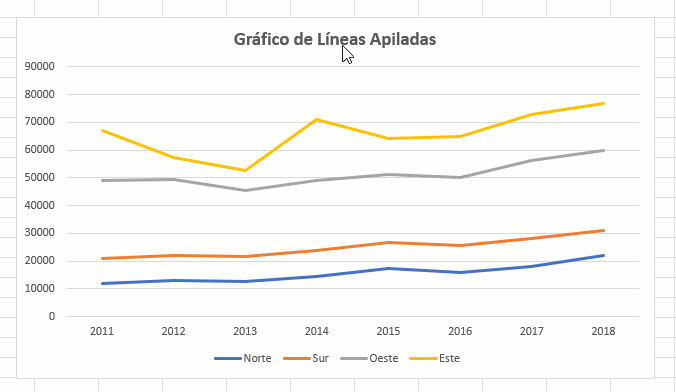
Personalizar Elementos de Gráfico
Los Elementos del Gráfico le permiten cambiar la configuración de sus gráficos en un lugar conveniente. Para acceder:
- Haga clic en el Gráfico
- Seleccione la opción Verde (+)
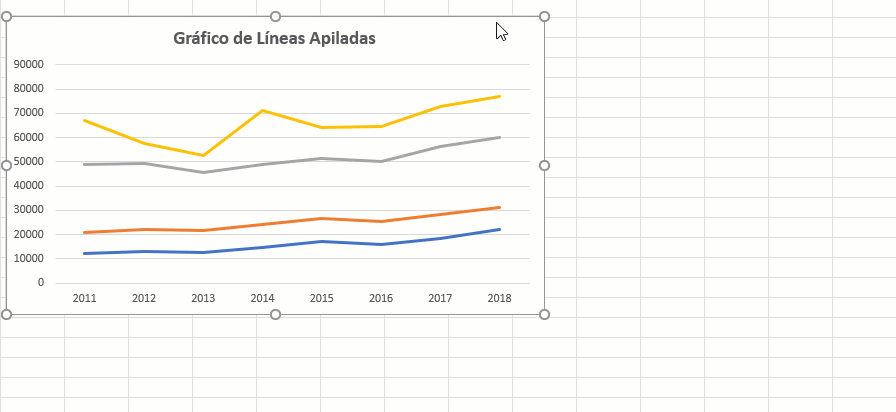
Cuando pase el ratón por encima de cada opción, verá una vista previa del aspecto que tendrá el gráfico si selecciona esa opción. La mayoría de los gráficos tienen opciones específicas para cada tipo de gráfico. Las opciones mostradas en la animación corresponden a los gráficos de líneas apiladas.
Hay más opciones disponibles seleccionando la flecha negra como se indica a continuación:
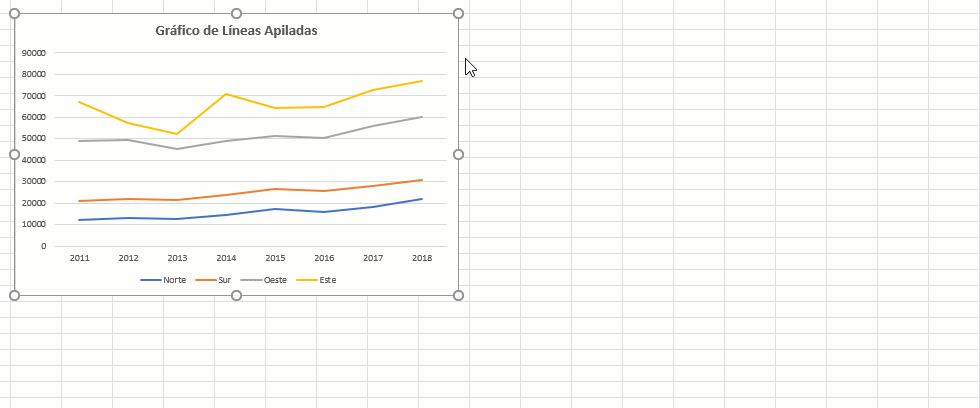
Elementos del Gráfico – Avanzado
Para las series de datos, tiene la opción de cambiar todos los elementos de la serie o elementos individuales.
Vamos a añadir etiquetas de datos a la serie de datos para el elemento de datos Sur (elementos naranjas).
- Seleccione la serie de datos (naranja)
- Haga clic en el signo Verde (+)
- Haga clic en la opción Etiquetas de datos y seleccione la casilla de verificación
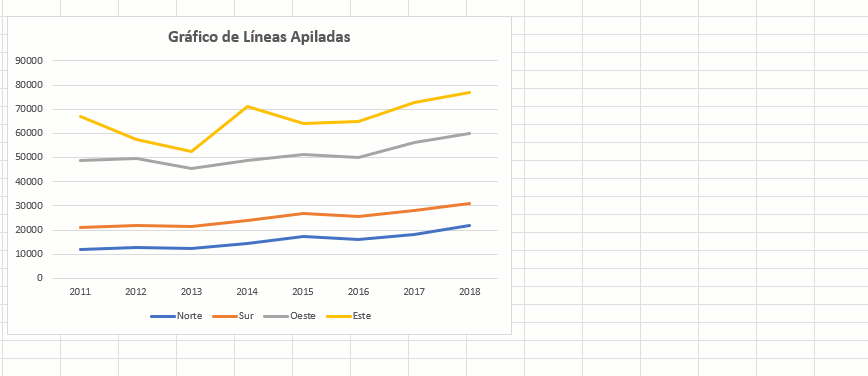
Para aplicar las etiquetas de datos a todas las series, asegúrese de que no hay ninguna etiqueta individual seleccionada (desmarque) y utilice la opción Etiqueta de datos:
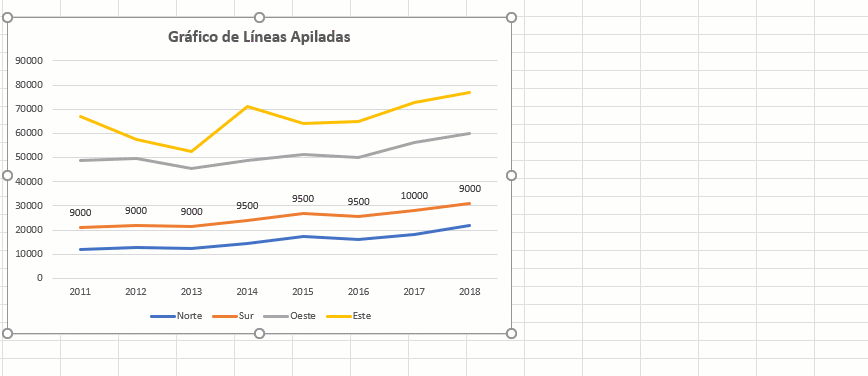
Consideraciones con los Gráficos de Líneas
Elegir los tipos de gráficos adecuados requiere práctica. También es una elección personal o viene dictada por su empresa u organización. Los diagramas de líneas suelen funcionar en muchas presentaciones, pero para utilizarlos correctamente hay que conocer sus limitaciones.
Cuando se utiliza un gráfico de líneas estándar, es preferible utilizar menos elementos de datos. Si se intenta utilizar demasiados elementos de datos, el gráfico se vuelve confuso y se pierde a la audiencia. La ventaja de los gráficos lineales es su capacidad para mostrar tendencias.
Los gráficos de líneas apiladas funcionan cuando se quiere mostrar la contribución global de los elementos. Esto suele requerir que los elementos estén relacionados y formen parte de un todo. Por ejemplo, si se muestran las ventas por regiones, se mostrarán las ventas de cada región de forma acumulativa.
Los datos acumulativos pueden confundir al público. Por ejemplo, considere el siguiente gráfico:
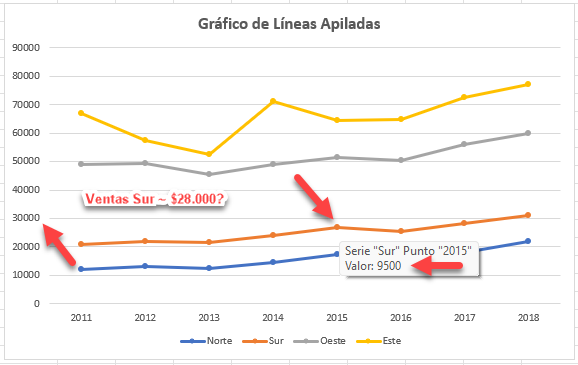
Al pasar el ratón por encima del punto de datos naranja, se puede ver que el valor muestra 9.500. Sin embargo, el eje vertical muestra que el punto está aproximadamente a 28.000. Sin embargo, el eje vertical muestra que el punto está aproximadamente a 28.000. El valor real de Norte y Sur sumados es 26.800. Al igual que con cualquier gráfico, si tiene que dedicar una cantidad excesiva de tiempo a explicar sus opciones de presentación, es posible que desee considerar diferentes estilos de gráficos.
Otra opción es cambiar el orden de la pila. Puede hacerlo fácilmente en Excel de la siguiente manera:
- Selecciona el área del gráfico
- Haga clic con el botón derecho y elija Seleccionar datos
- Haga clic en uno de los elementos de las Entradas de Leyenda (la animación muestra Norte para empezar)
- Seleccione la flecha Arriba/Abajo para mover los elementos.
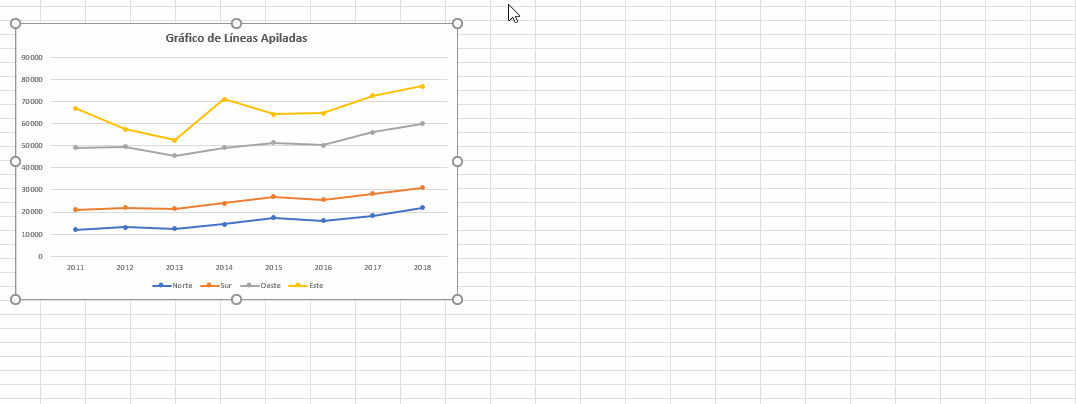
Preparación de los Datos
Al crear gráficos, cuantos menos pasos se necesiten, mejor. Al configurar los datos de tendencia en filas, el asistente de gráficos puede malinterpretar los datos. Por ejemplo, aquí se muestra un gráfico de líneas de los precios de la gasolina por año (con los años como encabezado de fila):
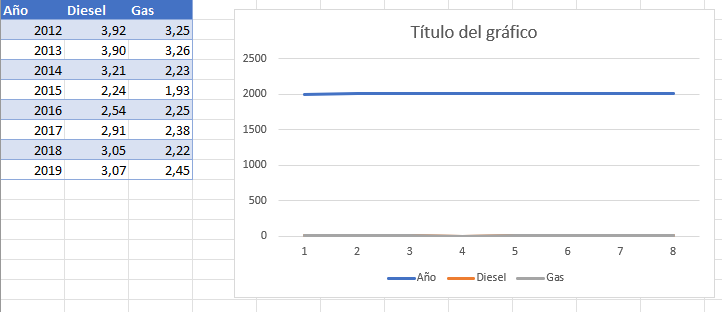
La columna Año se utiliza como elemento de datos. No es probable que éste sea el resultado deseado.
Para utilizar los datos en este formato de fila de tendencia, tendría que seleccionar las columnas Diesel y Gasolina por separado:
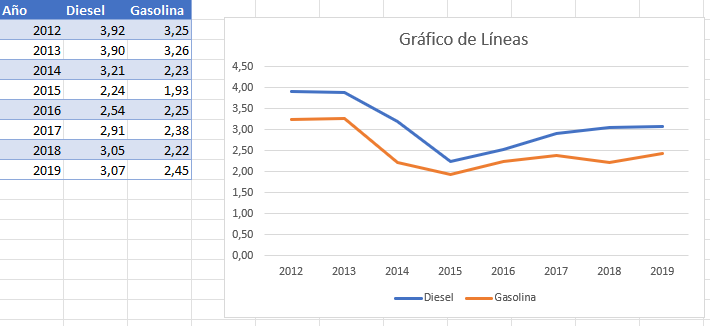
A continuación, tendría que cambiar el eje horizontal para reflejar los años.
Por el contrario, alinear los datos con las tendencias como columnas ayudará al asistente de gráficos a reconocer los elementos de datos apropiados:
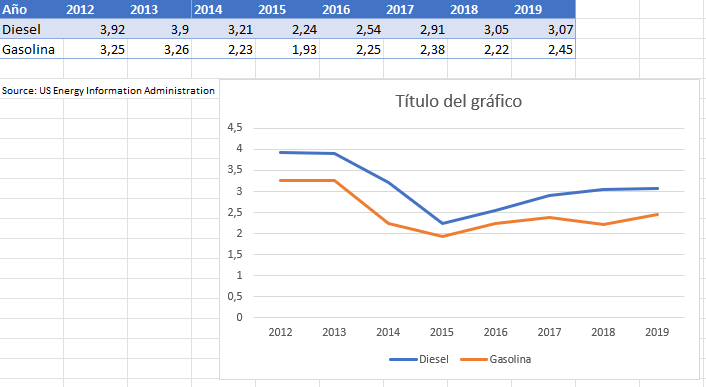
Se trata de elegir entre reorganizar los datos y cambiar los ajustes una vez creado el gráfico. No hay una respuesta correcta o incorrecta. Si obtiene los datos en el formato adecuado desde el principio, eso podría ayudar a agilizar el proceso.

