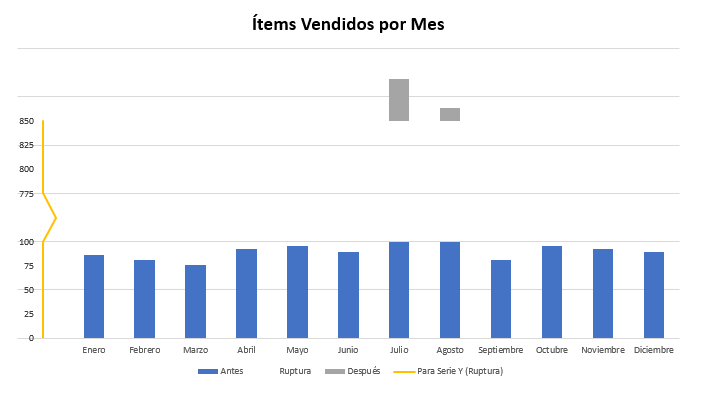Gráfico con Eje Roto – Excel
Este tutorial mostrará cómo crear una interrupción en el eje de un gráfico de Excel.
Cómo Interrumpir el Eje de un Gráfico en Excel
Interrumpir un Gráfico con un Eje Secundario en Excel
Comenzando con sus Datos
En este tutorial, vamos a mostrar cómo crear un gráfico con un eje secundario. Vamos a empezar con los datos de ejemplo a continuación.
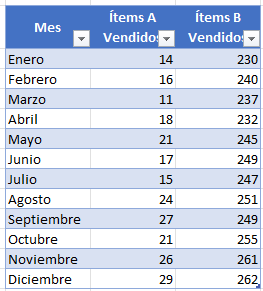
Añadir un Gráfico
- Resalte los Datos a Graficar
- Haga clic en Insertar
- Seleccionar Gráficos
- Haga clic en el primer gráfico de barras
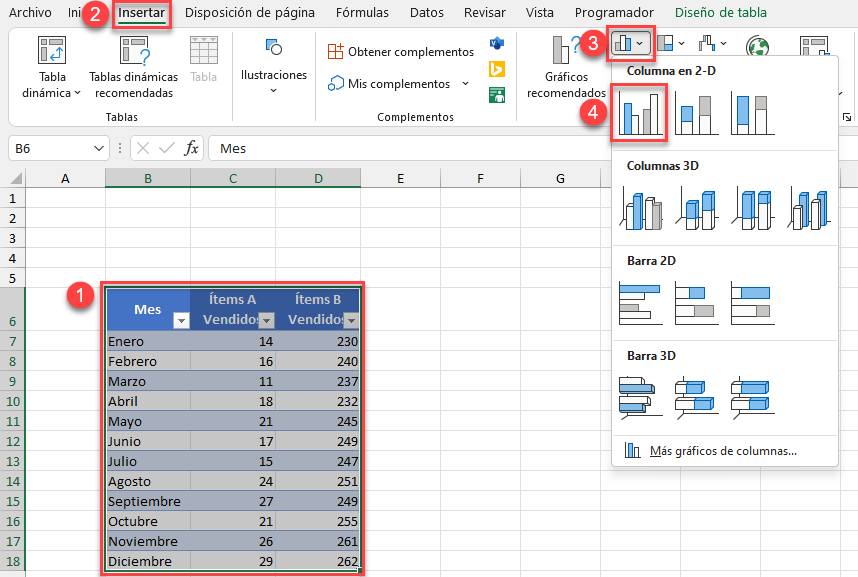
Añadir un Gráfico Secundario
- Haga clic con el botón derecho en el gráfico
- Seleccione Cambiar tipo de gráfico
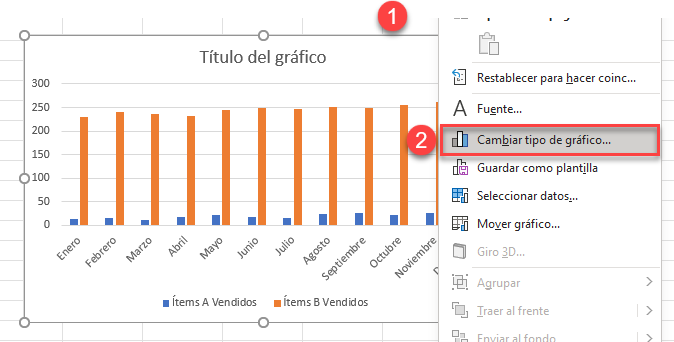
3. Haga clic en Combinado
4. Cambie ambas Series a Gráfico Lineal
5. Marque una de las series como eje secundario
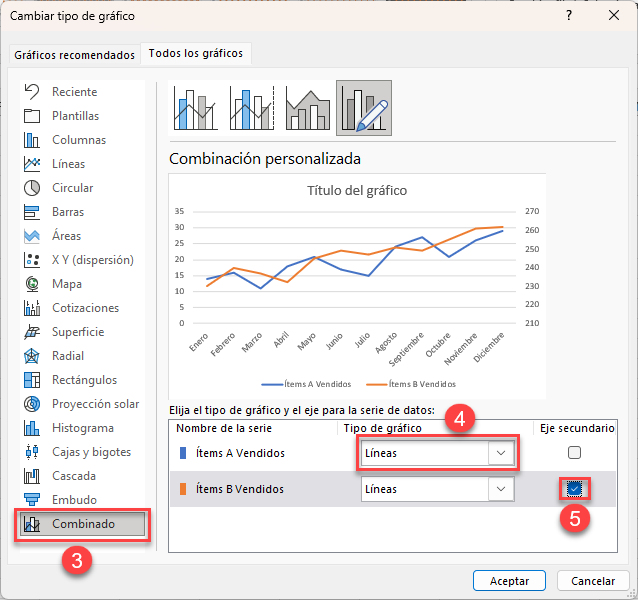
Cambio de Eje
- Haga clic con el botón derecho del ratón en el eje principal
- Seleccione Formatear Eje
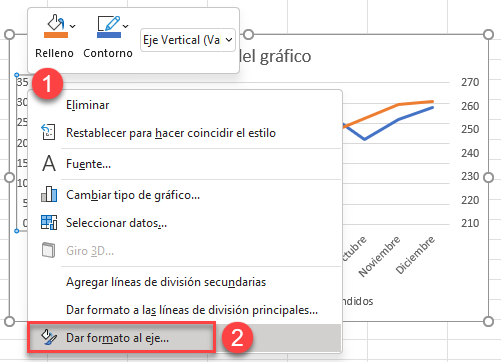
3. Aumenta el Eje Máximo para llevar esta línea a la parte inferior del gráfico (disminúyelo si intentas llevarla a la parte superior del gráfico)
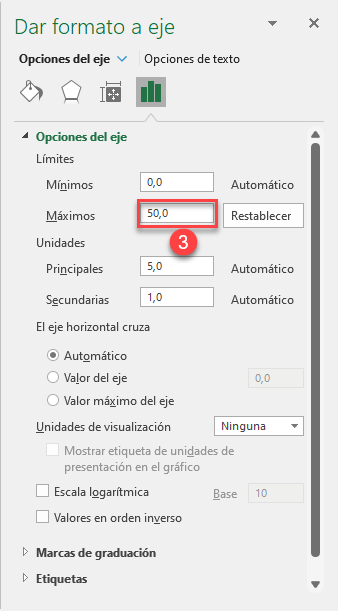
4. Disminuye el Eje Mínimo para llevar esta línea a la parte superior del gráfico (auméntalo en tu intento de llevarla a la parte superior del gráfico)
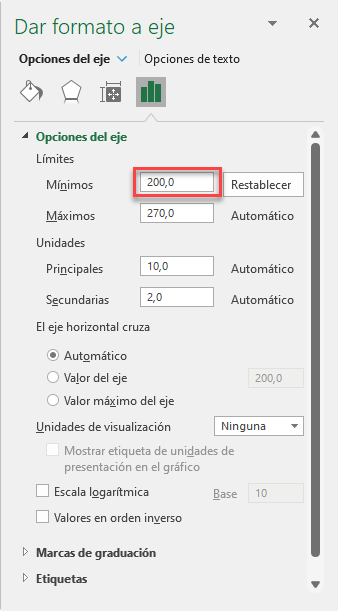
Gráfico Final con Eje Secundario
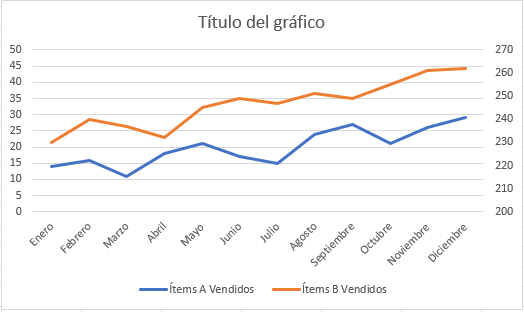
Romper Eje en un Gráfico en Excel
Si tienes datos que tienen una gran oscilación en los números, el gráfico no siempre lo muestra bien. En su lugar, queremos mostrar una ruptura en el eje para que podamos mostrar los gráficos más fácilmente.
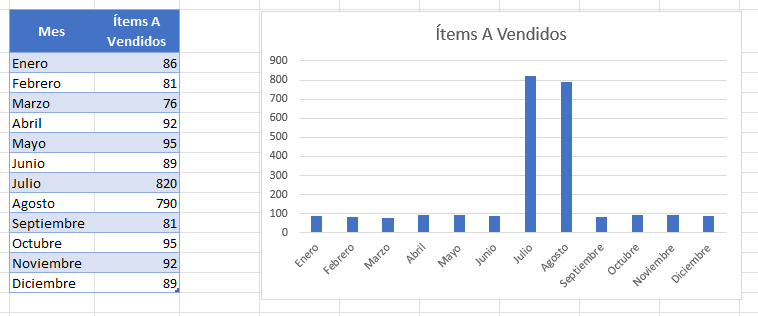
Crear Eje en Gráfico
- Al lado de los datos originales, añada una columna para Antes, Interrumpir y Después.
- Crea una Tabla para el Número Máximo, donde el nuevo eje se Reiniciará, donde el eje se Romperá, y el número Mínimo
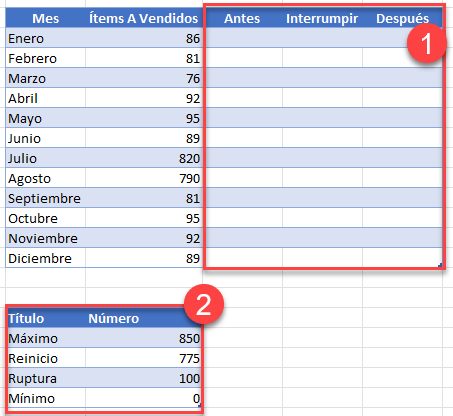
Rellenar Tabla
Antes: =MIN($C35;$C$52); Hallar el valor mínimo entre el Ítem A Vendido y la Ruptura
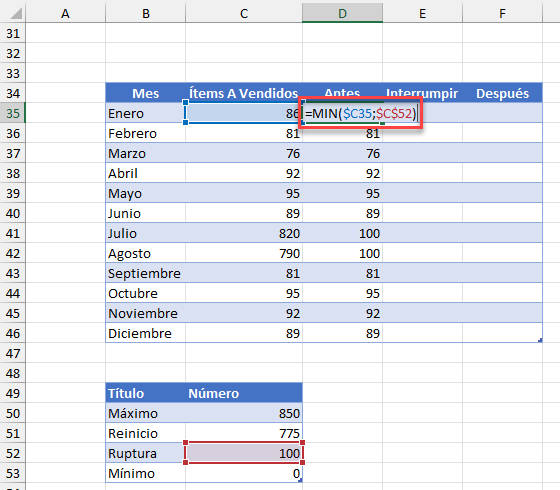
Pausa: =SI(C35>$C$52;125;NOD()); Encontrar qué elementos irán después de la pausa. 125 significa lo grande que es la ruptura
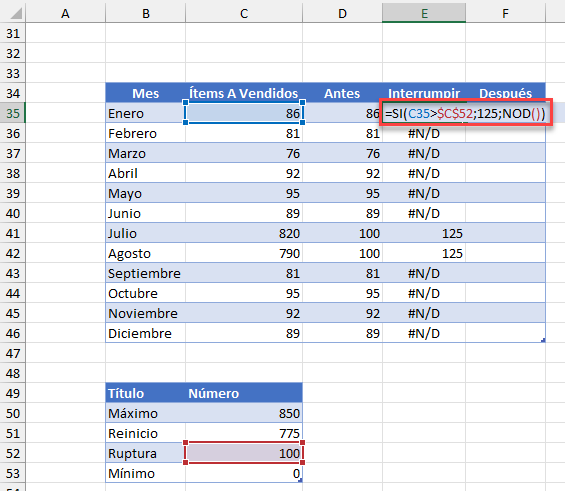
Después: =SI(C35>$C$52;C35-$C$51-1;NOD()); Así aparecerá el eje después de la interrupción
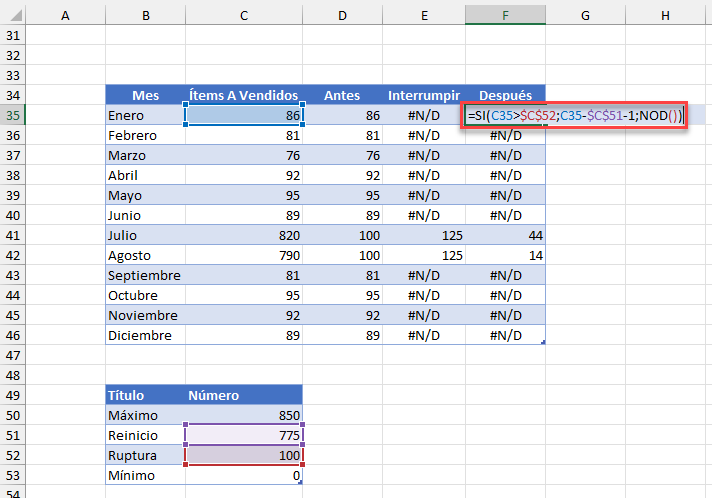
Crear el Gráfico
- Resaltar la primera columna
- Mantenga pulsada la tecla Control y resalte los datos de Antes, Intervalo y Después
- Haga clic en Insertar
- Seleccione Gráfico de Columnas o de Barras
- Haga clic en Gráfico de Columnas apiladas
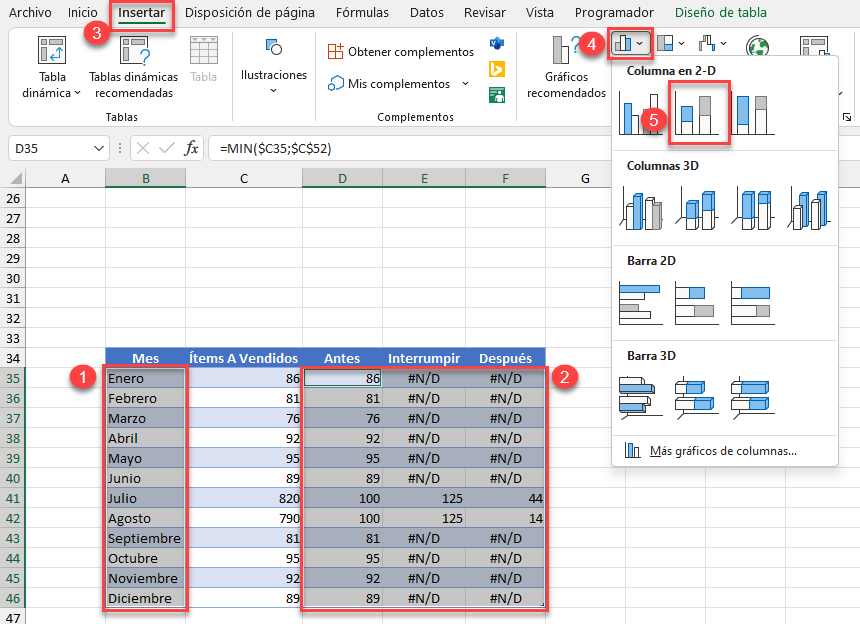
Formato Serie
- Haga clic en la parte central (Esta será la división)
- Seleccione Formato
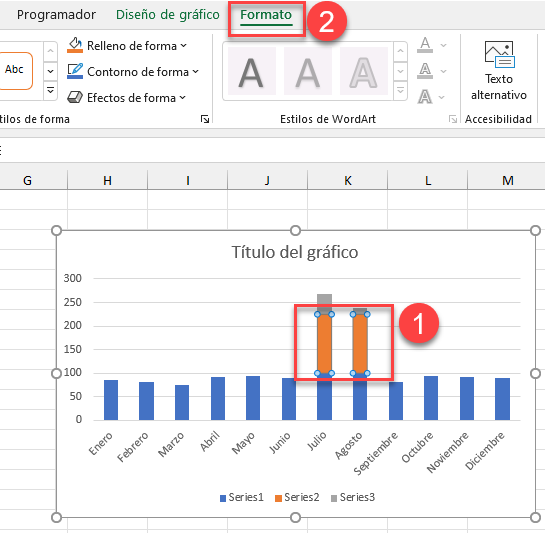
3. Cambiar Relleno y Contorno de Forma a Sin Relleno
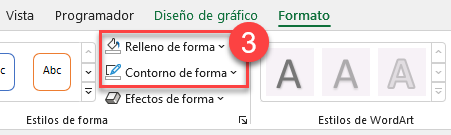
Creación de un Eje Ficticio
Cree una tabla con la siguiente información:
- Etiquetas: Cree el Eje que desea mostrar con la ruptura en el mismo
- Xpos: Rellene .25 para la ruptura
- YPos: Crea las etiquetas del eje Y actual
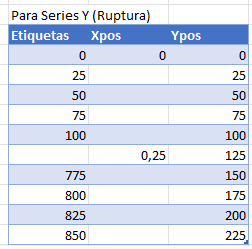
Añadir Datos Ficticios al Gráfico
- Haga clic con el botón derecho en el gráfico
- Haga clic en Seleccionar datos
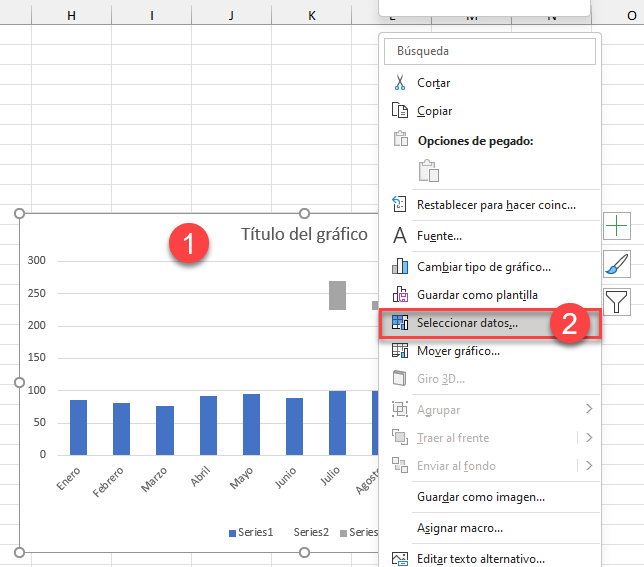
3. Haga clic en Añadir
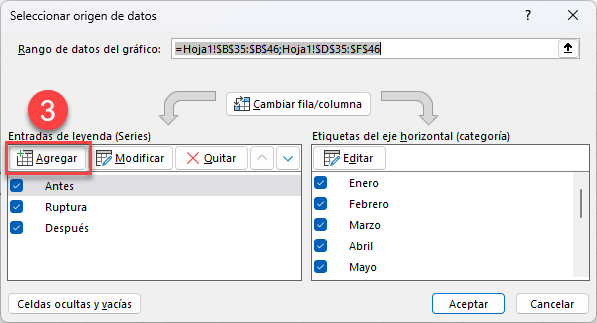
4. Para el nombre de la serie, seleccione “Para Serie Y (Ruptura)”
5. Para el valor de la serie, seleccione el valor en YPos
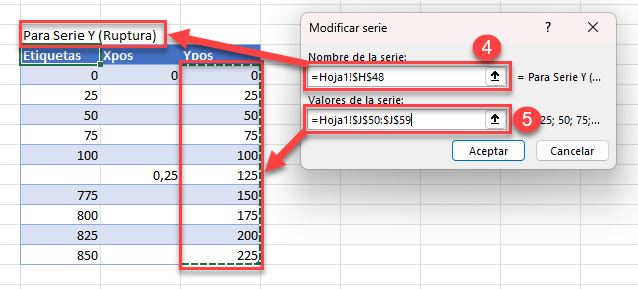
6. Haga clic con el botón derecho en la nueva serie
7. Haga clic en Cambiar tipo de gráfico de series
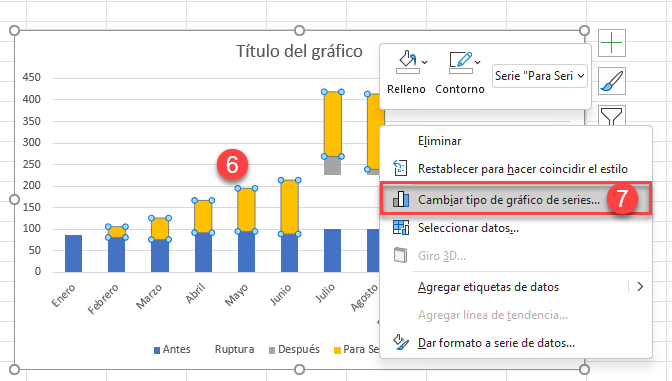
8. Para la serie denominada “Para Serie Y (Ruptura)”, haga clic en la casilla
9. Seleccione Dispersión con líneas rectas
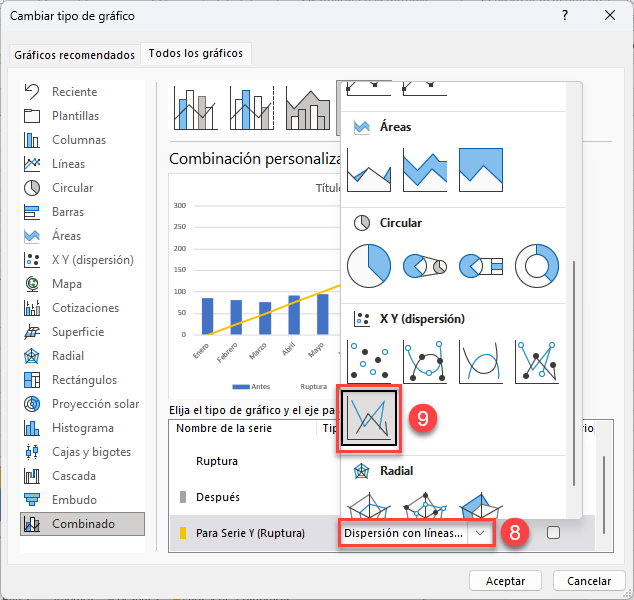
Cambiar Eje
- Haga clic con el botón derecho en la nueva línea
- Haga clic en Seleccionar datos
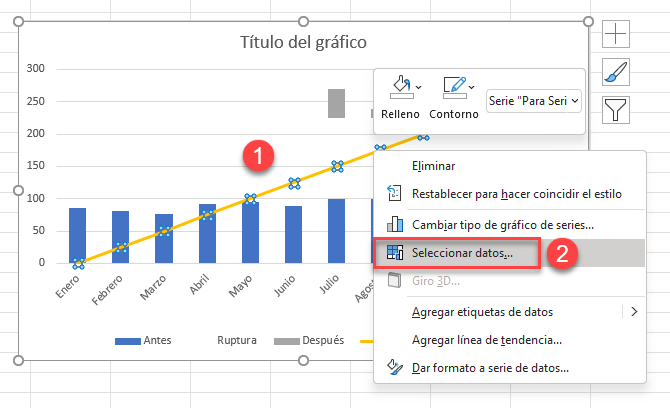
3. Seleccione “Para Serie Y (Ruptura)”
4. Haga clic en Modificar
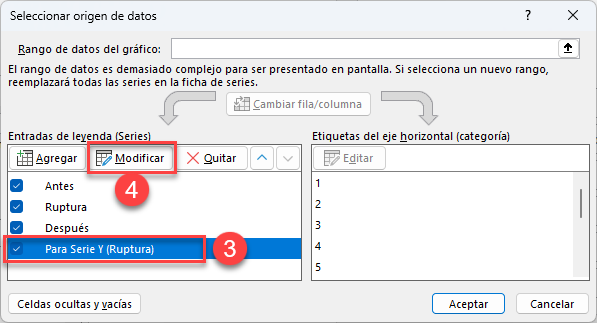
5. Para los Valores X de la Serie, Seleccione Datos en XPos. Haga clic en Aceptar.
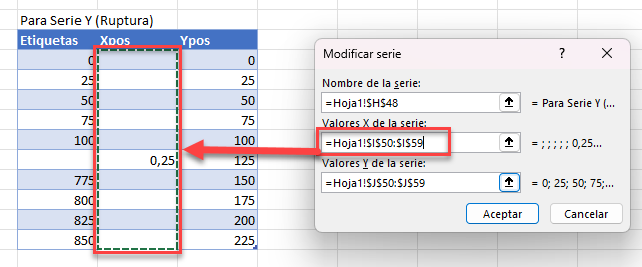
6. Seleccionar Celdas ocultas y vacías
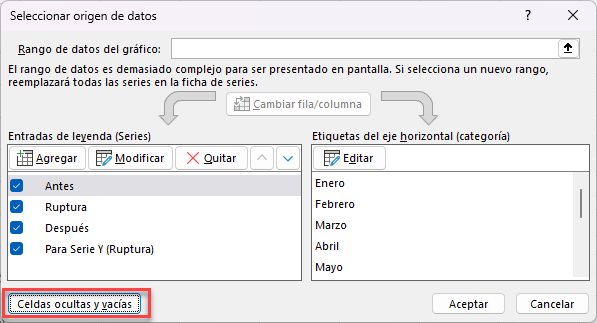
Cambio del Rango del eje Y
- Haga clic en la nueva línea que acaba de crear
- Seleccione Diseño de Gráfico
- Haga clic en Añadir elemento de gráfico
- Haga clic en Etiquetas de datos
- Seleccionar Izquierda
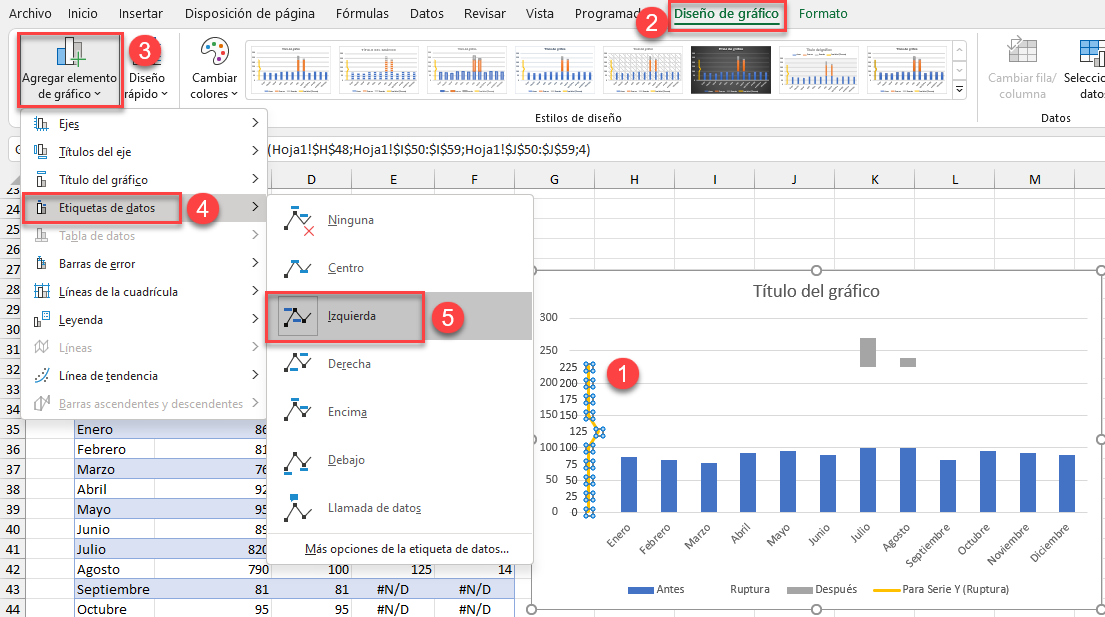
6. Cambiar Celdas vacías a Cero. Haga clic en Aceptar.
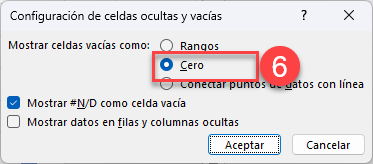
Cambio de Etiquetas
- Haga clic en cada eje individual
- Haga clic en la barra de fórmulas
- Seleccione las Etiquetas que desea que muestre el Eje Y
Nota 1: Haga esto para cada etiqueta
Nota 2: Haga clic en Eliminar para el Gap y el otro Eje Y
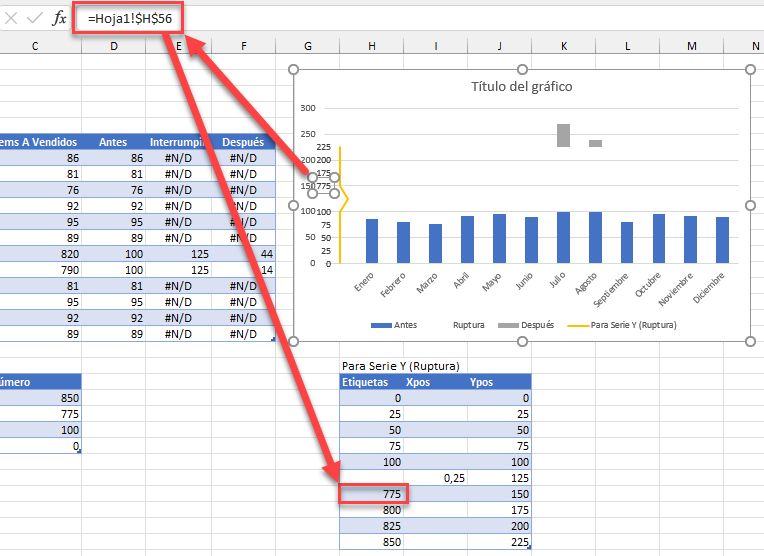
Gráfico Final con Eje Roto
El resultado final debería ser como el siguiente, mostrando la ruptura en el eje.