Cómo Crear un Diagrama de Venn en Excel – Descarga Gratuita de Plantillas
Este tutorial demostrará cómo crear un diagrama de Venn en todas las versiones de Excel: 2007, 2010, 2013, 2016 y 2019.
Diagrama de Venn – Descarga Gratuita de la Plantilla
Descargue nuestra plantilla gratuita de Diagrama de Venn para Excel.
In this Article
- Diagrama de Venn – Descarga Gratuita de la Plantilla
- Cómo Empezar
- Preparar los Datos del Gráfico
- Paso #1: Encontrar el Número de Elementos que Pertenecen Exclusivamente a un Conjunto.
- Paso #2: Calcular los Valores del Gráfico para las Áreas de Intersección de Dos Círculos.
- Paso #3: Copiar el Número Vinculado al Área de Intersección de Tres Conjuntos en la Columna Valor del Gráfico.
- Paso #4: Perfile los Valores de los Ejes X e Y para los Círculos del Diagrama de Venn.
- Paso #5: Encuentre los Valores del Tamaño del Círculo que Ilustran las Proporciones Relativas (opcional).
- Paso #6: Crear Etiquetas de Datos Personalizadas.
- Paso #7: Crear un Gráfico de Dispersión XY Vacío.
- Paso #8: Añade los Datos del Gráfico.
- Paso #9: Cambie los Rangos de Escala de los Ejes Horizontal y Vertical.
- Paso #10: Elimine los Ejes y las Líneas de la Cuadrícula.
- Paso #11: Agrandar los Marcadores de Datos.
- Paso #12: Dibujar los Círculos.
- Paso #13: Cambie las Coordenadas de los ejes X e Y para Ajustar las Áreas superpuestas (opcional).
- Paso #14: Añadir Etiquetas de Datos.
- Paso #15: Personalice las Etiquetas de Datos.
- Paso #16: Agregue Cuadros de Texto Vinculados a los Valores de Intersección.
- Paso #17: Ocultar los Marcadores de Datos.
- Paso #18: Añadir el Título del Gráfico.
- Descargar plantilla de diagrama de Venn
Un diagrama de Venn es un gráfico que compara dos o más conjuntos (colecciones de datos) e ilustra las diferencias y puntos en común entre ellos con círculos superpuestos. Funciona así: el círculo representa todos los elementos de un conjunto determinado, mientras que las áreas de intersección caracterizan los elementos que pertenecen simultáneamente a varios conjuntos.
El diagrama ayuda a demostrar todas las posibles relaciones entre los conjuntos, proporcionando un pozo sin fondo de datos analíticos, razón por la cual se ha utilizado ampliamente en muchas industrias.
Lamentablemente, este tipo de gráfico no es compatible con Excel, por lo que tendrá que construirlo desde cero por su cuenta. Además, no olvide consultar nuestro Complemento Creador de Gráficos, una herramienta para crear impresionantes gráficos avanzados en Excel sin apenas mover un dedo.
Al final de este tutorial paso a paso, aprenderá a construir un diagrama de Venn dinámico con dos o tres categorías en Excel completamente desde cero.
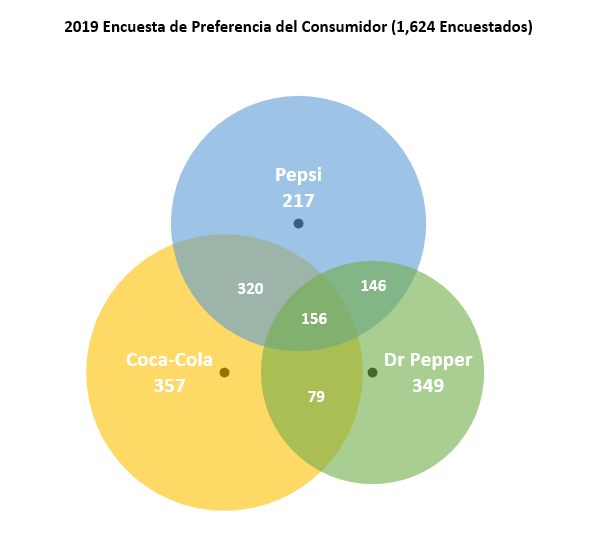
Cómo Empezar
En primer lugar, necesitamos algunos datos en bruto con los que trabajar. Para mostrarte las cuerdas, como habrás adivinado por el diagrama de ejemplo anterior, vamos a analizar los resultados de una encuesta ficticia que mide las preferencias de marca de 1.624 encuestados que beben cola a diario. Las marcas en cuestión son Coca-Cola, Pepsi y Dr Pepper.
De todos estos amantes de los refrescos, algunos resultaron ser evangelistas de la marca que se ciñen exclusivamente a una marca, mientras que otros optaron por dos o tres marcas a la vez.
Dicho esto, consideremos la siguiente tabla con los resultados de la encuesta:
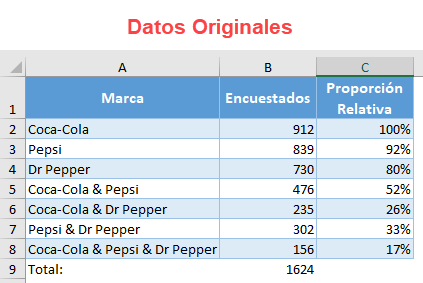
He aquí un rápido resumen de los elementos de la tabla:
- Marca – Esta columna define los conjuntos de la encuesta, así como todas las posibles combinaciones de los conjuntos.
- Encuestados – Esta columna representa los valores correspondientes a cada conjunto en general y a cada combinación en particular.
- Proporción Relativa (opcional) – Es posible que quiera comparar sus datos de otras maneras, como determinar la cuota relativa de cada conjunto en relación con el conjunto más grande. Esta columna existe para ese propósito. Dado que Coca-Cola es el mayor conjunto, la celda B2 será nuestro valor de referencia(100%).
Así que, sin más preámbulos, pongamos manos a la obra.
Preparar los Datos del Gráfico
Antes de que pueda trazar su diagrama de Venn, necesita calcular todos los datos necesarios de la tabla. Los primeros seis pasos cubren ampliamente cómo determinar las piezas del rompecabezas. Al final del Paso #6, sus datos deben tener este aspecto:
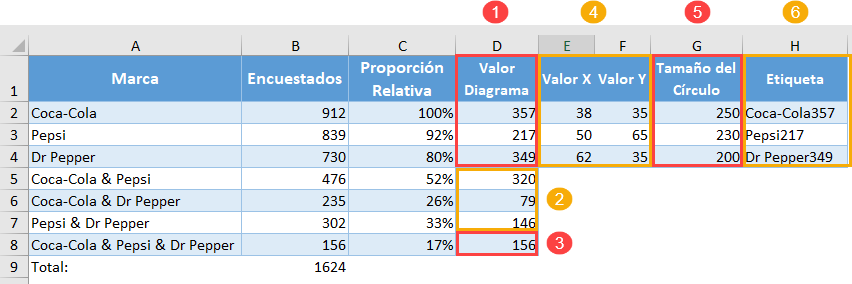
Para aquellos que quieran saltarse la parte teórica y pasar directamente a la acción, he aquí el algoritmo a seguir:
- Paso #1 – Calcular los valores del gráfico:
- Escribe «=B2-B5-B6+B8» en la celda D2.
- Escriba » =B3-B5-B7+B8» en la celda D3.
- Escriba «=B4-B6-B7+B8 » en la celda D4.
- Paso #2 – Calcular los valores del gráfico cont:
- Introduce «=B5-$B$8» en D5 y copia la fórmula hacia abajo en D6 y D7.
- Paso #3 – Calcular los valores del gráfico cont:
- Establecer la celda D8 igual a B8 escribiendo «=B8» en D8.
- Paso #4 – Colocar las Burbujas
- Agregue los valores constantes para X e Y a su hoja de trabajo tal como puede ver en la captura de pantalla anterior(E2:F4).
- Paso #5 – Calcule el tamaño de los círculos:
- Introduzca «=250*C2» en G2 y cópielo en las dos celdas siguientes(G3:G4).
- Paso #6 – Crear las etiquetas del diagrama
- Copie «=A2&CARACTER(10)&TEXTO(D2; «#,##»)» en H2 y copie la fórmula en las dos celdas siguientes(H3:H4).
Ahora vamos a desglosar cada paso con más detalle.
Paso #1: Encontrar el Número de Elementos que Pertenecen Exclusivamente a un Conjunto.
Desgraciadamente, no se pueden tomar simplemente los números de la tabla de datos original y utilizarlos. Si lo hiciera, contaría algunas de las respuestas de la encuesta varias veces, lo que sesgaría los datos.
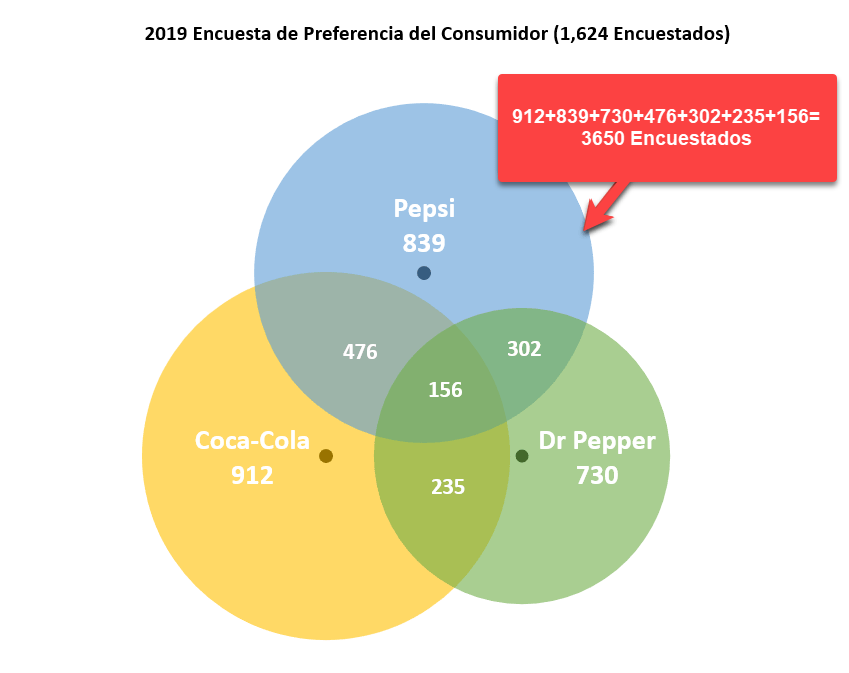
¿Por qué ocurre esto? Bueno, como un diagrama de Venn se compone de áreas de intersección estrechamente relacionadas entre sí, cualquier conjunto dado puede ser parte de otros múltiples conjuntos a la vez, lo que resulta en valores duplicados.
Por ejemplo, el conjunto «Coca-Cola» (B2) incluye a todos los encuestados que votaron por la marca, sacando respuestas de cuatro categorías diferentes:
- Cola-Cola & Pepsi
- Coca-Cola & Dr Pepper
- Coca-Cola & Pepsi & Dr Pepper
- Sólo Coca-Cola
Por eso hay que separar el trigo de la paja y encontrar un valor de gráfico correspondiente para cada opción de encuesta de la tabla original.
Dicho esto, nuestro primer paso es diferenciar a los encuestados que eligieron únicamente una marca de cola de todos los demás. Esta gente se caracteriza por los siguientes números en el diagrama:
- 357 para Coca-Cola
- 217 para Pepsi
- 349 para Dr Pepper
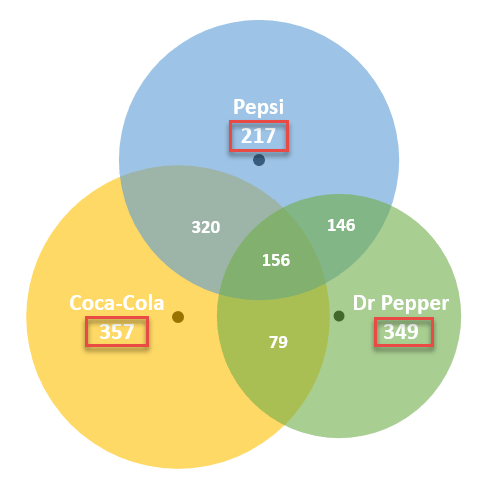 Elige un valor correspondiente de tus datos reales(B5) y réstale el valor que representa el área en la que se solapan los tres círculos(B8). Averigüemos cuántos encuestados respondieron realmente «Coca-Cola y Pepsi » introduciendo esta fórmula en la celda D5:
Elige un valor correspondiente de tus datos reales(B5) y réstale el valor que representa el área en la que se solapan los tres círculos(B8). Averigüemos cuántos encuestados respondieron realmente «Coca-Cola y Pepsi » introduciendo esta fórmula en la celda D5:
=B2-B5-B6+B8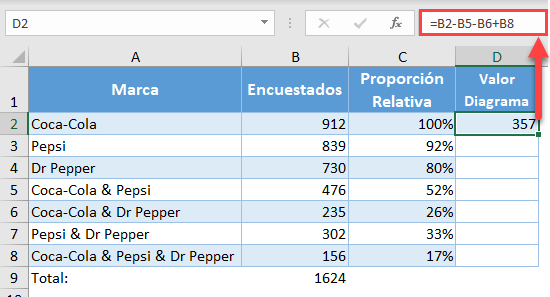
Del mismo modo, utiliza estas fórmulas para encontrar los valores del gráfico para las categorías «Pepsi» (A3) y «Dr Pepper» (A4):
- Para «Pepsi«, introduzca «=B3-B5-B7+B8» en D3.
- Para «Dr Pepper«, escriba «=B4-B6-B7+B8» en D4.
Paso #2: Calcular los Valores del Gráfico para las Áreas de Intersección de Dos Círculos.
Cuando se calculan los números que representan la intersección de dos conjuntos -donde los valores dentro de un área de intersección determinada pertenecen simultáneamente a dos conjuntos- surge el mismo problema de los valores duplicados.
Afortunadamente para nosotros, sólo nos llevará un momento resolver el problema. De nuevo, estos son los números que buscamos:
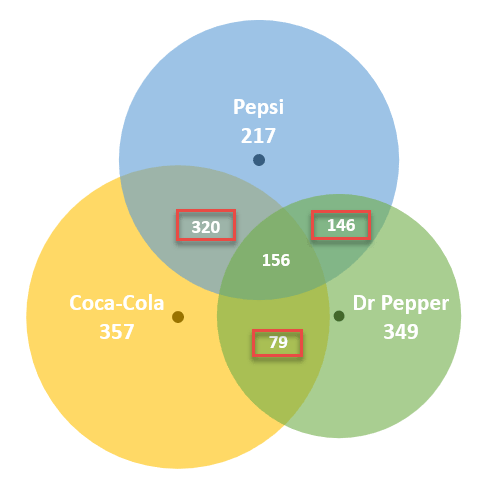
Elige un valor correspondiente de tus datos reales(B5) y réstale el valor que representa el área donde los tres círculos se superponen(B8). Averigüemos cuántos encuestados respondieron realmente «Coca-Cola y Pepsi » introduciendo esta fórmula en la celda D5:
=B5-$B$8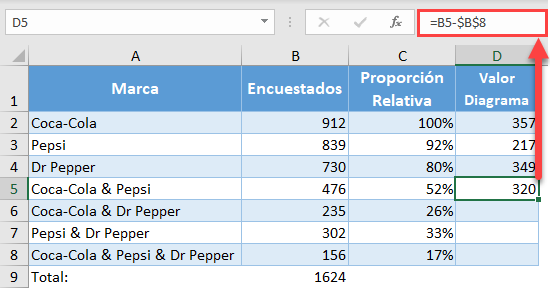
Copia la fórmula en las celdas D6 y D7 arrastrando hacia abajo el asa de relleno.
Paso #3: Copiar el Número Vinculado al Área de Intersección de Tres Conjuntos en la Columna Valor del Gráfico.
El único valor que puede tomar de sus datos originales es el que está en el centro del diagrama.
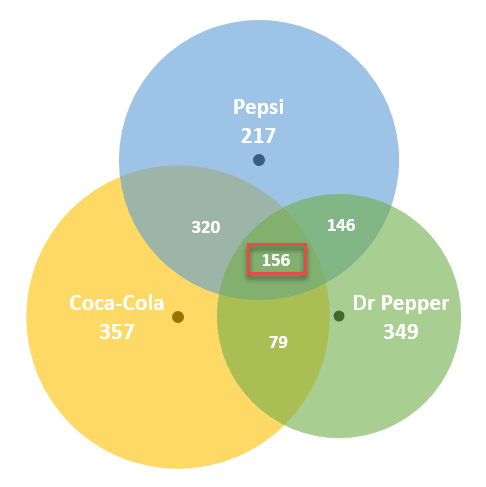
Complete la columna de valores del gráfico copiando el número de encuestados que eligieron las tres marcas en la celda adyacente(D8). Simplemente escriba «=B8» en D8.
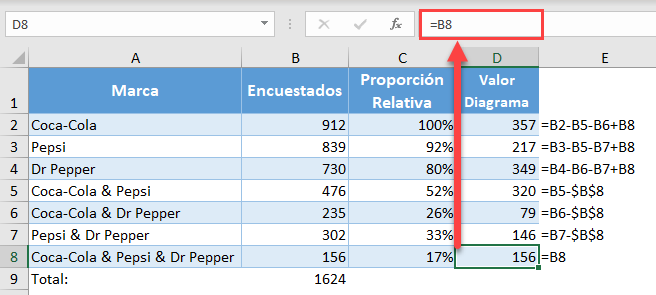
Paso #4: Perfile los Valores de los Ejes X e Y para los Círculos del Diagrama de Venn.
En una celda en blanco cerca de la tabla con sus datos, trace las coordenadas de los ejes x e y que se utilizarán como centros de los círculos. Los siguientes valores son constantes que determinarán la posición de los círculos del diagrama de Venn en el gráfico, dándole un control total sobre la distancia entre los círculos. En el Paso #13, aprenderá cómo cambiar el tamaño de las áreas superpuestas modificando estos valores. Por ahora, todo lo que tienes que hacer es copiarlos en tu hoja de cálculo:
| Valor X | Valor Y |
| 38 | 35 |
| 50 | 65 |
| 62 | 35 |
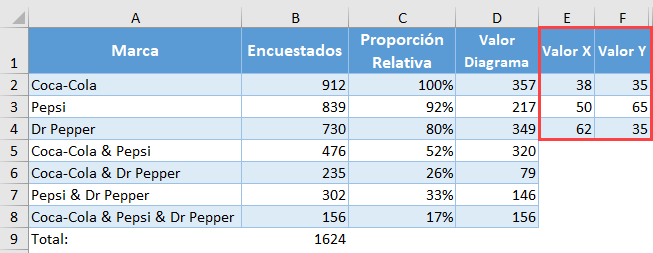
Para los diagramas de Venn con sólo dos categorías, utiliza estas coordenadas:
| Valor X | Valor Y |
| 39 | 50 |
| 66 | 50 |
Paso #5: Encuentre los Valores del Tamaño del Círculo que Ilustran las Proporciones Relativas (opcional).
Si no necesita estos datos, vaya al Paso #7.
Para que los círculos sean proporcionales al valor de referencia(C2), establezca una columna denominada «Tamaño delcírculo» y copie esta fórmula en G2
=250*C2Para que conste, el número «250» es un valor constante basado en las coordenadas para ayudar a que los círculos se superpongan.
Ejecuta la fórmula para las dos celdas restantes(G3:G4) que significan los otros dos círculos del diagrama arrastrando el tirador de relleno.
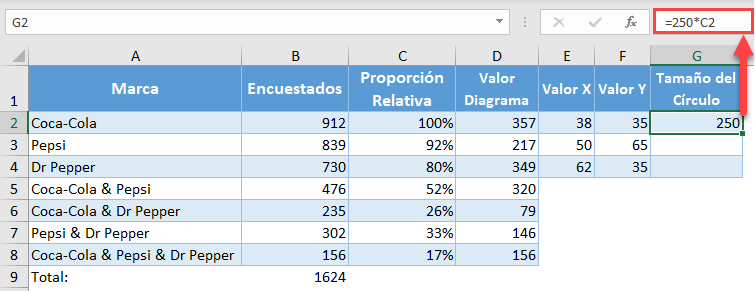
Paso #6: Crear Etiquetas de Datos Personalizadas.
Antes de proceder a la construcción del diagrama, vamos a diseñar rápidamente etiquetas de datos personalizadas que contendrán el nombre de un conjunto determinado junto con el valor correspondiente que cuenta el número de encuestados que eligieron únicamente una marca de cola.
Configure otra columna ficticia(columna H) e introduzca la siguiente fórmula en H2
=A2&CARACTER(10)&TEXTO(D2; "#,##")Ejecute la fórmula para las celdas restantes(H3:H4).
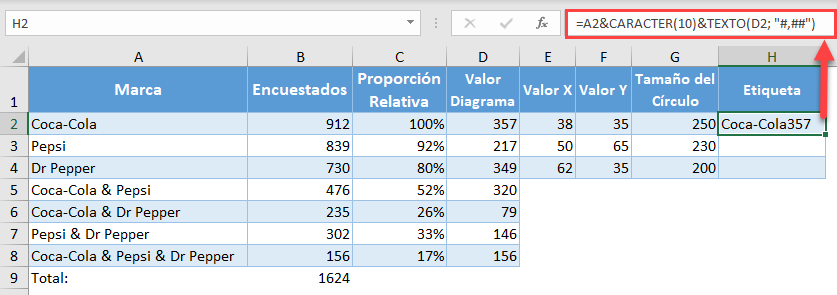
Una vez que hayas seguido todos los pasos indicados anteriormente, tus datos deberían tener este aspecto:
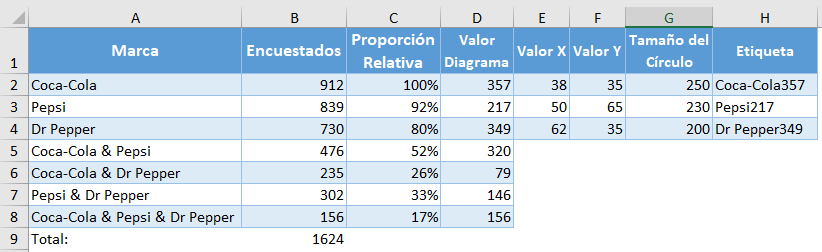
Paso #7: Crear un Gráfico de Dispersión XY Vacío.
Por fin tienes todos los datos del gráfico para construir un impresionante diagrama de Venn. Como punto de partida, cree un gráfico de dispersión vacío.
- Seleccione cualquier celda vacía.
- Ve a la pestaña Insertar.
- Haz clic en el icono «Insertar gráfico de dispersión (X,Y) o de burbujas«.
- Elija «Dispersión».«
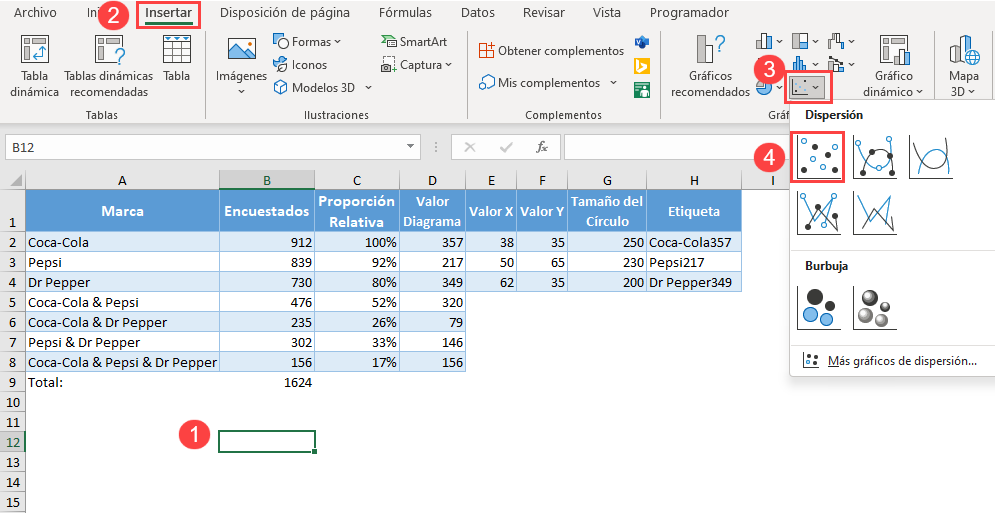
Paso #8: Añade los Datos del Gráfico.
Añade los valores de los ejes X e Y para delimitar la posición de los círculos. Haga clic con el botón derecho del ratón en el gráfico y elija «Seleccionar datos» en el menú que aparece.
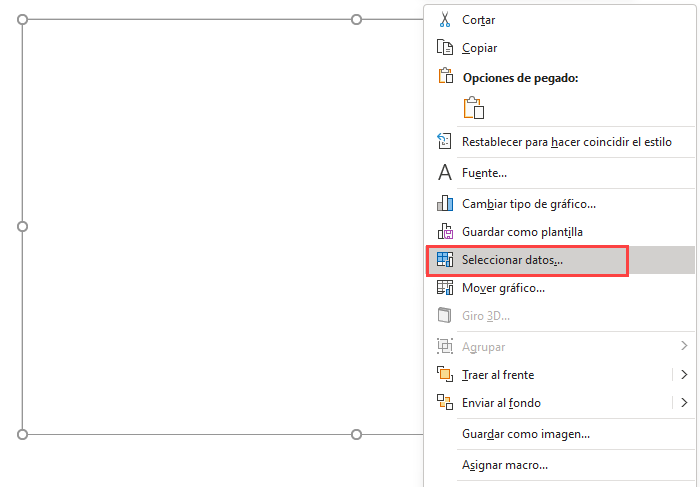
En el cuadro de diálogo Seleccionar origen de datos, elija «Agregar»
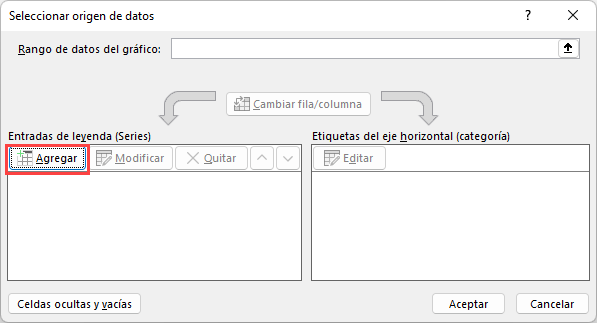
Una vez allí, añada una nueva serie de datos llamada «Coca-Cola:»
- Para el «Nombre de la serie«, resalta la celda A2.
- Para «Valoresdela serie X», seleccione la celda E2.
- Para los «valores de la serie Y»,seleccione la celda F2.
Utilice este método para crear las series «Pepsi«(A3, E3, F3) y «Dr Pepper«(A4, E4, F4).
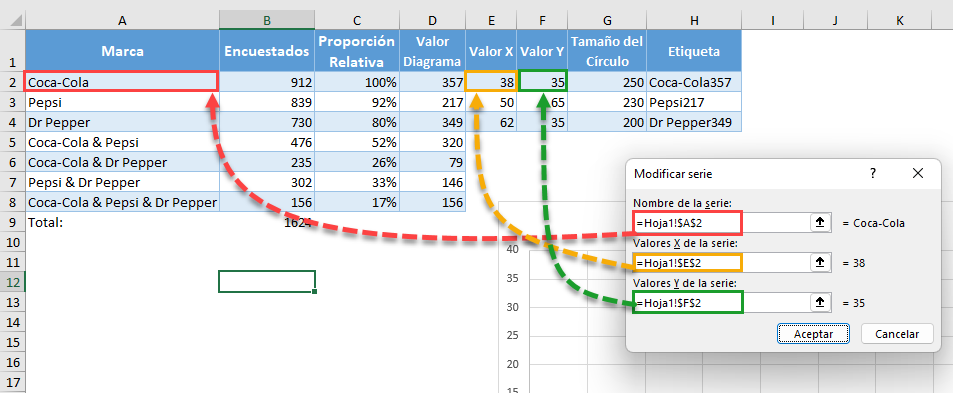
Paso #9: Cambie los Rangos de Escala de los Ejes Horizontal y Vertical.
Cambie la escala de los ejes para que comiencen en 0 y terminen en 100 para centrar los marcadores de datos cerca del medio del área del gráfico. Haga clic con el botón derecho del ratón en el eje vertical y seleccione «Dar formato al eje…»
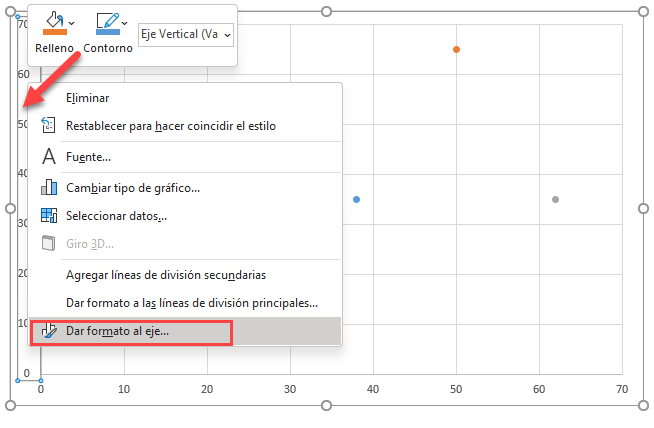
En el panel de tareas de Formato de eje, haga lo siguiente:
- Navegue hasta la pestaña de Opciones del Eje.
- Establezca los Límites Mínimos en «0»
- Establezca los Límites Máximos en «100»
Salte al eje horizontal y repita el mismo proceso.
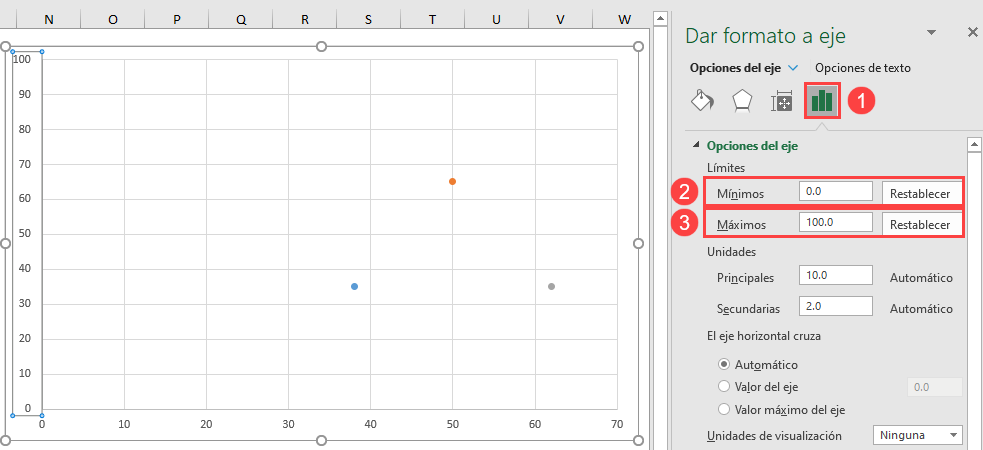
Paso #10: Elimine los Ejes y las Líneas de la Cuadrícula.
Limpie el gráfico borrando los ejes y las líneas de la cuadrícula. Haga clic con el botón derecho en cada elemento y seleccione «Eliminar»
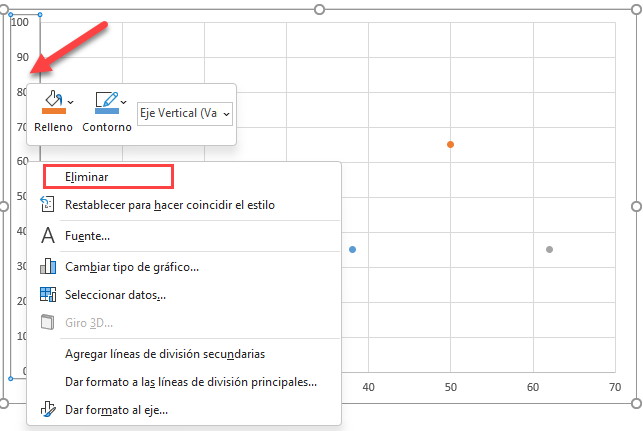
Ahora sería un buen momento para hacer el gráfico más grande para que puedas ver mejor tu nuevo y elegante diagrama de Venn. Selecciona el gráfico y arrastra los tiradores para ampliarlo. Esto es lo que deberías tener en este punto: el minimalismo en su máxima expresión:
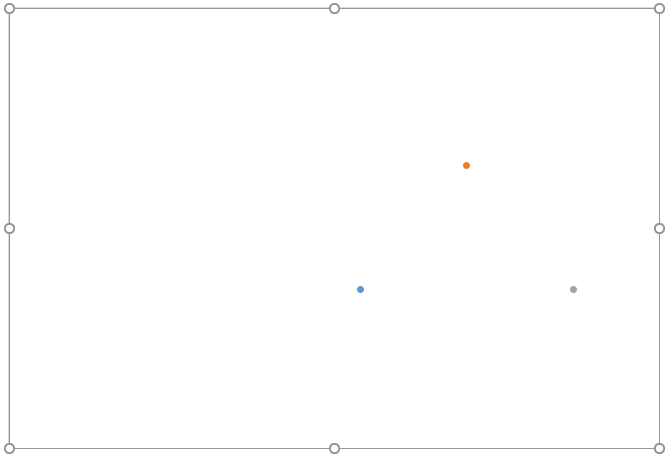
Paso #11: Agrandar los Marcadores de Datos.
Para agilizar el proceso, haz los marcadores más grandes o quedarán enterrados bajo los círculos más adelante. Haga clic con el botón derecho del ratón en cualquiera de los tres marcadores de datos y elija «Dar formato a serie de datos»
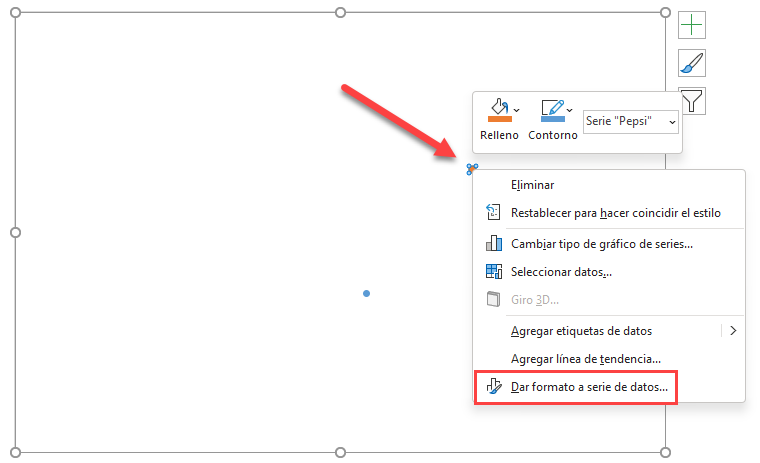
En el panel de tareas, siga estos sencillos pasos:
- Haga clic en el icono «Relleno y Línea«.
- Cambie a la pestaña » Marcador «.
- En «Opciones de marcador»,marque el botón de opción «Incorporado» y establezca el valor de Tamaño en «10»
- En «Relleno«, seleccione «Relleno sólido».«
- Haz clic en el icono «Color derelleno» para abrir la paleta de colores y elige el negro.
Aclarar y repetir para cada serie de datos.
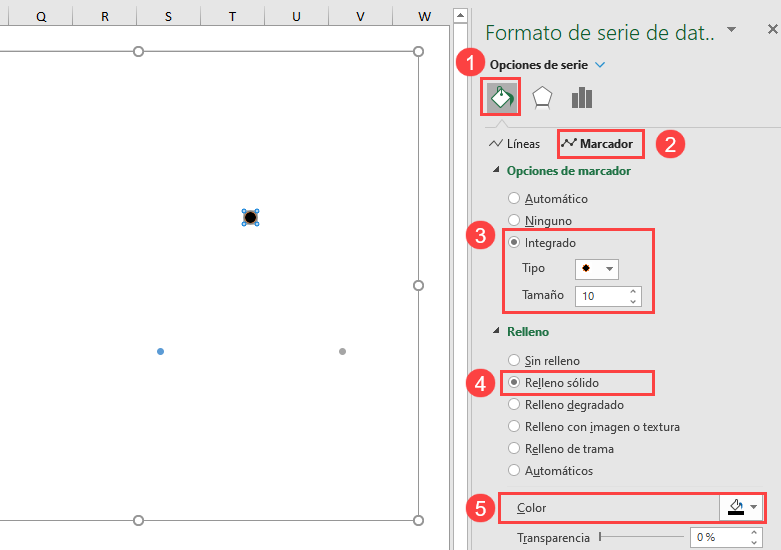
Paso #12: Dibujar los Círculos.
Sin cerrar la pestaña, desplácese hasta la sección Bordes y cree los círculos para el diagrama de Venn siguiendo estas instrucciones:
- Haz clic en «Línea sólida».«
- Abra la paleta de colores y elija diferentes colores para cada marcador de datos:
- Para la serie «Coca-Cola«, elige el dorado.
- Para la serie «Pepsi«, elige el verde.
- Para la serie «Dr Pepper«, elige el azul.
- Cambia la «Transparencia» a «40%».«
- Cambie el «Ancho»de cada serie de datos por los valores correspondientes de la columna Tamaño del círculo(columna G):
- Para la Serie «Coca-Cola«, introduzca «250» (G2).
- Para la serie «Pepsi«, escriba «230» (G3) .
- Para la serie «Dr Pepper«, ponga «200» (G4) .
NOTA: Si quiere que los círculos sean iguales, simplemente ajuste el valor de Ancho a «250» para cada uno.
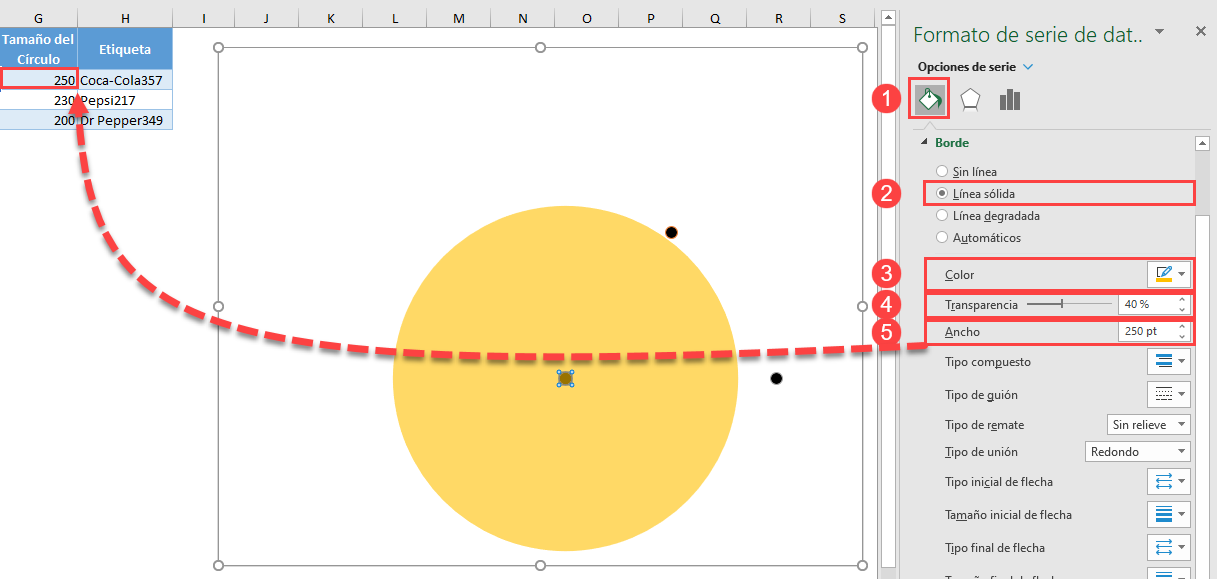
Paso #13: Cambie las Coordenadas de los ejes X e Y para Ajustar las Áreas superpuestas (opcional).
Normalmente, debería dejar inalteradas las coordenadas X e Y que determinan la posición de los círculos. Sin embargo, para aquellos que buscan personalizar la forma en que los círculos deben superponerse, aquí es cómo hacerlo. Para refrescar su memoria, eche un vistazo a las coordenadas subyacentes al diagrama de Venn utilizado en el tutorial.
| Valor X | Valor Y |
| 38 | 35 |
| 50 | 65 |
| 62 | 35 |
Estos son los valores del eje x e y que posicionan el primer círculo(Serie «Coca-Cola»), el segundo(Serie «Pepsi») y el tercero(Serie «Dr Pepper») respectivamente. Así es como funciona:
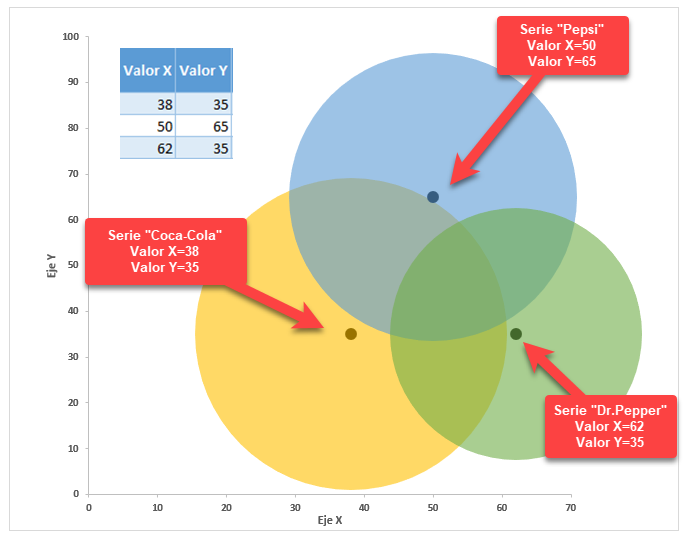
Como habrá adivinado, puede cambiar sin esfuerzo el grado de superposición de los círculos modificando las coordenadas, lo que le permite mover los círculos a la izquierda y a la derecha (valores del eje x) y hacia arriba y hacia abajo (valores del eje y) como mejor le parezca.
Por ejemplo, empujemos el círculo que representa la serie » Coca-Cola» un poco hacia arriba -aumentando así el área de superposición entre la serie » Coca-Cola » y la serie «Pepsi»- ya quetenemos un número comparativamente grande de encuestados que sólo beben estas dos marcas.
Para conseguir el truco, basta con modificar el valor correspondiente del eje Y.
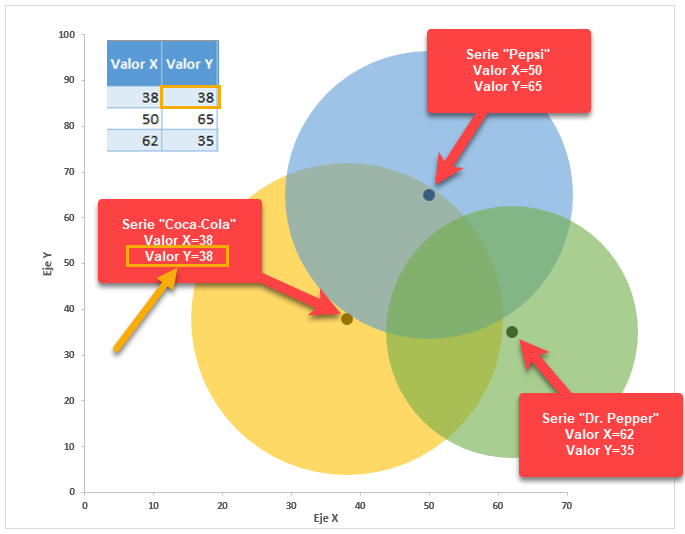
El uso de este método llevará sus diagramas de Venn a un nivel completamente nuevo, haciéndolos increíblemente versátiles.
Paso #14: Añadir Etiquetas de Datos.
El resto de los pasos se dedicarán a hacer el diagrama más informativo.
Repita el proceso descrito en los pasos 14 y 15 para cada serie de datos.
Primero, agreguemos etiquetas de datos. Haga clic con el botón derecho del ratón en el marcador de datos que representa la serie «Pepsi » y elija «Agregar etiquetas de datos.»
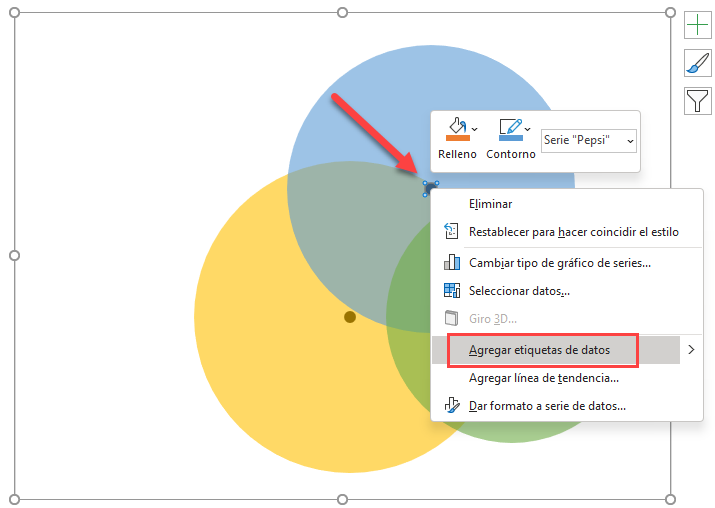
Paso #15: Personalice las Etiquetas de Datos.
Reemplace los valores por defecto con las etiquetas personalizadas que diseñó previamente. Haga clic con el botón derecho en cualquier etiqueta de datos y elija «Formato de etiquetas de datos».»
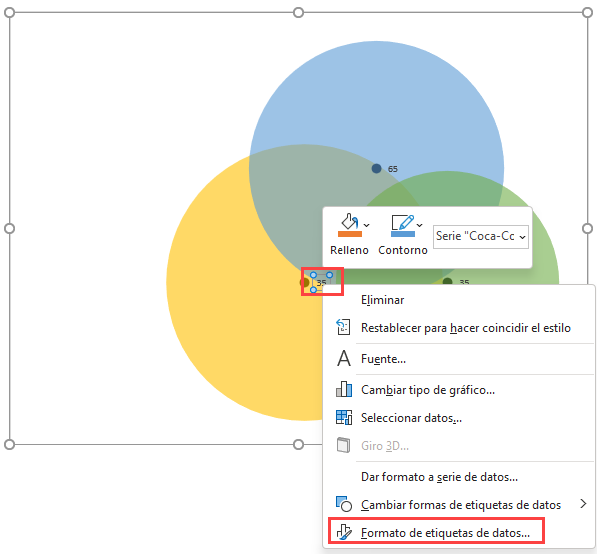
Una vez que aparezca el panel de tareas, haga lo siguiente:
- Vaya a la pestaña Opciones de etiqueta.
- Haga clic en «Valor de las celdas».«
- Resalte la celda correspondiente de la columna Etiqueta(H2 para Coca-Cola, H3 para Pepsi y H4 para Dr Pepper).
- Haz clic en «Aceptar»
- Desmarca la casilla «Valor Y«.
- Desmarque la casilla «Mostrar Líneas Líderes«.
- En «Posición de la etiqueta«, elija lo siguiente:
- Para la serie «Pepsi»,haga clic en «Arriba».«
- Para la serie «Coca-Cola«, seleccione «Izquierda».«
- Para la serie «Dr Pepper«, seleccione «Derecha«
- Ajuste el tamaño, la negrita y el color de la fuente en Inicio > Fuente.
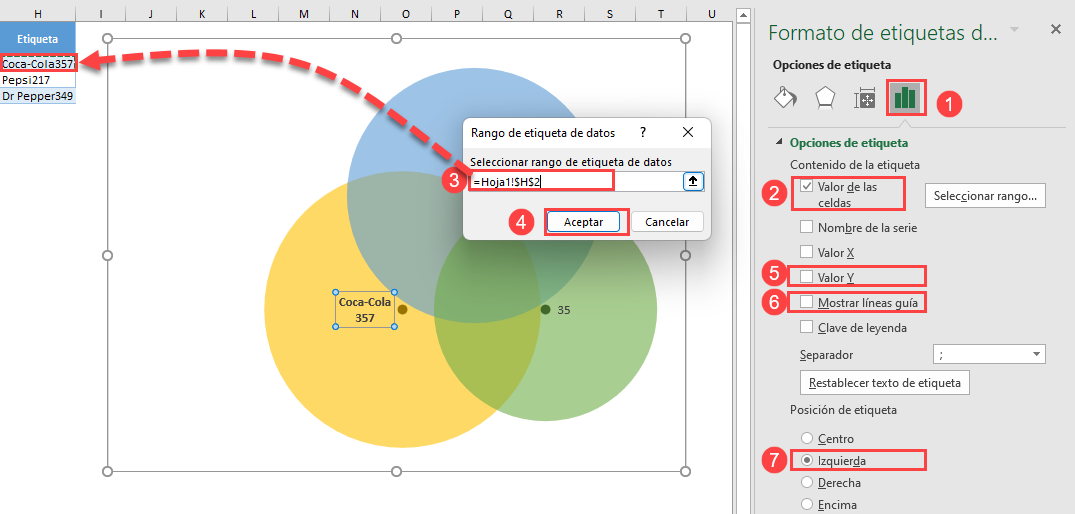
Cuando haya terminado este paso, su diagrama debería tener el siguiente aspecto:
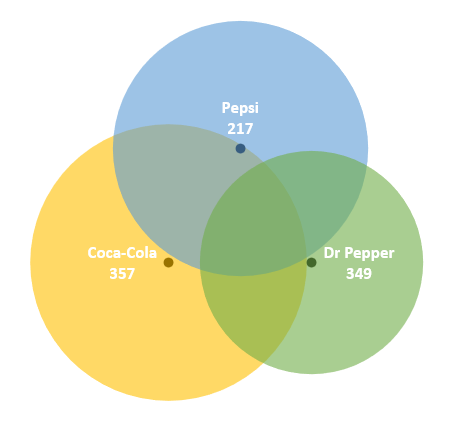
Paso #16: Agregue Cuadros de Texto Vinculados a los Valores de Intersección.
Inserte cuatro cuadros de texto para cada parte superpuesta del diagrama para mostrar el número correspondiente de personas que optaron por varias marcas a la vez.
- Seleccione el área de la trama.
- Vaya a la pestaña «Insertar».
- Haga clic en el botón «Cuadro de texto«.
- Cree un cuadro de texto.
- Escribe «=» en la barra de fórmulas.
- Resalte la celda correspondiente de la columna Valor del gráfico(columna D).
- Ajusta el tamaño, la negrita y el color de la fuente para que coincida con las otras etiquetas en Inicio > Fuente.
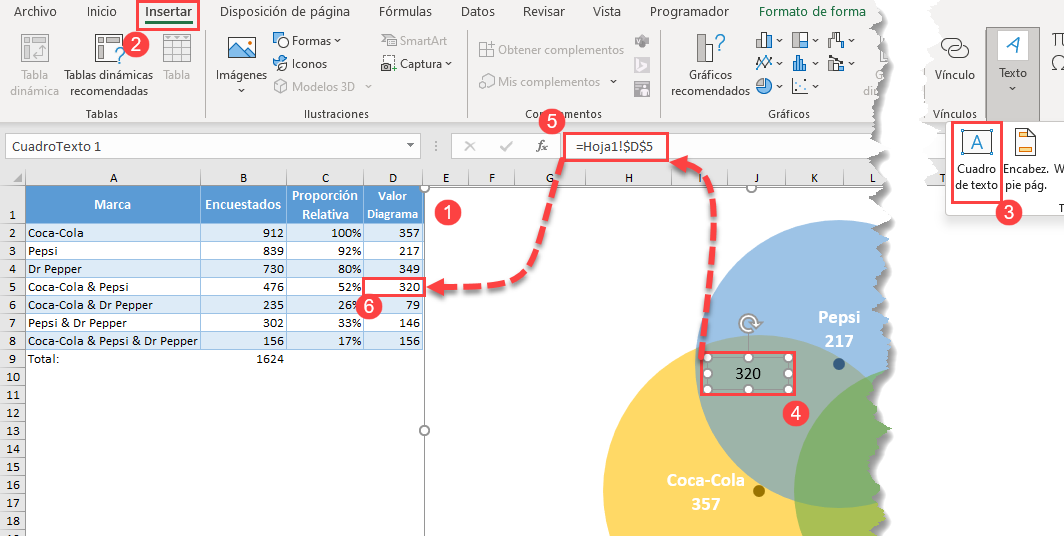
Del mismo modo, añada el resto de los valores de solapamiento al gráfico. Aquí hay otra captura de pantalla para ayudarle a navegar por el proceso.
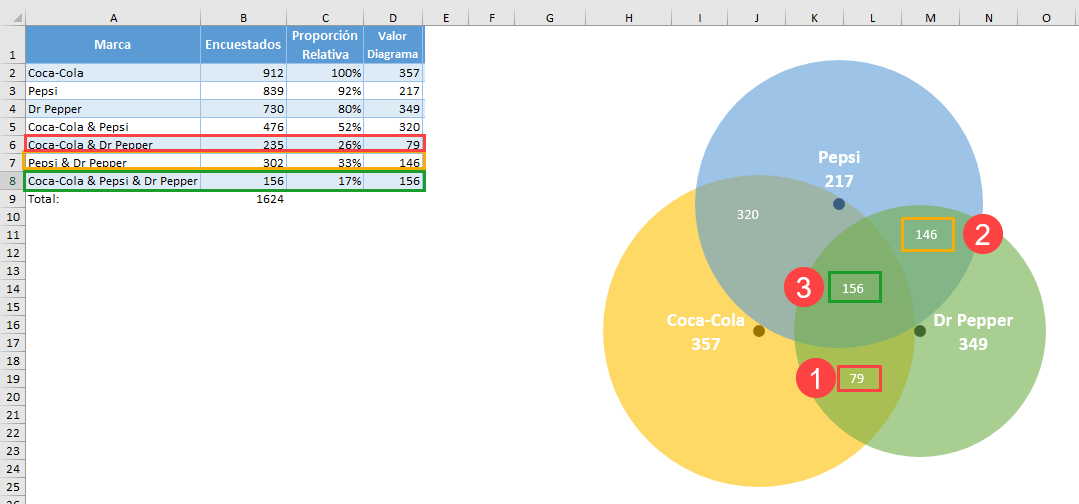
Paso #17: Ocultar los Marcadores de Datos.
Ya no necesita los marcadores de datos que apoyan el diagrama, así que vamos a hacerlos invisibles. Haga clic con el botón derecho del ratón en cualquier marcador de datos, abra la pestaña Formato de serie de datos y haga lo siguiente:
- Haga clic en el icono «Relleno y línea«.
- Cambie a la pestaña Marcador.
- En «Relleno«, elija «Sin relleno».«
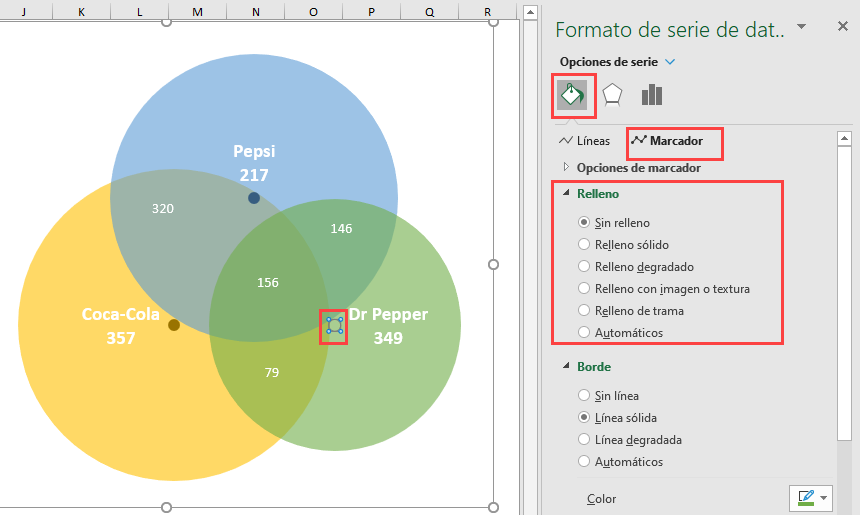
Repita el proceso para cada marcador de datos.
Paso #18: Añadir el Título del Gráfico.
Por último, añada el título del gráfico:
- Seleccione el área del gráfico.
- Haga clic en el icono «Elementosdel gráfico».
- Marque la casilla «Título del gráfico«.
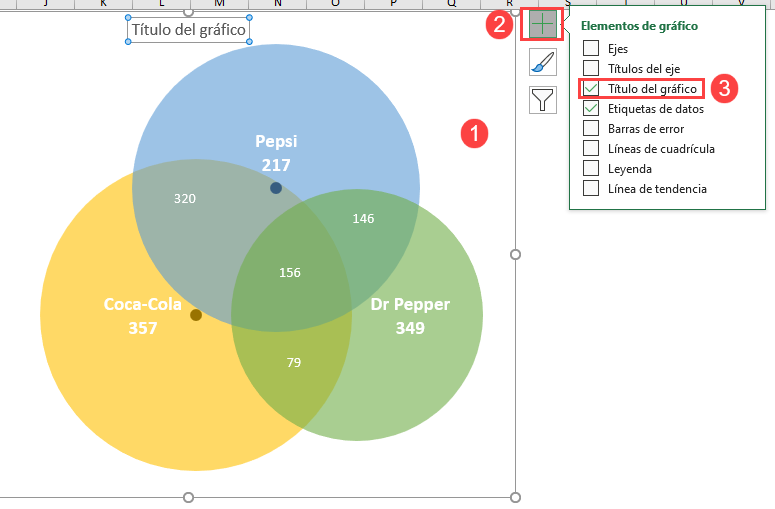
Cambia el título del gráfico para que se ajuste a tus datos, y tu diagrama de Venn estelar estará listo
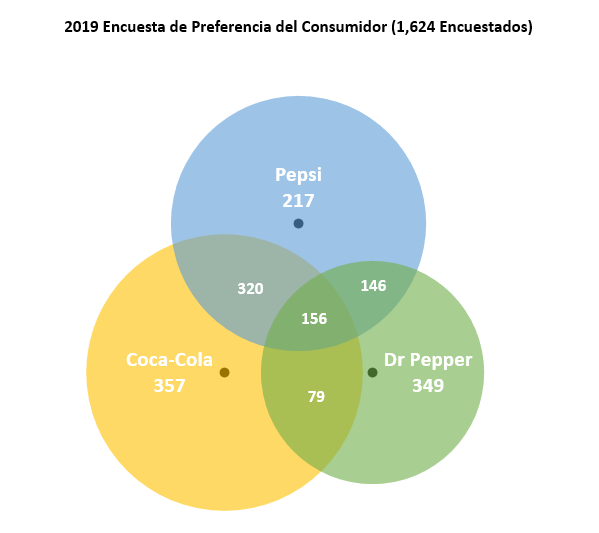
Descargar plantilla de diagrama de Venn
Descargue nuestra plantilla gratuita de diagrama de Venn para Excel.

