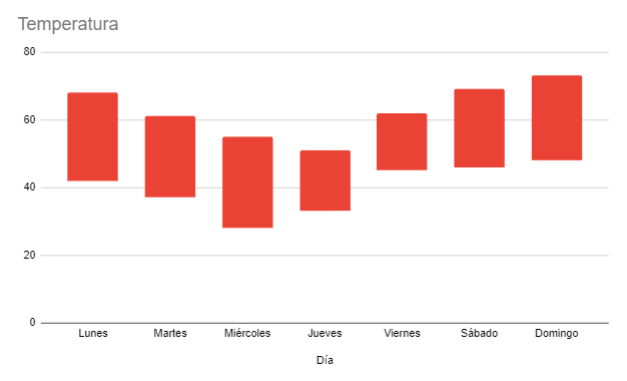Gráfico de Barras Flotantes – Excel y Google Sheets
Este tutorial muestra cómo crear un gráfico de barras flotantes en Excel y Google Sheets.
Gráfico de Barras Flotantes – Excel
Comenzando con sus Datos
Empezaremos con el siguiente conjunto de datos que muestra las temperaturas altas y bajas de cada día.
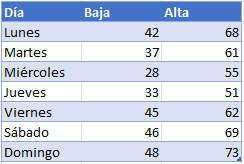
Crear un Gráfico
- Resalte el conjunto de datos
- Seleccionar Insertar
- Seleccionar Gráfico de Líneas
- Haga clic en el primer Gráfico 2D
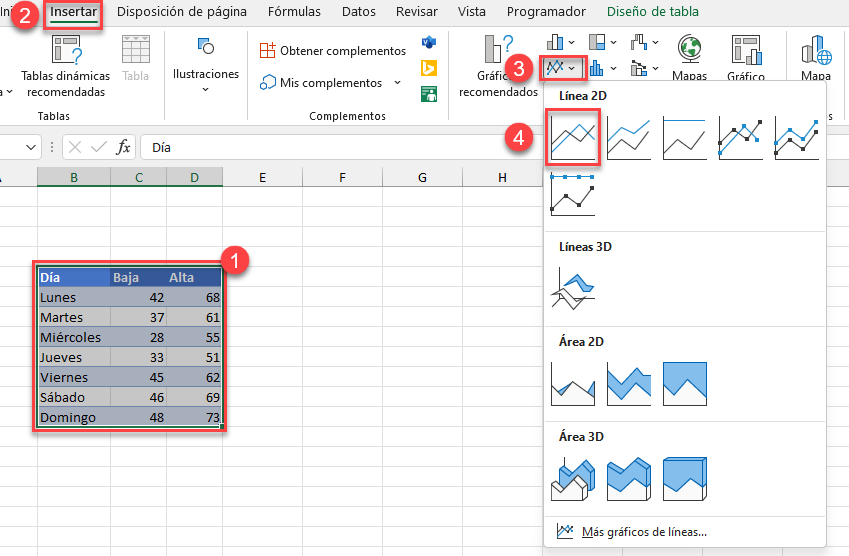
5. Haga clic en el Signo + en la parte superior derecha del gráfico
6. Seleccione las Barras Ascendentes/Descendentes
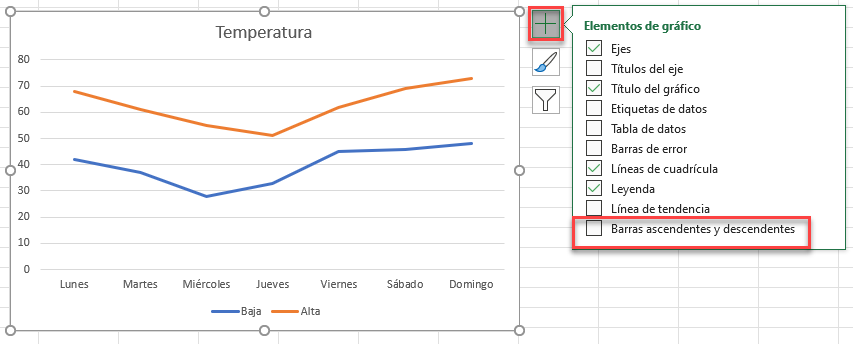
Personalización de las Barras
- Seleccione la Barra
- Haga clic en Formato en la parte superior
- Cambia el Relleno de la Forma y el Contorno al color que desees
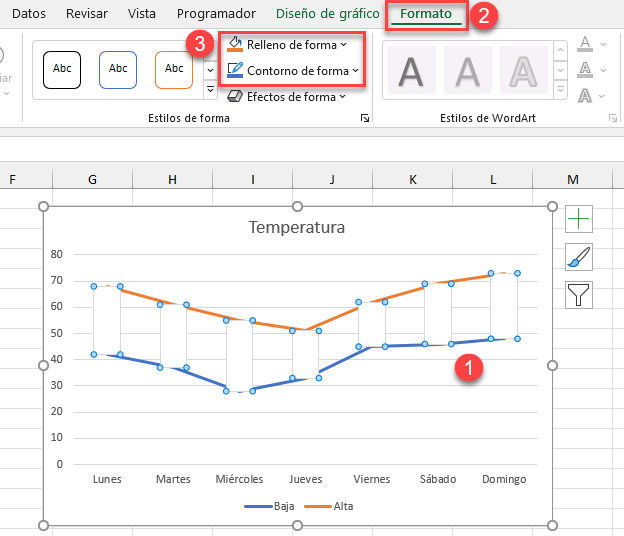
Personalización de Líneas
- Haga clic en una de las líneas
- Seleccione Formato
- Cambiar Contorno de forma a Sin Contorno
Repita para la otra línea
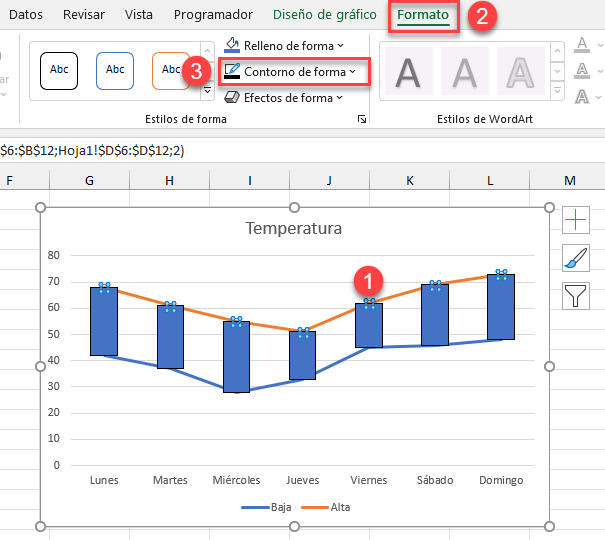
Finalización del Gráfico
- Seleccione el signo + en la parte superior derecha del gráfico
- Desmarque Leyenda
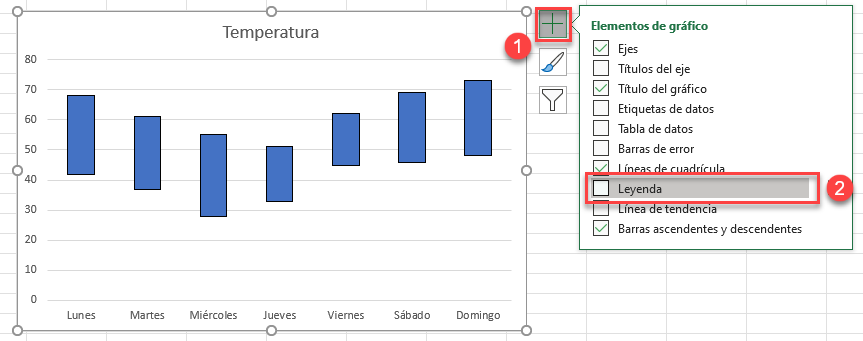
Ahora tiene un gráfico de barras flotantes.
Gráfico de Barras Flotantes – Google Sheets
Tabla Personalizada
Utilizaremos los mismos datos de partida que en Excel, sin embargo, vamos a añadir otra columna llamada Diferencia. Esta será =Alta-Baja

Crear su Gráfico
- Resalte los datos de “Día”. A continuación, mantenga pulsada la tecla CTRL mientras resalta “Baja”y “Diferencia”. Esto resaltará todo excepto “Alta”.
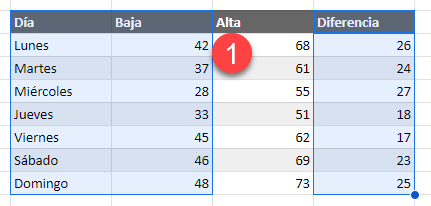
2. Mientras resalta esas celdas, seleccione Insertar
3. Haga clic en Gráfico
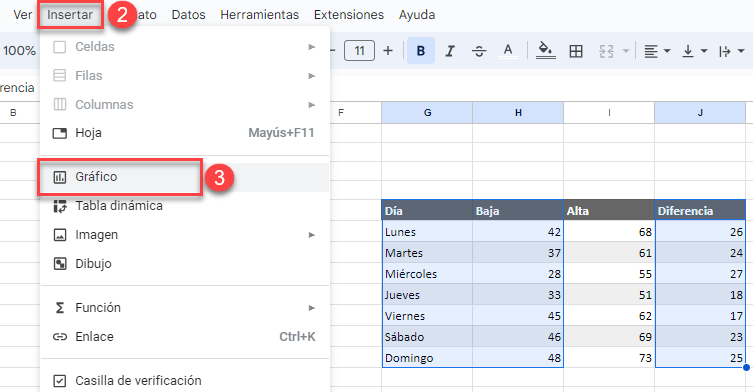
4. Cambiar el Tipo de Gráfico a Gráfico de Columnas Apiladas
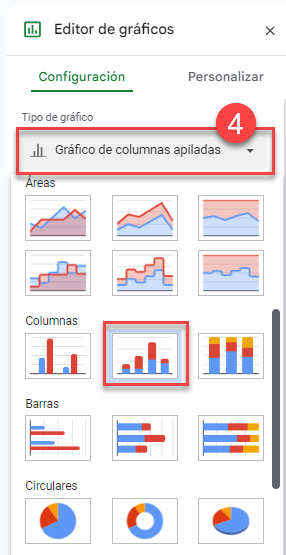
Gráfico Personalizado
- Seleccione Personalizar
- Haga clic en Series
- Seleccione la Serie Baja
- Cambie la Opacidad de Relleno a 0%

5. Haga clic en Leyenda
6. Seleccione Nada
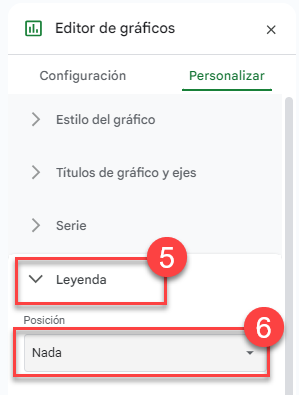
Gráfico Flotante Final
Y ya verás tu gráfico flotante en Google Sheets: