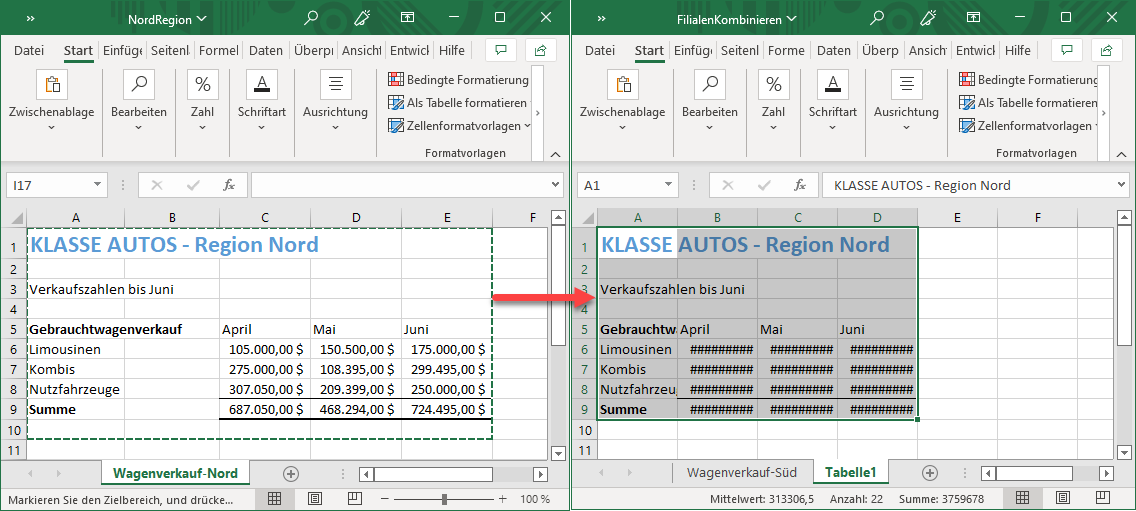VBA Ziel kopieren (Bereich auf ein anderes Blatt kopieren)
In this Article
In diesem Artikel zeigen wir Ihnen, wie Sie einen Zellenbereich mit VBA in ein anderes Blatt oder eine andere Arbeitsmappe kopieren können.
Weitere Informationen finden Sie in unserem VBA-Tutorial zum Kopieren und Einfügen.
In existierendes Blatt kopieren
Um einen Zellenbereich von einem Blatt in ein anderes bereits vorhandenes Blatt zu kopieren, können wir den folgenden Code verwenden:
Sub KopierenUndEinfuegen()
ActiveSheet.Range("A1:D10").Select
Selection.Copy
Sheets("Tabelle2").Select
ActiveSheet.Paste
End SubDieser Code kopiert die Informationen, die im Bereich A1:D10 des aktuellen Blattes gespeichert sind und fügt sie in ein bestehendes Blatt namens Tabelle2 ein. Da wir den auszuwählenden Bereich in Tabelle2 nicht angegeben haben, wird er automatisch in den Bereich „A1“ eingefügt. Außerdem wird jede Formatierung, die sich im Bereich von Blatt 1 befunden hat, in Tabelle2 eingefügt.
Wenn Sie die Daten an einer anderen Stelle in Tabelle2 einfügen möchten, können Sie die Anfangszelle oder den Bereich, in den die Daten eingefügt werden sollen, auswählen. Der folgende Code fügt die Informationen ab Zelle E1 ein.
Sub KopierenUndInBereichEinfuegen()
ActiveSheet.Range("A1:D10").Select
Selection.Copy
Sheets("Tabelle2").Select
Range("E1").Select
ActiveSheet.Paste
End SubUm nur die Werte in Tabelle2 einzufügen und die Formatierung nicht zu berücksichtigen, können wir den folgenden Code verwenden. Auch hier müssen wir den Zielbereich nicht angeben, wenn wir in Zelle A1 einfügen wollen.
Sub KopierenUndWerteEinfuegen()
ActiveSheet.Range("A1:D10").Select
Selection.Copy
Sheets("Tabelle2").Select
Selection.PasteSpecial Paste:=xlPasteValues
End Sub
In ein neues Blatt kopieren
Um zu kopieren und dann in ein neues Blatt einzufügen, können wir den folgenden Code verwenden:
Sub KopierenUndInNeuesBlattEinfuegen()
ActiveSheet.Range("A1:D10").Select
Selection.Copy
Sheets.Add After:=ActiveSheet
ActiveSheet.Paste
End SubUm nur Werte zu kopieren, können wir wieder xlPasteValues verwenden.
In eine existierende Arbeitsmappe kopieren
Um in eine ganz andere Arbeitsmappe zu kopieren und einzufügen, können entweder beide Arbeitsmappen bereits geöffnet sein oder wir können den Code verwenden, um eine andere Arbeitsmappe zu öffnen und dann in diese einzufügen.
Der folgende Code kopiert in eine bestehende Arbeitsmappe, die bereits geöffnet ist.
Sub KopierenUndInExistierendeArbeitsmappeEinfuegen()
Range("A1:D10").Select
Selection.Copy
Windows("FilialenKombinieren.xlsx").Activate
Sheets.Add After:=ActiveSheet
ActiveSheet.Paste
End SubDer folgende Code kopiert und fügt in ein neues Blatt in einer zweiten Arbeitsmappe ein, die durch den Code geöffnet wird.
Sub KopierenUndEinfuegen_ArbeitsmappeOeffnen()
Range("A1:D9").Select
Selection.Copy
Workbooks.Open Filename:= "C:\ExcelFiles\FilialenKombinieren.xlsx"
Sheets.Add After:=ActiveSheet
ActiveSheet.Paste
End SubTIPP: Ersetzen Sie den Namen der Datei im Argument Workbooks.Open durch Ihren eigenen Dateinamen!
In neue Arbeitsmappe kopieren
Wir können auch in eine neue Arbeitsmappe kopieren und einfügen.
Sub KopierenUndInNeueArbeitsmappeEinfuegen()
Range("A1:D9").Select
Selection.Copy
Workbooks.Add
ActiveSheet.Paste
End Sub