VBA – For-Each-Beispiel (Schnellreferenz)
In this Article
Dieses Tutorial zeigt Ihnen Beispiele für die Verwendung der For-Each-Schleife in VBA. Klicken Sie hier, um mehr über Schleifen im Allgemeinen zu erfahren.
For-Each-Schleife
Mit der For-Each-Schleife können Sie jedes Objekt in einer Sammlung durchlaufen:
- Alle Zellen in einem Bereich
- Alle Arbeitsblätter in einer Arbeitsmappe
- Alle geöffneten Arbeitsmappen
- Alle Formen in einem Arbeitsblatt
- Alle Elemente in einem Array
- und mehr!
For Each: Grundlegende Beispiele
In diesen Beispielen wird gezeigt, wie For-Each-Schleifen eingerichtet werden, um verschiedene Arten von Objekten zu durchlaufen.
Zellen durchlaufen
Diese Prozedur durchläuft jede Zelle im Bereich A1:A10 und belegt die Zelle rechts daneben mit Ihrem Wert.
Sub ForEach_Zelle()
Dim Zelle As Range
For Each Zelle In Sheets("Tabelle1").Range("A1:A10")
Zelle.Offset(0, 1).Value = Zelle.Value
Next Zelle
End SubBlätter durchlaufen
Diese Prozedur durchläuft jedes Blatt in einer Arbeitsmappe in einer Schleife und blendet es wieder ein.
Sub ForEach_Arbeitsblatt()
Dim ws As Worksheet
For Each ws In Sheets
ws.Visible = True
Next ws
End SubArbeitsmappen durchlaufen
Diese Prozedur durchläuft alle Arbeitsmappen in einer Schleife und schließt jede einzelne.
Sub ForEach_Arbeitsmappe()
Dim wb As Workbook
For Each wb In Workbooks
wb.Close
Next wb
End SubFormen durchlaufen
Diese Prozedur durchläuft alle Formen in Tabelle1 und löscht jede einzelne.
Sub ForEach_Form()
Dim frm As Shape
For Each frm In Sheets("Tabelle1").Shapes
frm.Delete
Next frm
End SubDiagramme durchlaufen
Diese Prozedur durchläuft alle Diagramme in Tabelle1 in einer Schleife und löscht jedes einzelne.
Sub ForEach_Diagramm()
Dim diag As ChartObject
For Each diag In Sheets("Tabelle1").ChartObjects
diag.Delete
Next diag
End SubPivotTables durchlaufen
Diese Prozedur durchläuft alle PivotTables in Tabelle1 in einer Schleife und löscht jede einzelne.
Sub ForEach_PivotTabelle()
Dim pvt As PivotTable
For Each pvt In Sheets("Tabelle1").PivotTables
pvt.ClearTable
Next pvt
End SubTabellen durchlaufen
Diese Prozedur durchläuft alle Tabellen in Tabelle1 in einer Schleife und löscht jede einzelne.
Sub ForEach_Tabelle()
Dim tbl As ListObject
For Each tbl In Sheets("Tabelle1").ListObjects
tbl.Delete
Next tbl
End SubElemente in Array durchlaufen
Diese Prozedur durchläuft alle Elemente in einem Array und zeigt jeden Wert in einer Meldungsbox an.
Sub ForEach_ElementInArray()
Dim arrWert As Variant
Dim Element As Variant
arrWert = Array("Punkt 1", "Punkt 2", "Punkt 3")
For Each Element In arrWert
MsgBox Element
Next Element
End SubZahlen durchlaufen
Diese Prozedur durchläuft alle Zahlen in einem Array in einer Schleife und zeigt jeden Wert in einer Meldungsbox an.
Sub ForEach_ZahlInZahlen()
Dim arrZahl(1 To 3) As Integer
Dim Zahl As Variant
arrZahl(1) = 10
arrZahl(2) = 20
arrZahl(3) = 30
For Each Zahl In arrZahl
Msgbox Zahl
Next Zahl
End SubFor-Each-Schleifengenerator
Die Beispiele in diesem Artikel wurden mit dem Schleifengenerator in unserem VBA-Add-in AutoMacro erstellt.
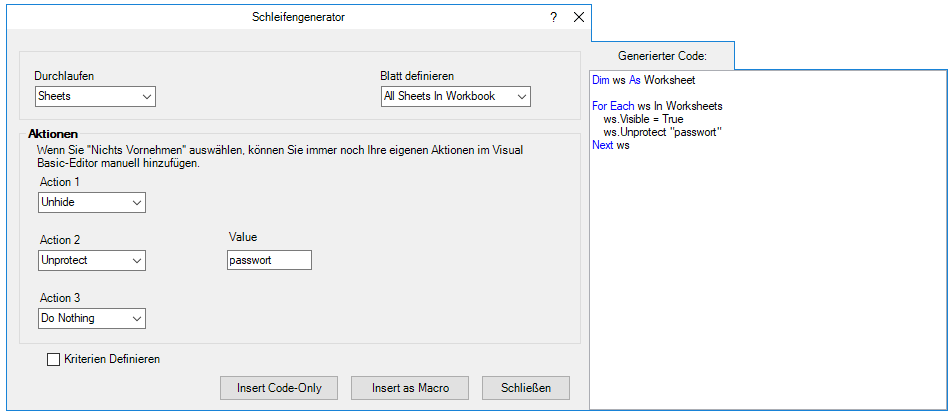
Der Schleifengenerator macht es sehr einfach, Code zum Durchlaufen von Objekten zu erzeugen. AutoMacro enthält auch viele andere Codegeneratoren, eine umfangreiche Codebibliothek und leistungsstarke Programmierwerkzeuge.
For-Each-If
Sie können auch If-Anweisungen innerhalb von Schleifen verwenden, um zu prüfen, ob Objekte bestimmte Kriterien erfüllen und sicherzustellen, dass Aktionen nur an Objekten, die die Kriterien erfüllen, ausgeführt werden. Hier ist ein Beispiel für eine Schleife durch alle Zellen in einem Bereich:
For Each Zelle in Bereich – mit If-Anweisung
Sub If_Schleife()
Dim Zelle as Range
For Each Zelle In Range("A2:A6")
If Zelle.Value > 0 Then
Zelle.Offset(0, 1).Value = "Positiv"
ElseIf Zelle.Value < 0 Then
Zelle.Offset(0, 1).Value = "Negativ"
Else
Zelle.Offset(0, 1).Value = "Null"
End If
Next Zelle
End Sub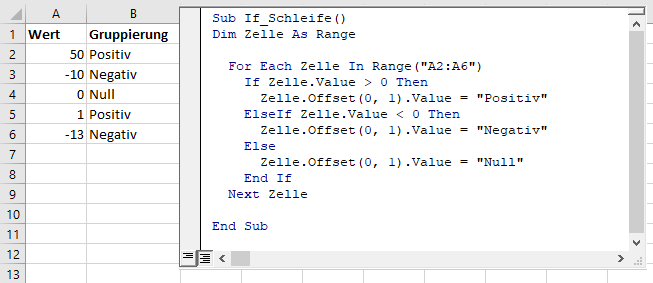
For Each – Gängige Beispiele
Alle Arbeitsmappen schließen
Mit dieser Prozedur werden alle geöffneten Arbeitsmappen geschlossen und die Änderungen gespeichert.
Sub AlleArbeitsmappenSchliessen()
Dim wb As Workbook
For Each wb In Workbooks
wb.Close SaveChanges:=True
Next wb
End SubAlle Blätter ausblenden
Mit dieser Prozedur werden alle Arbeitsblätter ausgeblendet.
Sub AlleBlaetterAusblenden()
Dim ws As Worksheet
For Each ws In Sheets
ws.Visible = xlSheetHidden
Next ws
End SubAlle Blätter wieder einblenden
Diese Prozedur blendet alle Arbeitsblätter wieder ein.
Sub AlleBlaetterEinblenden()
Dim ws As Worksheet
For Each ws In Sheets
ws.Visible = xlSheetVisible
Next ws
End SubAlle Blätter schützen
Mit dieser Prozedur werden alle Arbeitsblätter geschützt.
Sub AlleBlaetterSchuetzen()
Dim ws As Worksheet
For Each ws In Sheets
ws.Protect Password:="..."
Next ws
End SubSchutz aller Blätter aufheben
Diese Prozedur hebt den Schutz für alle Arbeitsblätter auf.
Sub AlleBlaetterSchutzAufheben()
Dim ws As Worksheet
For Each ws In Sheets
ws.Unprotect Password:="..."
Next ws
End SubAlle Formen auf allen Arbeitsblättern löschen
Mit dieser Prozedur werden alle Formen in einer Arbeitsmappe gelöscht.
Sub AlleFormenInAllenArbeitsblaetternLoeschen()
Dim Blatt As Worksheet
Dim frm As Shape
For Each Blatt In Sheets
For Each frm In Blatt.Shapes
frm.Delete
Next frm
Next Blatt
End SubAlle PivotTables aktualisieren
Diese Prozedur aktualisiert alle PivotTables auf einem Blatt.
Sub AllePivotTabellenAktualisieren()
Dim pvt As PivotTable
For Each pvt In Sheets("Tabelle1").PivotTables
pvt.RefreshTable
Next pvt
End SubFor Each in Access-VBA verwenden
Die For Each-Schleife funktioniert in Access VBA auf die gleiche Weise wie in Excel VBA. Im folgenden Beispiel werden alle Tabellen in der aktuellen Datenbank gelöscht.
Sub AlleTabellenEntfernen()
Dim tdf As TableDef
Dim dbs As Database
Set dbs = CurrentDb
For Each tdf In dbs.TableDefs
DoCmd.DeleteObject tdf.Name
Loop
Set dbs = Nothing
End Sub


