PowerPoint VBA – Makro-Beispiele und Tutorial
In this Article
- VBA PDF (kostenlose Downloads)
- PowerPoint VBA-Tutorial (Makros)
- Präsentation mit Makros speichern
- Registerkarte ‚Entwicklertools‘ im Menüband aktivieren
- PowerPoint-Makro erstellen
- PowerPoint-Anwendung
- Eine neue Präsentation öffnen
- Vorhandene Präsentation öffnen
- Öffnen und einer Variablen zuweisen
- Auf die aktuelle Präsentation verweisen
- Aktuelle Präsentation speichern
- Aktuelle Präsentation schließen
- Nützliche Referenzen
- Vorhandene Präsentation einer Variablen (nach Name) zuweisen
- Aktuelle Folie einer Variablen zuweisen
- Folie nach Index einer Variablen zuweisen
- Anzahl der Folien zählen
- Folienindexnummer der aktuellen Folie ermitteln
- Eine leere Folie am Ende der Bildschirmpräsentation hinzufügen
- Eine Folie nach der aktuellen hinzufügen
- Eine Folie löschen
- Zu einer bestimmten Folie wechseln
- Folie verschieben
- Alle Folien mit einer Schleife durchlaufen
- Alle Formen der aktiven Folie mit einer Schleife durchlaufen
- Alle Formen in allen Folien mit einer Schleife durchlaufen
- Alle Textfelder der aktuellen Folie mit einer Schleife durchlaufen
- Alle Textfelder in allen Folien mit einer Schleife durchlaufen
- Ausgewählte Folien in eine neue PPT-Präsentation kopieren
- Aktuelle Folie an das Ende der aktuellen Präsentation kopieren
- Nützliche PowerPoint-Makro-Beispiele
- Folie während der Bildschirmpräsentation wechseln
- Schriftart auf allen Folien in allen Textfeldern ändern
- Groß-/Kleinschreibung in allen Textfeldern ändern
- Umschalten zwischen Groß- und Kleinschreibung in allen Textfeldern
- Unterstreichungen von Unterlängen entfernen
- Animationen von allen Folien entfernen
- Präsentation als PDF speichern
- Suchen und Ersetzen von Text
- Folie als Bild exportieren
- Bildgröße so ändern, dass es die gesamte Folie abdeckt
- Beenden aller laufenden Bildschirmpräsentationen
- PowerPoint von Excel aus automatisieren
Dies ist eine vollständige Anleitung zur Automatisierung von PowerPoint mit VBA-Makros (Visual Basic for Applications). Im Folgenden finden Sie viele nützliche Beispiele.
VBA PDF (kostenlose Downloads)
Laden Sie unser kostenloses Microsoft PowerPoint VBA-Tutorial herunter! Oder VBA-Tutorials für andere Office-Programme!
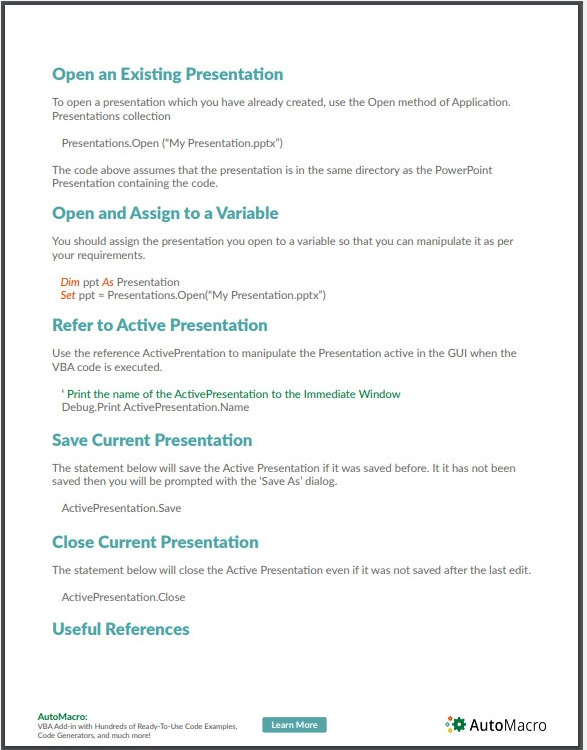
PowerPoint VBA-Tutorial (Makros)
Präsentation mit Makros speichern
Die Präsentation mit VBA-Code sollte als PowerPoint-Makro-aktivierte Präsentation (*.pptm) gespeichert werden
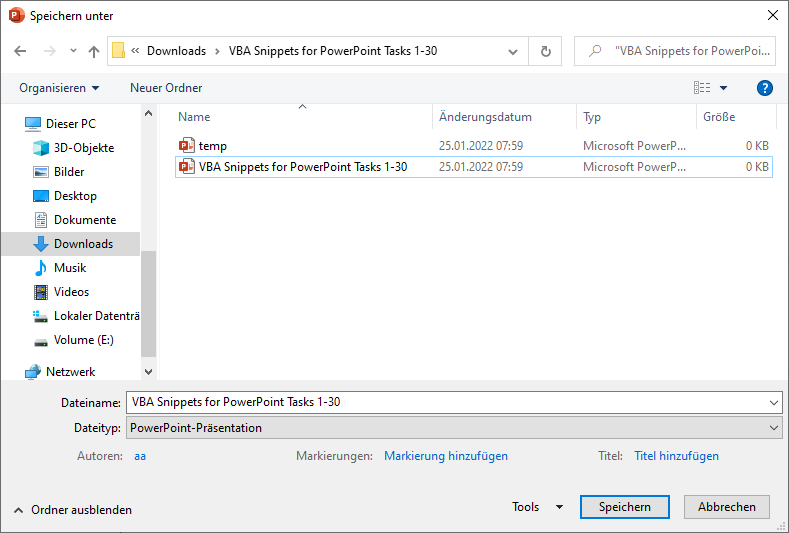
Bevor Sie VBA-Code erstellen, sollten Sie die Registerkarte „Entwicklertools“ im Menüband aktivieren. Wählen Sie dazu -> Optionen, klicken Sie dann auf ‚Menüband anpassen‘ und aktivieren Sie das Kästchen neben der Registerkarte ‚Entwicklertools‘ im rechten Fensterbereich. 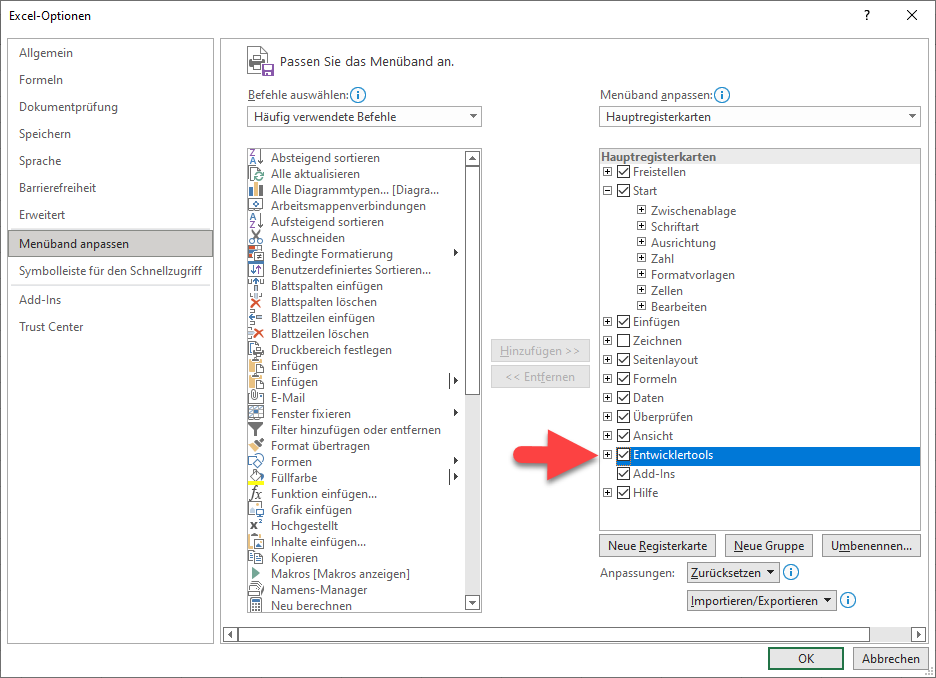
PowerPoint-Makro erstellen
Dies ist ein einfaches Beispiel für ein PowerPoint-VBA-Makro:
Sub PraesentationAlsPDF_Speichern()
Dim pptName As String
Dim PDFName As String
' PowerPoint als PDF speichern
pptName = ActivePresentation.FullName
' PowerPoint-Dateierweiterung im Namen durch PDF ersetzen
PDFName = Left(pptName, InStr(pptName, ".")) & "pdf"
ActivePresentation.ExportAsFixedFormat PDFName, 2 ' ppFixedFormatTypePDF = 2
End SubEs speichert die aktive Präsentation als PDF-Datei. Jede Zeile des Codes bewirkt Folgendes:
- Erzeugt Variablen für den PowerPoint-Namen und den PDF-Namen
- Weist den Namen der aktuellen Präsentation der Variablen pptName zu
- Erzeugt den vollständigen PDF-Namen
- Speichert die Präsentation als PDF-Datei
PowerPoint-Anwendung
Wenn der VBA-Code innerhalb einer PowerPoint-Präsentation ausgeführt wird, ist die PowerPoint-Anwendung die Standardanwendung und kann ohne ausdrücklichen Verweis bearbeitet werden. Eine neue Präsentation erstellen
Um eine Präsentation zu erstellen, verwenden Sie die Methode Add der PowerPoint-Anwendung.
Application.Presentations.Add
' oder ohne expliziten Verweis
Presentations.Add
Eine neue Präsentation öffnen
Um eine neue, leere Präsentation zu öffnen, verwenden Sie die Methode Add der Sammlung Application.Presentations
Presentations.AddVorhandene Präsentation öffnen
Um eine Präsentation zu öffnen, die Sie bereits erstellt haben, verwenden Sie die Methode Open der Sammlung Application.Presentations
Presentations.Open ("Meine Präsentation.pptx")Der obige Code setzt voraus, dass sich die Präsentation im selben Verzeichnis befindet wie die PowerPoint-Präsentation, die den Code enthält.
Öffnen und einer Variablen zuweisen
Sie sollten die geöffnete Präsentation einer Variablen zuweisen, damit Sie sie nach Ihren Wünschen bearbeiten können.
Dim ppt As Presentation
Set ppt = Presentations.Open("Meine Präsentation.pptx")Auf die aktuelle Präsentation verweisen
Verwenden Sie die Referenz ActivePresentation, um die Präsentation zu bearbeiten, die in der grafischen Benutzeroberfläche aktiv ist, wenn der VBA-Code ausgeführt wird.
' Den Namen der aktuellen Präsentation in das Direktfenster drucken
Debug.Print ActivePresentation.NameAktuelle Präsentation speichern
Die folgende Anweisung speichert die aktuelle Präsentation, wenn sie zuvor gespeichert wurde. Wurde sie noch nicht gespeichert, werden Sie mit dem Dialog ‚Speichern unter‘ aufgefordert, sie abzuspeichern.
ActivePresentation.SaveAktuelle Präsentation schließen
Mit der folgenden Anweisung wird die aktuelle Präsentation geschlossen, auch wenn sie nach der letzten Bearbeitung nicht gespeichert wurde.
ActivePresentation.CloseNützliche Referenzen
Vorhandene Präsentation einer Variablen (nach Name) zuweisen
Dim meinePraesentationNachName As Presentation
Set meinePraesentationNachName = Application.Presentations("Meine Präsentation")Aktuelle Folie einer Variablen zuweisen
Dim aktuelleFolie As Slide
Set aktuelleFolie = Application.ActiveWindow.View.SlideFolie nach Index einer Variablen zuweisen
Dim meineFolie As Slide
Set meineFolie = ActivePresentation.Slides(11)Anzahl der Folien zählen
Dim FolienAnzahl As Long
FolienAnzahl = ActivePresentation.Slides.CountFolienindexnummer der aktuellen Folie ermitteln
Dim aktuelleFolieIndex As Integer
aktuelleFolieIndex = Application.ActiveWindow.View.Slide.SlideIndexEine leere Folie am Ende der Bildschirmpräsentation hinzufügen
Dim FolienAnzahl As Long
Dim neueFolie As Slide
FolienAnzahl = ActivePresentation.Slides.Count
Set neueFolie = ActivePresentation.Slides.Add(FolienAnzahl + 1, 12)
' oder als ppLayoutBlank = 12
Set neueFolie = ActivePresentation.Slides.Add(FolienAnzahl + 1, ppLayoutBlank)Eine Folie nach der aktuellen hinzufügen
Dim neueFolie As Slide
Dim aktuelleFolieIndex As Integer
aktuelleFolieIndex = Application.ActiveWindow.View.Slide.SlideIndex
Set neueFolie = ActivePresentation.Slides.Add(aktuelleFolieIndex, ppLayoutBlank)Eine Folie löschen
Dim aktuelleFolieIndex as Integer
aktuelleFolieIndex = Application.ActiveWindow.View.Slide.SlideIndex
ActivePresentation.Slides(aktuelleFolieIndex).DeleteZu einer bestimmten Folie wechseln
' So gelangen Sie zu Folie Nummer 4
Application.ActiveWindow.View.GotoSlide(4)Folie verschieben
Sie können eine Folie von ihrer alten Position an die neue Position verschieben
' Verschieben von Folie 3 zur ersten Stelle
Dim altePosition, neuePosition As Integer
altePosition = 3
neuePosition = 1
ActivePresentation.Slides(altePosition).MoveTo toPos:=neuePositionAlle Folien mit einer Schleife durchlaufen
Sie können mit jeder Folie etwas tun oder alle Folien durchgehen, um einige Folien zu finden und mit Hilfe des Codes etwas damit zu tun:
Dim meineFolie As Slide
For Each meineFolie In ActivePresentation.Slides
' Etwas mit der aktuellen Folie tun, auf die in der Variablen 'meineFolie' verwiesen wird
' Debug.Print meineFolie.Name
Next meineFolieAlle Formen der aktiven Folie mit einer Schleife durchlaufen
Die Leistungsfähigkeit von PowerPoint kann durch die Verwendung von ‚Formen‘ realisiert werden. Der folgende Code durchläuft alle Formen auf der aktuellen Folie in einer Schleife, so dass Sie sie nach Belieben bearbeiten können;
Dim aktuelleFolie As Slide
Dim Form As Shape
Set aktuelleFolie = Application.ActiveWindow.View.Slide
For Each Form In aktuelleFolie.Shapes
' Etwas mit der aktuellen Form tun, auf die in der Variablen 'Form' verwiesen wird
' Zum Beispiel den Namen der Form im Direktfenster ausgeben
Debug.Print Form.Name
Next FormAlle Formen in allen Folien mit einer Schleife durchlaufen
Sie können alle Formen in der Präsentation durchlaufen, indem Sie eine Schleife hinzufügen, die durch alle Folien geht.
Dim aktuelleFolie As Slide
Dim Form As Shape
For Each aktuelleFolie In ActivePresentation.Slides
For Each Form In aktuelleFolie.Shapes
' Etwas mit der aktuellen Form tun, auf die in der Variablen 'Form' verwiesen wird
Debug.Print Form.Name
Next Form
Next aktuelleFolieAlle Textfelder der aktuellen Folie mit einer Schleife durchlaufen
Textfelder sind die am häufigsten verwendeten Formen in PowerPoint-Präsentationen. Sie können alle Textfelder durchlaufen, indem Sie ein Häkchen bei ‚Shape Type‘ setzen. Bei Textfeldern ist der Formtyp als VBA-Konstante msoTextBox definiert (der numerische Wert der Konstante ist 17).
Dim aktuelleFolie As Slide
Dim Form As Shape
Set aktuelleFolie = Application.ActiveWindow.View.Slide
For Each Form In aktuelleFolie.Shapes
' Prüfen, ob der Formtyp msoTextBox ist
If Form.Type = 17 Then ' msoTextBox = 17
' Den Text im Textfeld drucken
Debug.Print Form.TextFrame2.TextRange.Text
End If
Next FormAlle Textfelder in allen Folien mit einer Schleife durchlaufen
Auch hier können Sie eine Schleife durch alle Textfelder in der Präsentation ausführen, indem Sie eine Schleife hinzufügen, die alle Folien durchläuft.
Dim aktuelleFolie As Slide
Dim Form As Shape
For Each aktuelleFolie In ActivePresentation.Slides
For Each Form In aktuelleFolie.Shapes
' Prüfen, ob der Formtyp msoTextBox ist
If Form.Type = 17 Then ' msoTextBox = 17
' Etwas mit dem Textfeld tun, auf das in der Variablen 'Form' verwiesen wird
Debug.Print Form.TextFrame2.TextRange.Text
End If
Next Form
Next aktuelleFolieAusgewählte Folien in eine neue PPT-Präsentation kopieren
Um bestimmte Folien in eine neue Präsentation zu kopieren, wählen Sie zunächst die gewünschten Folien in der vorhandenen Präsentation aus und führen Sie dann den folgenden Code aus;
Dim aktuellePraesentation As Presentation
Dim aktuelleFolie As Slide
Dim neuePraesentation As Presentation
' Verweis auf die aktuelle Präsentation speichern
Set aktuellePraesentation = Application.ActivePresentation
' Verweis auf die aktuelle Folie speichern
Set aktuelleFolie = Application.ActiveWindow.View.Slide
' Neue Präsentation hinzufügen und in einer Referenz speichern
Set neuePraesentation = Application.Presentations.Add
' Ausgewählte Folien kopieren
Selection.Copy
' In neue Präsentation einfügen
neuePraesentation.Slides.PasteAktuelle Folie an das Ende der aktuellen Präsentation kopieren
' Aktuelle Folie kopieren
Application.ActiveWindow.View.Slide.Copy
' Am Ende einfügen
ActivePresentation.Slides.PasteNützliche PowerPoint-Makro-Beispiele
Hier finden Sie einige nützliche Makro-Beispiele, die zeigen, wie Sie Aufgaben erledigen können. Diese veranschaulichen auch die oben beschriebenen Konzepte.
Folie während der Bildschirmpräsentation wechseln
Sub Folie_Waehrend_BildschirmPraesentation_Wechseln()
Dim FolienIndex As Integer
Dim FolienIndexVorher As Integer
' Während der Bildschirmpräsentation von der aktuellen Folie in die ausgewählte Folie 4 springen
FolienIndex = 4
' Index des aktuellen Bildschirmpräsentationsfensters ist 1 in der SlideShowWindows-Sammlung
FolienIndexVorher = SlideShowWindows(1).View.CurrentShowPosition
SlideShowWindows(1).View.GotoSlide FolienIndex
End SubSchriftart auf allen Folien in allen Textfeldern ändern
Sub SchriftartInAllenFolienAendern()
Dim meineFolie As Slide
Dim Form As Shape
' Schriftgröße auf allen Folien ändern
For Each meineFolie In ActivePresentation.Slides
For Each Form In meineFolie.Shapes
If Form.Type = 17 Then ' msoTextBox = 17
' Schriftgröße auf 24 ändern
Form.TextFrame.TextRange.Font.Size = 24
End If
Next Form
Next meineFolie
End SubGroß-/Kleinschreibung in allen Textfeldern ändern
Sub WechselGrossZuNormalschreibung()
Dim meineFolie As Slide
Dim Form As Shape
' Wechsel von Groß- zu Normalschreibung für alle Folien
For Each meineFolie In ActivePresentation.Slides
For Each Form In meineFolie.Shapes
If Form.Type = 17 Then ' msoTextBox = 17
' Großbuchstaben in Normalbuchstaben umwandeln
Form.TextFrame2.TextRange.Font.Allcaps = False
End If
Next Form
Next meineFolie
End SubUmschalten zwischen Groß- und Kleinschreibung in allen Textfeldern
Sub UmschaltenZwischenGrossUndKleinschreibung()
Dim meineFolie As Slide
Dim Form As Shape
' Umschalten zwischen Groß- und Normalschreibung für alle Folien
For Each meineFolie In ActivePresentation.Slides
For Each Form In meineFolie.Shapes
If Form.Type = 17 Then ' msoTextBox = 17
' Umschalten zwischen Groß- und Kleinbuchstaben
Form.TextFrame2.TextRange.Font.Allcaps = _
Not Form.TextFrame2.TextRange.Font.Allcaps
End If
Next Form
Next meineFolie
End SubUnterstreichungen von Unterlängen entfernen
In der Typografie ist ein Unterlängenzeichen der Teil eines Buchstabens, der unterhalb der Grundlinie einer Schriftart liegt. In den meisten Schriftarten sind Unterlängen für Kleinbuchstaben wie g, j, q, p, y und manchmal f reserviert.
Wenn Sie den Text unterstreichen, sieht er unter Unterlängen nicht schön aus. Hier ist der Code, um die Unterstreichungen von allen Zeichen g, j, p, q und y in der gesamten Präsentation zu entfernen.
Sub UnterstricheVonUnterlaengenEntfernen()
Dim meineFolie As Slide
Dim Form As Shape
Dim unterlaengen_liste As String
Dim Satz As String
Dim x As Long
' Unterstriche aus Unterlängen entfernen
unterlaengen_liste = "gjpqy"
For Each meineFolie In ActivePresentation.Slides
For Each Form In meineFolie.Shapes
If Form.Type = 17 Then ' msoTextBox = 17
' Unterstriche der Buchstaben "gjpqy" entfernen
With Form.TextFrame.TextRange
Satz = .Text
For x = 1 To Len(.Text)
If InStr(unterlaengen_liste, Mid$(Satz, x, 1)) > 0 Then
.Characters(x, 1).Font.Underline = False
End If
Next x
End With
End If
Next Form
Next meineFolie
End SubAnimationen von allen Folien entfernen
Verwenden Sie den folgenden Code, um alle in einer Präsentation festgelegten Animationen zu entfernen.
Sub AnimationenAusAllenFolienEntfernen()
Dim meineFolie As Slide
Dim i As Long
For Each meineFolie In ActivePresentation.Slides
For i = meineFolie.TimeLine.MainSequence.Count To 1 Step -1
'Jede Animation entfernen
meineFolie.TimeLine.MainSequence.Item(i).Delete
Next i
Next meineFolie
End SubPräsentation als PDF speichern
Sie können die aktuelle Präsentation ganz einfach im PDF-Format speichern.
Sub PraesentationAlsPDF_Speichern()
Dim pptName As String
Dim PDFName As String
' PowerPoint als PDF speichern
pptName = ActivePresentation.FullName
' PowerPoint-Dateierweiterung im Namen durch PDF ersetzen
PDFName = Left(pptName, InStr(pptName, ".")) & "pdf"
ActivePresentation.ExportAsFixedFormat PDFName, 2 ' ppFixedFormatTypePDF = 2
End SubSuchen und Ersetzen von Text
Sie können Texte in allen Textfeldern aller Folien suchen und ersetzen. Nach der ersten Instanz des zu suchenden Textes (definiert durch suchtext) müssen Sie den Find-Befehl in einer Schleife durchlaufen lassen, um weitere Instanzen zu finden, falls vorhanden.
Sub TextFindenUndErsetzen()
Dim meineFolie As Slide
Dim Form As Shape
Dim suchtext As String
Dim ersatztext As String
Dim FormTxt As TextRange
Dim TmpTxt As TextRange
suchtext = "Schakal"
ersatztext = "fuchs"
' Suchen und finden und Ersetzen
For Each meineFolie In ActivePresentation.Slides
For Each Form In meineFolie.Shapes
If Form.Type = 17 Then ' msoTextBox = 17
Set FormTxt = Form.TextFrame.TextRange
'Erste Instanz der Variablen "suchtext" finden (falls vorhanden)
Set TmpTxt = ShpTxt.Replace(suchtext, _
Replacewhat:=ersatztext, _
WholeWords:=True)
'Alle weiteren Instanzen der Varialbe "suchtext" suchen (falls vorhanden)
Do While Not TmpTxt Is Nothing
Set FormTxt = FormTxt.Characters(TmpTxt.Start + TmpTxt.Length, FormTxt.Length)
Set TmpTxt = FormTxt.Replace(suchtext, _
Replacewhat:=ersatztext, _
WholeWords:=True)
Loop
End If
Next Form
Next meineFolie
End SubFolie als Bild exportieren
Sie können die aktuelle Folie (oder jede andere Folie) als PNG-, JPG- (JPEG) oder BMP-Bild exportieren.
Sub FolieAlsBildExportieren()
Dim BildTyp As String
Dim pptName As String
Dim BildName As String
Dim meineFolie As Slide
' Aktuelle Folie als Bild exportieren
BildTyp = "png" ' oder jpg oder bmp
pptName = ActivePresentation.FullName
BildName = Left(pptName, InStr(pptName, ".")) & BildTyp
Set meineFolie = Application.ActiveWindow.View.Slide
meineFolie.Export BildName, BildTyp
End SubBildgröße so ändern, dass es die gesamte Folie abdeckt
Sub BildAnFoliengroesseAnpassen()
Dim meineFolie As Slide
Dim Form As Shape
' Bild auf die volle Foliengröße skalieren
' Höhe und Breite der ersten Form auf der aktuellen Folie ändern
' an die Abmessungen der Folie anpassen
Set meineFolie = Application.ActiveWindow.View.Slide
Set Form = meineFolie.Shapes(1)
''
'' Ersetzen Sie die beiden obigen Anweisungen durch
'' die folgende Anweisung, wenn Sie
'' die aktuell ausgewählte Form erweitern wollen
'' gibt einen Fehler, wenn nichts ausgewählt ist
'' Set Form = ActiveWindow.Selection.ShapeRange(1)
With Form
.LockAspectRatio = False
.Height = ActivePresentation.PageSetup.SlideHeight
.Width = ActivePresentation.PageSetup.SlideWidth
.Left = 0
.Top = 0
End With
End SubBeenden aller laufenden Bildschirmpräsentationen
Wenn Sie mehrere Bildschirmpräsentationen gleichzeitig geöffnet haben, können Sie sie alle mit dem folgenden Makro schließen.
Sub AlleLaufendenPraesentationenBeenden()
Do While SlideShowWindows.Count > 0
SlideShowWindows(1).View.Exit
Loop
End SubPowerPoint von Excel aus automatisieren
Sie können auch über andere Anwendungen (wie Excel und Word) eine Verbindung zu PowerPoint herstellen. Als ersten Schritt müssen Sie auf eine Instanz von PowerPoint verweisen. Es gibt zwei Möglichkeiten, dies zu tun: die frühe Bindung und die späte Bindung.
PowerPoint öffnen – Frühe Bindung
Bei der ‚Frühen Bindung‘ müssen Sie im VBE (Visual Basic Editor) über die Option Extras->Verweise explizit einen Verweis auf ‚Microsoft PowerPoint 16 Object Library‘ (für MS Office 2019) setzen.
' Frühe Bindung
Dim pptApp As Application
Set pptApp = New PowerPoint.ApplicationPowerPoint öffnen – Späte Bindung
Bei der ‚Späten Bindung‘ wird die Anwendungsvariable als Objekt deklariert und die VBA-Maschine verbindet sich zur Laufzeit mit der richtigen Anwendung.
' Späte Bindung
Dim pptApp As Object
Set pptApp = CreateObject("PowerPoint.Application")Anwendung sichtbar machen
Nachdem Sie den Verweis auf die PowperPoint-Anwendung gesetzt haben, müssen Sie sie möglicherweise sichtbar machen.
pptApp.Visible = TruePowerPoint bearbeiten
Sie können alle oben beschriebenen Methoden zur Bearbeitung von Präsentationen in PowerPoint von Excel aus verwenden, indem Sie einfach den oben erstellten Verweis auf PowerPoint hinzufügen. Zum Beispiel
Presentation.Open ("Meine Präsentation.pptx")muss wie folgt verwendet werden
pptApp.Presentations.Open ("Meine Präsentation.pptx")Schließen Sie die Anwendung
Wenn Sie Ihre Arbeit mit der PowerPoint-Anwendung abgeschlossen haben, müssen Sie sie schließen und sollten die Referenz wieder freigeben.
pptApp.Quit
Set pptApp = Nothing
Kopieren von Excel nach PowerPoint
Dieser Code wird einen Bereich von Excel nach PowerPoint kopieren:
Hinweis: Er wurde so einfach wie möglich gehalten, um zu zeigen, wie ein Bereich aus Excel mit VBA nach PowerPoint kopiert werden kann.
Sub KopierenVonExcelNachPowerPoint()
' Neue PowerPoint-Instanz öffnen
Set pptApp = CreateObject("PowerPoint.Application")
With pptApp
' Eine neue Präsentation erstellen
Set ppt = .Presentations.Add
' Eine leere Folie hinzufügen
Set neueFolie = ppt.Slides.Add(1, 12) ' ppLayoutBlank = 12
' Bereich vom aktiven Blatt in Excel kopieren
ActiveSheet.Range("A1:E10").Copy
' In Powerpoint als Bild einfügen
neueFolie.Shapes.PasteSpecial DataType:=2 '2 = ppPasteEnhancedMetafile
' Zu Powerpoint wechseln
' .Activate
End With
End SubPowerPoint VBA-FAQs
Was sind Makros in PPT?
Ein Makro ist ein allgemeiner Begriff, der sich auf eine Reihe von Programmieranweisungen zur Automatisierung von Aufgaben bezieht. PowerPoint (PPT)-Makros automatisieren Aufgaben in PowerPoint unter Verwendung der Programmiersprache VBA.
Wie verwende ich VBA in PowerPoint?
Um VBA in PowerPoint zu verwenden, öffnen Sie den VBA-Editor (ALT + F11 oder Entwicklertools > Visual Basic).
Wie erstelle ich ein Makro in PowerPoint?
1. Öffnen Sie den VBA-Editor (ALT + F11 oder Entwicklertools > Visual Basic)
2. Gehen Sie zu Einfügen > Modul, um ein Code-Modul zu erstellen
3. Geben Sie ‚Sub HelloWorld‘ ein und drücken Sie Enter
4. Zwischen den Zeilen ‚Sub HelloWorld()‘ und ‚End Sub‘ geben Sie ‚MsgBox „Hello World!“ ein
5. Sie haben ein Makro erstellt!
6. Drücken Sie nun ‚F5‘, um das Makro auszuführen
Geschrieben von: Vinamra Chandra



