VBA – Kontrollkästchen
In this Article
In VBA können Sie ein Kontrollkästchen erstellen, in dem der Benutzer eine Option an- oder abwählen kann. Kontrollkästchen werden häufig in Benutzerformularen verwendet, können aber auch in einem Arbeitsblatt verwendet werden. In diesem Tutorial lernen Sie, wie Sie ein Kontrollkästchen erstellen (sowohl in VBA als auch in Excel-Arbeitsblättern), eine Benutzerauswahl in VBA erhalten und diese im Code verwenden.
Wenn Sie lernen möchten, wie Sie ein Listenfeld erstellen können, klicken Sie hier: VBA-Listenfeld.
Wenn Sie lernen möchten, wie Sie ein Kombinationsfeld erstellen können, klicken Sie hier: VBA-Kombinationsfeld.
Ein Kontrollkästchen erstellen
Um ein Kontrollkästchen in das Arbeitsblatt einzufügen, müssen Sie auf die Hauptregisterkarte Entwicklertools gehen, auf Einfügen klicken und unter ActiveX-Steuerelemente Kontrollkästchen wählen:
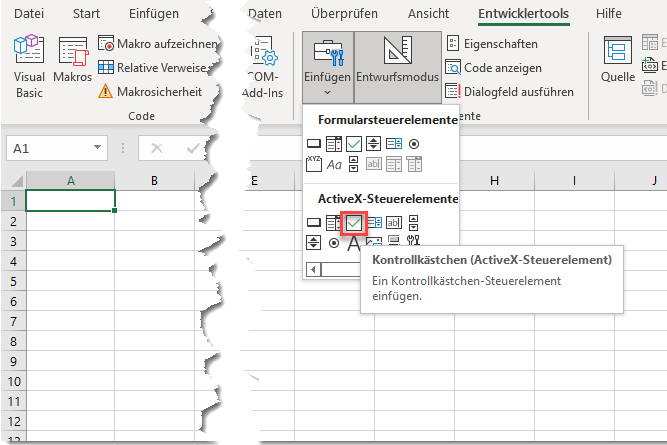
Wenn Sie das eingefügte Kontrollkästchen auswählen, können Sie auf der Hauptregisterkarte Entwicklertools auf Eigenschaften klicken:
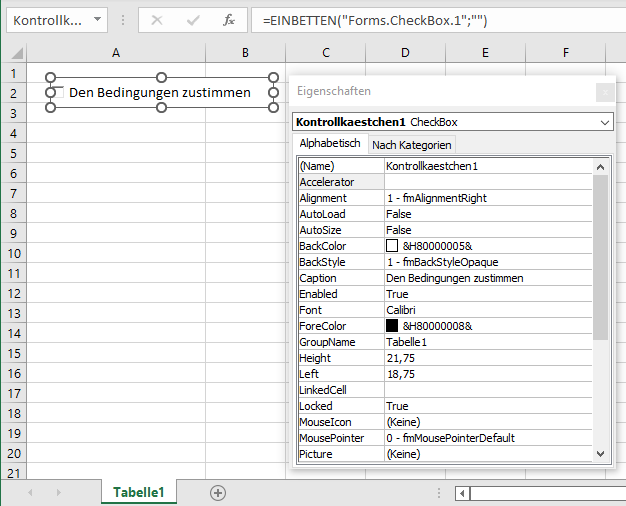
Hier können Sie verschiedene Eigenschaften des Kontrollkästchens einstellen. Zuerst haben wir das Attribut Name in Kontrollkaestchen1 geändert. Anschließend können wir das Kontrollkästchen mit diesem Namen im VBA-Code verwenden.
Außerdem haben wir den Text, der neben dem Kontrollkästchen erscheint, in „Den Bedingungen zustimmen“ geändert. Dazu müssen Sie das Attribut Caption festlegen.
Ein ausgewähltes Kontrollkästchenelement in VBA abrufen
Der Zweck eines Kontrollkästchens besteht darin, die Auswahl des Benutzers zu erhalten (Kontrollkästchen markiert oder nicht). Um einen Wert, der vom Benutzer ausgewählt wurde, abzurufen, müssen Sie diesen Code verwenden:
If Tabelle1.KontrollKaestchen1.Value = True Then
Tabelle1.Range("C3") = "Zustimmen"
Else
Tabelle1.Range("C3") = "Nicht zustimmen"
End IfWir wollen die Zelle C3 mit „Zustimmen“ füllen, wenn das Kontrollkästchen aktiviert ist und andernfalls mit „Nicht zustimmen“. Der Wert des Kontrollkästchens steht im Attribut Value des Objekts Tabelle1.Kontrollkaestchen1. Der Wert des Kontrollkästchens kann True oder False sein.

Da wir das Kontrollkästchen angekreuzt haben, ist der Wert von Tabelle1.Kontrollkaestchen1.Value True, so dass das Ergebnis in C3 „Zustimmen“ lautet.
Ein Kontrollkästchen in einem Benutzerformular verwenden
Wie bereits erwähnt, werden Kontrollkästchen am häufigsten in Benutzerformularen verwendet. Um zu erklären, wie das geht, fügen wir zunächst ein Benutzerformular ein. Klicken Sie im VBA-Editor mit der rechten Maustaste auf einen Modulnamen, klicken Sie auf Einfügen und wählen Sie UserForm:
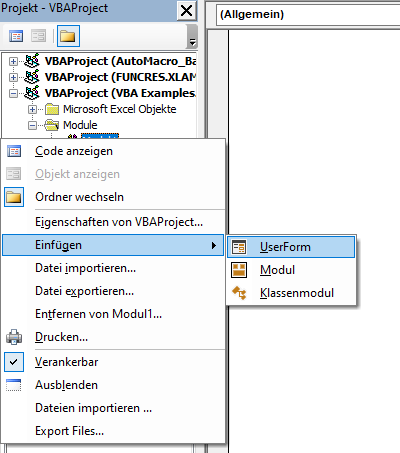
Um die Steuerelemente zum Einfügen anzuzeigen, müssen Sie die Toolsammlung aktivieren. Klicken Sie dazu auf das Symbol Toolsammlung in der Symbolleiste. Daraufhin wird ein Fenster mit allen verfügbaren Steuerelementen angezeigt. Sie können auf das Kontrollkästchen klicken, um es im Benutzerformular zu erstellen:
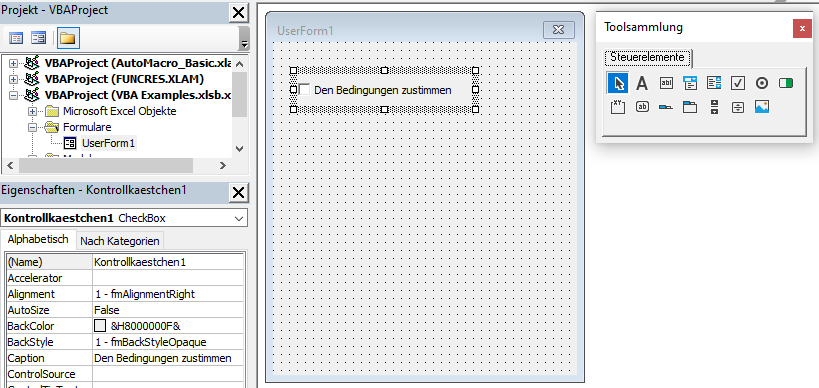
Im Eigenschaftsfenster ändern wir den Namen des Kontrollkästchens in Kontrollkaestchen1 und die Beschriftung in „Den Bedingungen zustimmen“. Wenn wir das Benutzerformular ausführen, wird das Kontrollkästchen darin angezeigt. 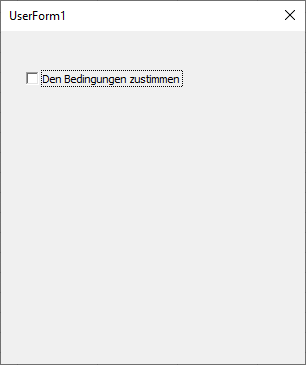
Wenn Sie den ausgewählten Wert aus dem Kontrollkästchen erhalten möchten, müssen Sie die gleiche Logik wie beim Kontrollkästchen in einem Arbeitsblatt verwenden. diese wird weiter oben in diesem Artikel erläutert.



