Kompilierfehler in ausgeblendetem Modul – VBA
In this Article
In diesem Tutorial zeigen wir Ihnen, wie Sie den VBA-Fehler Kompilierfehler in ausgeblendetem Modul beheben können.
Der VBA-Kompilierfehler in ausgeblendetem Modul tritt auf, wenn Sie ein VBA-Makro in Excel verwenden, das in einem ausgeblendetem Modul gespeichert ist. Dies kann darauf zurückzuführen sein, dass Sie ein externes Add-in verwenden, oder Sie haben in einer früheren Excel-Version ein eigenes Programm erstellt, das in Ihrer aktuellen Excel-Version nicht mehr funktioniert. Da die Fehlermeldung besagt, dass das Modul ausgeblendet ist, ist der Code höchstwahrscheinlich durch ein Kennwort geschützt und normalerweise für den Benutzer nicht zur Bearbeitung verfügbar.
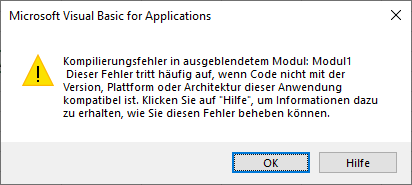
Ein ausgeblendetes Modul anzeigen
Um das Problem zu lösen, sollten Sie zunächst prüfen, ob Sie das ausgeblendete Modul wieder einblenden können.
Drücken Sie Alt F11, um den VBE-Editor aufzurufen.
ODER
Wählen Sie in der Menüleiste Entwicklertools > Visual Basic.
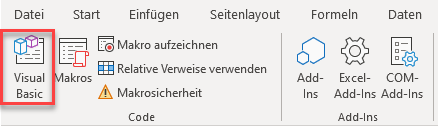
Hinweis: Wenn Sie die Hauptregisterkarte Entwicklertools nicht sehen, müssen Sie sie aktivieren.
Dann können Sie Ihr ausgeblendetes Modul anzeigen und den Fehler beheben.
Syntaxfehler beheben
(1) Doppelklicken Sie auf das VBA-Projekt, das das ausgeblendete Modul enthält, und geben Sie dann (2) das Kennwort ein.
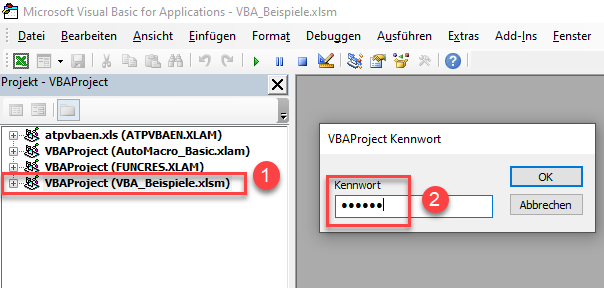
Wählen Sie im Menü Debuggen > Kompilieren, um das Projekt zu kompilieren.
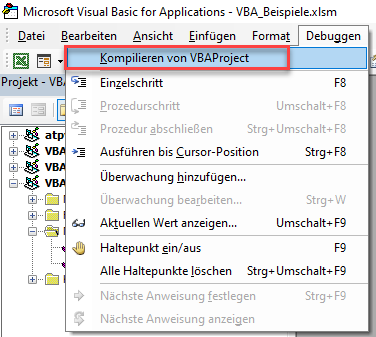
Der Kompilierfehler sollte sofort angezeigt werden. In diesem Fall handelt es sich um einen einfachen Syntaxfehler im Code.
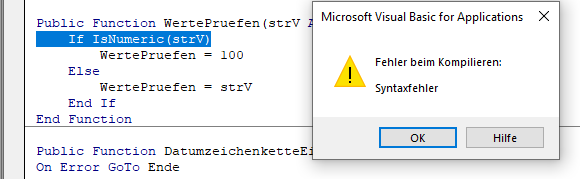
Beheben Sie den Fehler, und klicken Sie erneut auf Debuggen > Kompilieren. Sobald das Projekt erfolgreich kompiliert wurde, wird die Option Kompilieren ausgegraut.
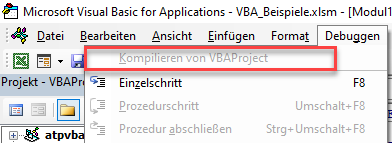
Speichern Sie das Projekt, um Ihre Änderungen beizubehalten.
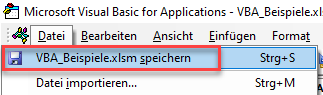
Fehler eines fehlenden Verweises Beheben
Ein weiterer häufiger Grund für einen Kompilierfehler in Excel ist ein fehlender Verweis. Deaktivieren Sie zunächst Ihr Modul wie oben beschrieben, und wählen Sie dann im Menü Extras > Verweise.
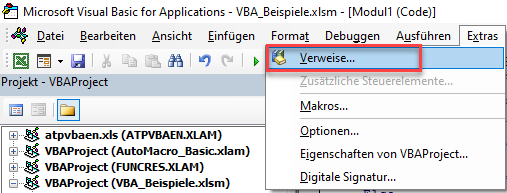
Scrollen Sie in der Liste der Verweise nach unten, um den gewünschte Verweis zu finden. In diesem Fall handelt es sich um die Objektbibliothek von Microsoft Word 16.0.
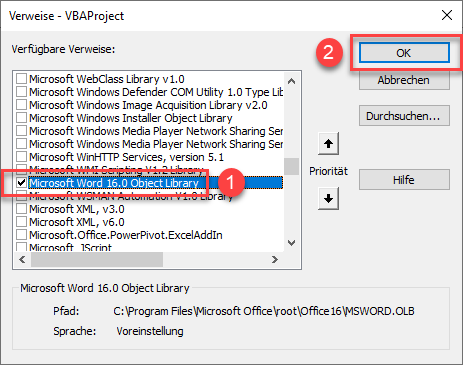
(1) Wählen Sie den Verweis aus, klicken Sie dann (2) auf OK und dann auf Datei speichern.
Den Excel-Startordner überprüfen
Möglicherweise haben Sie ein Add-In installiert, das Sie nicht mehr benötigen und das beim Öffnen von Excel Probleme verursacht.
Vergewissern Sie sich, dass Excel geschlossen ist, und gehen Sie dann im Dateimanager Ihres PCs zum Ordner XLSTART (dieser befindet sich normalerweise unter C:\Benutzer\BENUTZERNAME\AppData\Roaming\Microsoft\Excel\).
Entfernen Sie alle Add-Ins (XLA- oder XLAM-Dateien ), die Sie nicht verwenden.
Starten Sie Excel neu.
Verwendung von Add-Ins und Makros von anderen Anbietern
Wenn Sie Makros oder Add-Ins von einem externen Anbieter verwenden, ist es wahrscheinlich, dass Sie keinen Zugriff auf das Kennwort haben, um den Kompilierfehler zu beheben. In diesem Fall müssen Sie sich mit dem Anbieter des Add-Ins oder Makros in Verbindung setzen, um es auf Ihre Excel-Version zu aktualisieren. Um das Problem des Kompilierfehlers zu lösen, müssen Sie das Add-In deaktivieren.
Wählen Sie in der Menüleiste Entwicklertools > Add-Ins, und wählen Sie dann entweder Excel-Add-Ins oder COM-Add-Ins.
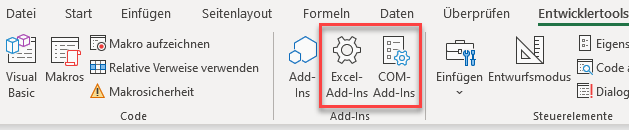
Entfernen Sie das Häkchen bei allen ausgewählten Add-Ins, die Probleme bei der Kompilierung verursachen, und klicken Sie dann auf OK.
Schließen Sie Excel und öffnen Sie es erneut.



