VBA-Funktion Cells – Zellen, Worksheet.Cells und Range.Cells
In this Article
In diesem Artikel zeigen wir Ihnen, wie Sie die VBA-Funktion Cells verwenden können.
Mit der VBA-Funktion Cells können Sie zwei Dinge tun:
- Auf Alle Zellen in einem Arbeitsblatt verweisen
- Auf eine bestimmte Zelle verweisen
Sie ist ähnlich wie das VBA-Range-Object.
Syntax von VBA Cells
Die traditionelle Syntax der VBA-Funktion Cells lautet:
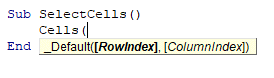
Diese Schreibweise wird R1C1-Syntax genannt, im Gegensatz zur A1-Syntax mit einem Spaltenbuchstaben und einer Zeilennummer, die bei Verwendung des Bereichsobjekts in Excel-VBA verwendet wird.
Um die Zelle C3 auszuwählen, können wir also den folgenden Code eingeben:
Cells(3, 4).Selectdadurch wird der Excel-Zeiger auf die Zelle C4 in Ihrem Arbeitsblatt bewegt.
Wenn wir die Cells-Funktion verwenden möchten, um eine bestimmte Zelle mit einem Text aufzufüllen und sie dann zu formatieren, können wir einen Code wie im folgenden Beispiel schreiben:
Sub ZelleAuffuellen()
Cells(2, 2) = "Umsatzanalyse für 2022"
Cells(2, 2).Font.Bold = True
Cells(2, 2).Font.Name = "Arial"
Cells(2, 2).Font.Size = 12
End SubDadurch wird die Zelle B2 mit Text gefüllt und anschließend formatiert.
Worksheet.Cells
Wenn wir das gesamte Arbeitsblatt mit der Cells-Funktion auswählen möchten, können wir Folgendes eingeben:
Worksheets("Tabelle1").Cells.SelectDamit werden alle Zellen in Tabelle1 auf die gleiche Weise ausgewählt, wie wenn Sie STRG + A auf der Tastatur drücken würden.
Range.Cells
Wir können die Cells-Funktion auch verwenden, um auf eine bestimmte Zelle innerhalb eines Zellenbereichs zu verweisen.
Range("A5:B10").Cells(2, 2).SelectIn diesem Fall wird auf die Zelle mit der Adresse B6 im ursprünglichen Bereich (A5:B10) verwiesen, da sich B6 in der zweiten Zeile und zweiten Spalte dieses Bereichs befindet.
Einen Bereich mit der Cells-Funktion durchlaufen
Nachdem wir nun die Cells-Funktion verstanden haben, können wir sie verwenden, um einige Aufgaben in VBA-Schleifen auszuführen.
Wenn wir beispielsweise Zellen in einem Bereich abhängig von ihren Werten formatieren wollen, können wir diesen Bereich mit der Cells-Funktion in einer Schleife durchlaufen.
Sub ZellenFormatieren()
Dim x As Integer
For x = 1 To 10
If Cells(x, 1) > 5 Then
Cells(x, 1).Interior.Color = vbRed
End If
Next x
End SubDieser Code beginnt bei Zelle A1 und läuft bis Zelle A10 in einer Schleife durch, wobei sich die Hintergrundfarbe in rot ändert, wenn der Wert in der Zelle größer als 5 ist.
Wenn wir dies auf eine andere Ebene bringen möchten, um sowohl durch Spalten als auch durch Zeilen zu gehen, können wir eine weitere Schleife in den Code einfügen, um die Anzahl der Spalten, die von der Schleife betrachtet werden, zu erhöhen.
Sub ZellenFormatieren()
Dim x As Integer
Dim y As Integer
For x = 1 To 10
For y = 1 To 5
If Cells(x, y) > 5 Then
Cells(x, y).Interior.Color = vbRed
End If
Next y
Next x
End SubJetzt beginnt die Schleife bei Zelle A5, wird aber bis zu Zelle E10 fortgesetzt.
Wir können auch die Cells-Funktion verwenden, um einen bestimmten Zellenbereich in einer Schleife zu durchaufen.
Sub BereichDurchlaufen()
Dim bereich As Range
Dim x As Integer
Dim y As Integer
Set bereich = Range("B2:D8")
For x = 1 To 7
For y = 1 To 3
If bereich.Cells(x, y) > 5 Then
bereich.Cells(x, y).Interior.Color = vbRed
End If
Next y
Next x
End SubDiese Schleife würde nur den Bereich B2:D8 durchsuchen und dann die Zeilen und Spalten dieses Bereichs durchlaufen. Denken Sie daran, dass die Cells-Funktion bei der Bereichsübergabe nur diesen Bereich und nicht das gesamte Arbeitsblatt durchsucht.



