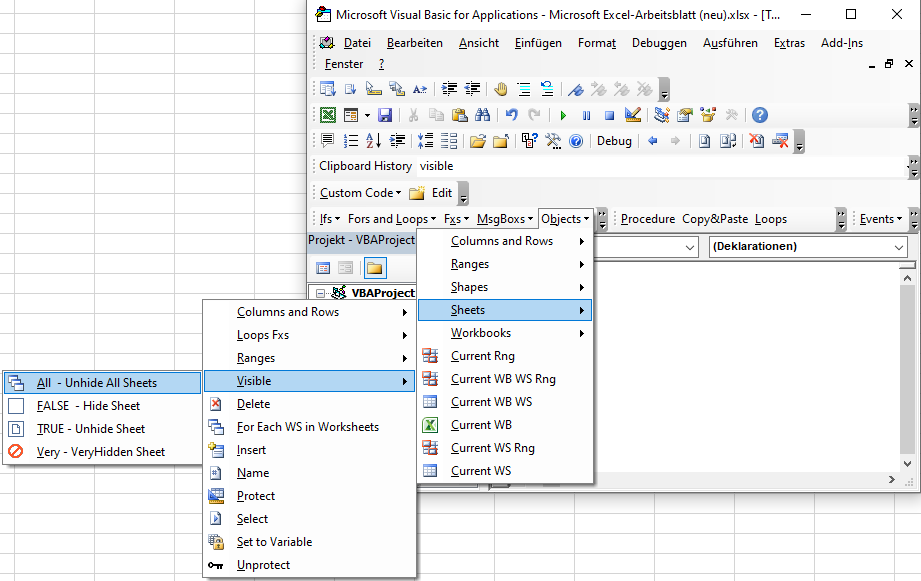VBA – Arbeitsblatt ausblenden (oder einblenden)
In this Article
- Arbeitsblatt in VBA ausblenden
- Arbeitsblatt wieder einblenden
- Sehr ausgeblendete Arbeitsblätter
- Ausblenden/Einblenden von Arbeitsblättern im VBA-Editor
- Alle Arbeitsblattregisterkarten ausblenden
- Ausblenden/Einblenden von Arbeitsblättern in geschützter Arbeitsmappe
- Alle Blätter wieder einblenden
- VBA-Programmierung leicht gemacht
In diesem Tutorial lernen Sie, wie Sie Arbeitsblätter mit VBA ein- und ausblenden können.
Arbeitsblatt in VBA ausblenden
Um ein Arbeitsblatt in VBA auszublenden, verwenden Sie die Eigenschaft Visible des Arbeitsblatts
Entweder setzen Sie die Eigenschaft Visible auf FALSE:
Worksheets("Sheet1").visible = Falseoder setzen Sie die Eigenschaft Visible auf xlSheetHidden:
Worksheets("Sheet1").visible = xlSheetHiddenDies ist dasselbe, als ob der Benutzer mit der rechten Maustaste auf die Arbeitsblattregisterkarte angeklickt und „ausblenden“ ausgewählt hätte.
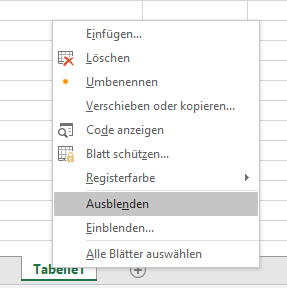
Arbeitsblatt wieder einblenden
Um ein Arbeitsblatt in VBA wieder einzublenden, verwenden Sie die Eigenschaft Worksheet Visible:
Worksheets("Sheet1").Visible = Trueoder
Worksheets("Sheet1").Visible = xlSheetVisibleAusgeblendete Arbeitsblätter können durch einen Rechtsklick in den Arbeitsblattregisterkartenbereich angezeigt werden:
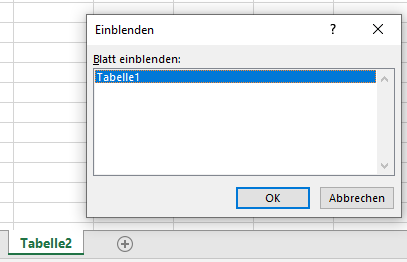
Sehr ausgeblendete Arbeitsblätter
Die Eigenschaft Sheet Visible hat eine dritte Option: xlSheetVeryHidden:
Worksheets("Sheet1").Visible = xlSheetVeryHiddenSehr ausgeblendete Arbeitsblätter (VeryHidden) sind ausgeblendet, wenn Sie mit der rechten Maustaste auf die Arbeitsblattregisterkarte klicken:
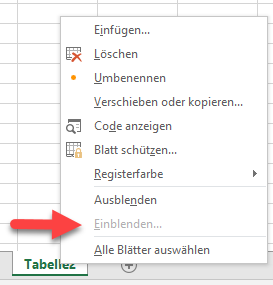
Dieser Code verhindert, dass der Benutzer der Tabellenkalkulation die Arbeitsblattregisterkarte am unteren Rand des Bildschirms sieht. Außerdem wird das Arbeitsblatt für den Benutzer ausgeblendet, wenn er mit der rechten Maustaste auf die Registerkarten am unteren Rand klickt. Die einzige Möglichkeit, die Existenz des Arbeitsblatts zu sehen oder das Arbeitsblatt wieder einzublenden, besteht darin, den Visual-Basic-Editor zu öffnen.
Sehr ausgeblendete Arbeitsblätter einblenden
Sehr ausgeblendete Arbeitsblätter werden genauso sichtbar gemacht wie normal ausgeblendete Arbeitsblätter:
Worksheets("Sheet1").Visible = Trueoder
Worksheets("Sheet1").Visible = xlSheetVisibleAusblenden/Einblenden von Arbeitsblättern im VBA-Editor
Sie können die Eigenschaft Worksheet Visible auch im VBA-Editor umschalten:
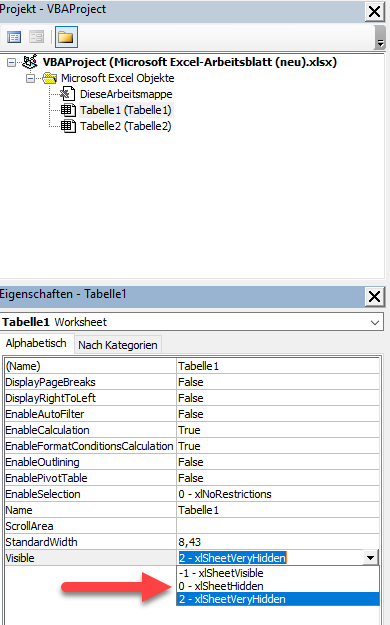
Alle Arbeitsblattregisterkarten ausblenden
Sie können den Bereich Arbeitsblattregisterkarten auch ganz ausblenden, um zu verhindern, dass der Benutzer zu anderen Arbeitsblättern navigiert. Erfahren Sie mehr über das Ausblenden von Arbeitsblattregisterkarten.
Ausblenden/Einblenden von Arbeitsblättern in geschützter Arbeitsmappe
Ihre Arbeitsmappe muss ungeschützt sein, bevor Sie Arbeitsblätter ein- oder ausblenden können. Um den Schutz Ihrer Arbeitsmappe aufzuheben, verwenden Sie den folgenden Code:
ActiveWorkbook.UnprotectWenn Ihre Arbeitsmappenstruktur passwortgeschützt ist, müssen Sie stattdessen Folgendes tun:
ThisWorkbook.Unprotect "password"Alle Blätter wieder einblenden
Diese Prozedur blendet alle Arbeitsblätter in einer Arbeitsmappe ein, indem sie eine For-Each-Schleife verwendet:
Sub Alle_Arbeitsblaetter_einblenden()
Dim ws As Worksheet
ActiveWorkbook.Unprotect
For Each ws In Worksheets
ws.Visible = xlSheetVisible
Next
End SubBeachten Sie, dass wir zunächst den Schutz der Arbeitsmappe aufheben, nur für den Fall, dass sie durch ein Kennwort geschützt war.
VBA-Programmierung leicht gemacht
Suchen Sie nicht länger online nach VBA-Code. Erfahren Sie mehr über AutoMacro – einen VBA-Code-Builder, der es Anfängern ermöglicht, Prozeduren von Grund auf mit minimalen Programmierkenntnissen und mit vielen zeitsparenden Funktionen für alle Benutzer zu programmieren!