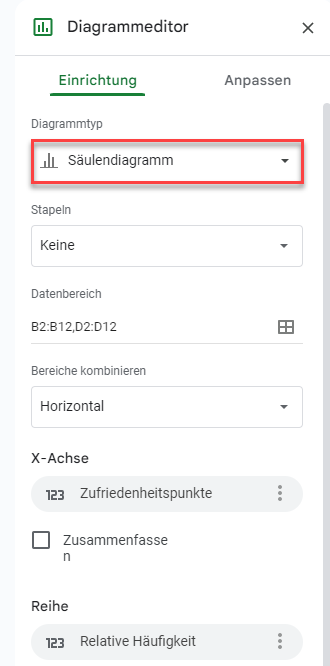Relative Häufigkeitsverteilung – Excel und Google Sheets
In diesem Tutorial zeigen wir Ihnen, wie Sie die relative Häufigkeitsverteilung in Excel und Google Sheets berechnen können.
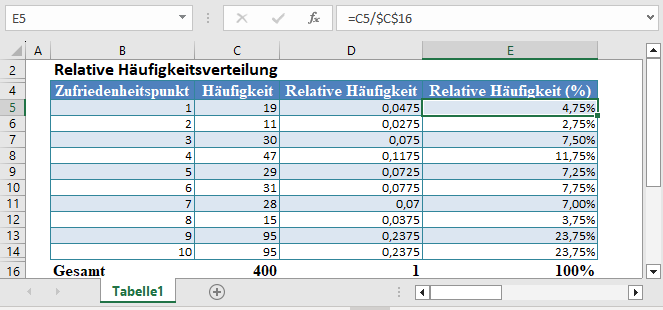
Eine Häufigkeitsverteilung ist eine Verteilung der Anzahl der Auftreten einer Reihe von Ereignissen. Eine relative Häufigkeitsverteilung zeigt das Auftreten eines Ereignisses als Anteil an der Gesamtzahl aller Ereignisse in einer bestimmten Gruppe von Ereignissen. Mit anderen Worten: Eine relative Häufigkeitsverteilung zeigt, wie oft ein Wert in einem Datensatz vorkommt, und zwar im Verhältnis zur Größe des Datensatzes.
Die relative Häufigkeit eines Ereignisses kann als die Wahrscheinlichkeit des Auftretens des Ereignisses bei einer Zufallsziehung angesehen werden.
Formel der relativen Häufigkeitsverteilung
Die relative Häufigkeitsverteilung wird mit der folgenden Formel berechnet:
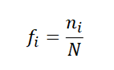
wobei:
fi = die relative Häufigkeit der einzelnen Ereignisse, Werte oder Klassen.
ni = die Anzahl der Auftreten (Häufigkeit) jedes Ereignis, Wert oder Klasse.
N = die Gesamtzahl der Auftreten aller Ereignisse (Gesamthäufigkeit).
Eigenschaften einer relativen Häufigkeitsverteilung
- Relative Häufigkeiten können als Dezimalzahl oder als Prozentsatz ausgedrückt werden.
- Wird sie als Dezimalzahl ausgedrückt, nimmt jede relative Häufigkeit einen Wert zwischen 0 und 1 an und die Summe aller relativen Häufigkeiten muss gleich 1 sein.
- Als Prozentsatz ausgedrückt, nimmt jede relative Häufigkeit einen Wert zwischen 0% und 100% an und die Summe aller relativen Häufigkeiten muss gleich 100% sein.
Die relative Häufigkeitsverteilung in Excel berechnen
Hintergrund: Ein Internetdienstanbieter führt eine Umfrage zur Kundenzufriedenheit unter einer Zufallsstichprobe seiner Benutzer durch. Er bittet jeden befragten Kunden, seine Dienstleistungen in den letzten 90 Tagen auf einer Skala von 1 bis 10 zu bewerten, wobei 10 für ausgezeichnet und 1 für miserabel steht. Die Ergebnisse der Umfrage werden in der nachstehenden Tabelle zusammengefasst und dargestellt. Berechnen Sie die relative Häufigkeitsverteilung des Umfrageereignisses.
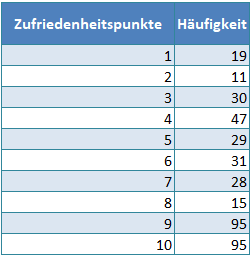
Berechnen Sie zunächst die Gesamthäufigkeit.
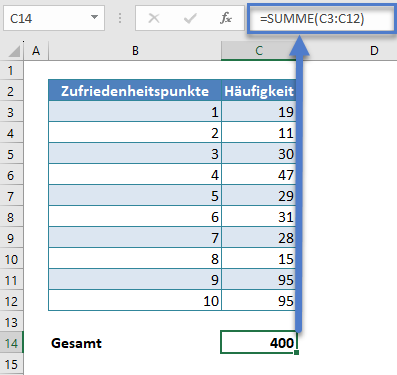
Berechnen Sie dann die relative Häufigkeit, indem Sie jede Häufigkeit durch die Gesamthäufigkeit dividieren.
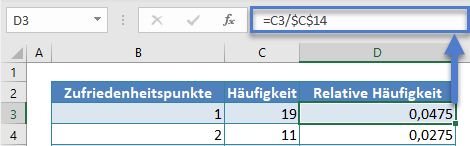
Hinweis: Doppelklicken Sie auf die untere rechte Zellenecke, um die Daten in den Rest der Spalte zu übertragen.
Die vollständige Spalte „Relative Häufigkeit“ ist unten abgebildet.
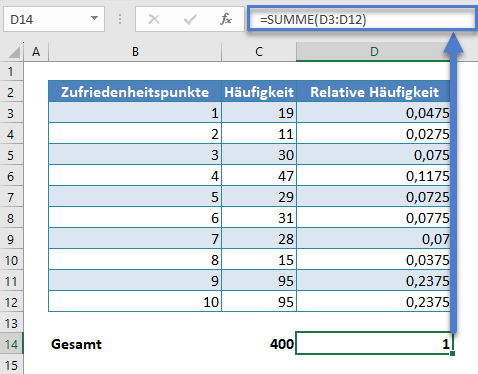
Hinweis: Die Summe aller relativen Häufigkeiten muss 1 sein.
Sie können die relativen Häufigkeiten als Prozentsätze ausdrücken, indem Sie die Spalte „Relative Häufigkeit“ auswählen und auf die Schaltfläche „Prozentformat“ klicken.
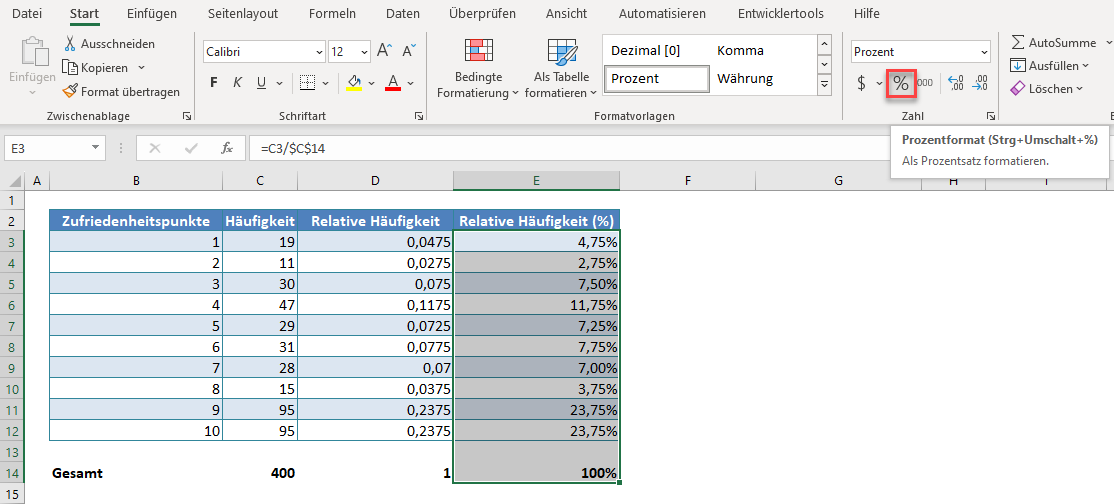
Zur Visualisierung der relativen Häufigkeitsverteilung können Sie ein Häufigkeitsverteilungshistogramm oder ein Balkendiagramm erstellen, je nach Art der Daten, mit denen Sie arbeiten.
Wählen Sie dazu unter der Hauptregisterkarte Einfügen in der Gruppe Diagramme den Diagrammtyp Gruppierte Säulen aus.
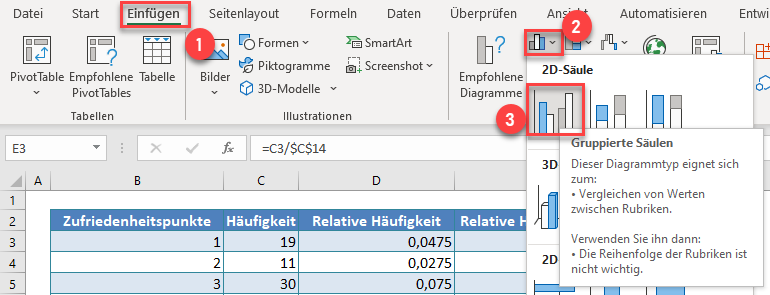
Das sich daraus ergebende Balkendiagramm ist unten abgebildet.
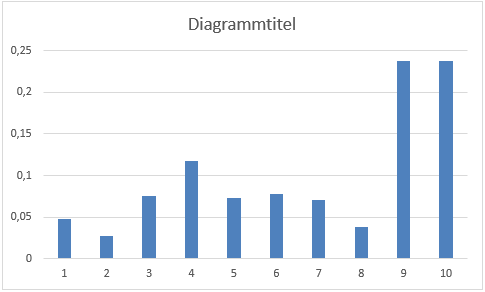
Bearbeiten Sie den Diagrammtitel, indem Sie darauf im Diagramm klicken und den gewünschten Titel eingeben.
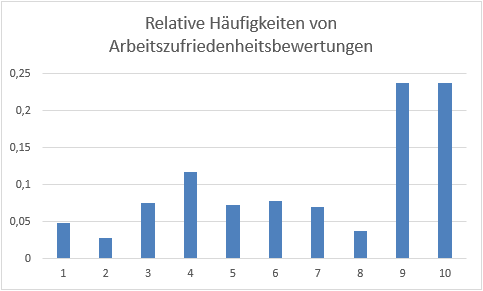
Fügen Sie die horizontalen und vertikalen Achsentitel hinzu, indem Sie das Diagramm auswählen, dann auf die Registerkarte Diagrammentwurf, dann auf die Schaltfläche Diagrammelement hinzufügen, dann auf Achsentitel und dann auf Primär horizontal für den Titel der horizontalen Achse oder auf Primär vertikal für den Titel der vertikalen Achse klicken.
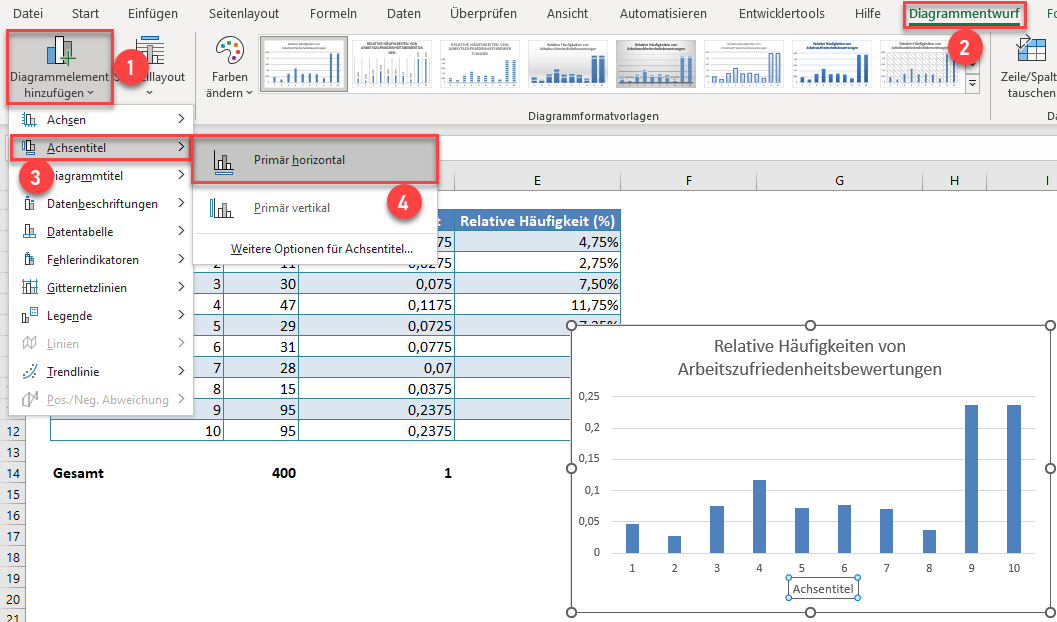
Bearbeiten Sie dann die Titel nach Bedarf.
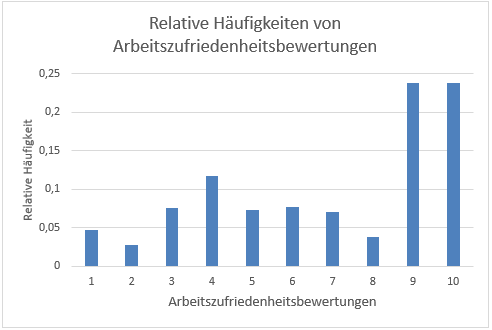
Die relative Häufigkeitsverteilung in Google Sheets
Die Relative Häufigkeitsverteilung kann in Google Sheets, wie in der folgenden Abbildung gezeigt, auf ähnliche Weise wie in Excel berechnet werden.
Folgen Sie zunächst der im Excel-Abschnitt beschriebenen Methode, um die Tabelle der relativen Häufigkeitsverteilung zu erhalten.
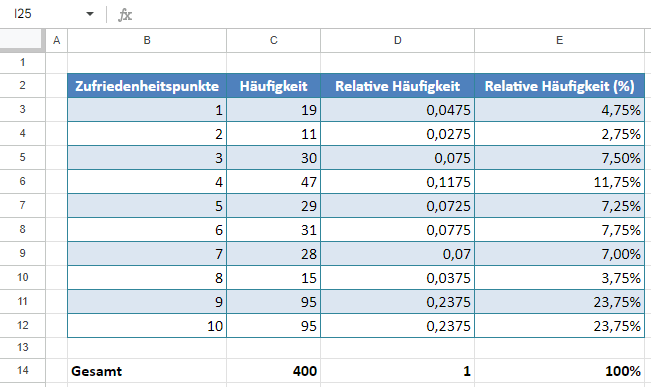
Um das Balkendiagramm der relativen Häufigkeitsverteilung in Google Sheet zu erstellen, markieren Sie zunächst die Spalten „Zufriedenheitspunkte“ und „Relative Häufigkeit“, dann klicken Sie auf die Option “ Diagramm“ unter der Registerkarte “ Einfügen“.
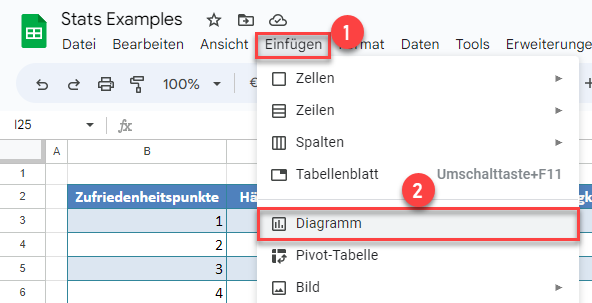
Das sich daraus ergebende Diagramm ist unten abgebildet.
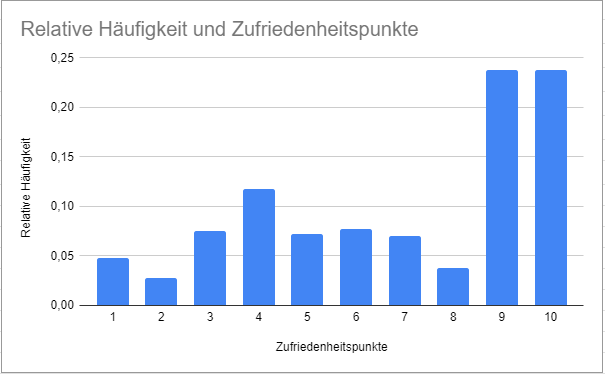
Wenn das resultierende Diagramm kein Balkendiagramm ist, ändern Sie den Diagrammtyp im Abschnitt Einrichtung unter Diagrammeditor in Säulendiagramm. Sie können auch andere Einstellungen nach Bedarf bearbeiten.