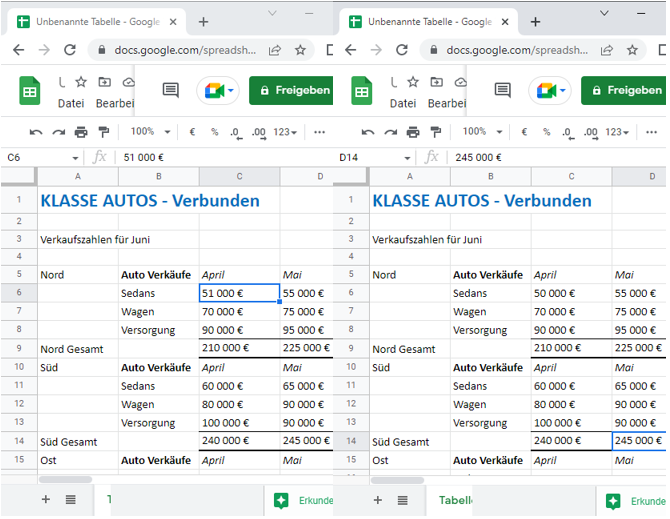Zwei Dateien auf Unterschiede Vergleichen in Excel und Google Sheets
In diesem Lernprogramm wird gezeigt, wie Sie zwei Dateien in Excel und Google Sheets auf Unterschiede vergleichen können.
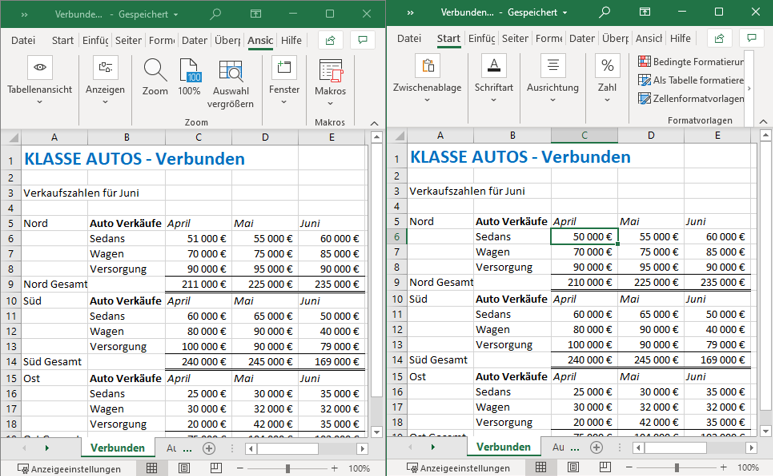
Dateien nebeneinander vergleichen
Eine Möglichkeit des Vergleichs besteht darin, die Dateien auf demselben Bildschirm zu betrachten.
- Öffnen Sie zwei Dateien, die Sie vergleichen möchten, und wählen Sie dann in der Multifunktionsleiste Ansicht > Fenster > Seite an Seite anzeigen.

Wenn Sie mehr als zwei Dateien geöffnet haben, wird ein Dialogfeld angezeigt, in dem Sie gefragt werden, mit welcher Datei Sie Ihre aktive Datei vergleichen möchten.
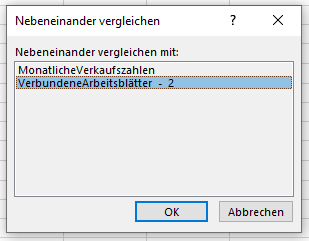
- Wählen Sie die Datei aus, mit der Sie Ihre aktive Datei vergleichen möchten, und klicken Sie auf OK. Wenn Sie nur zwei Dateien geöffnet haben, wird das Dialogfeld nicht angezeigt, und die Dateien werden sofort nebeneinander auf dem Bildschirm dargestellt.
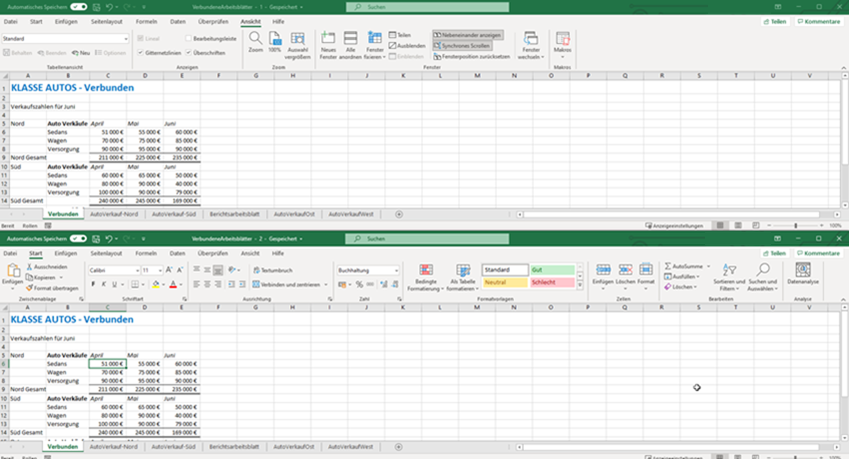
- Vergleichen Sie die beiden Dateien visuell.
Synchrones Bild
Wenn Sie in einer Datei nach unten scrollen, werden Sie feststellen, dass auch die andere Datei nach unten scrollt. Das liegt daran, dass das synchrone Scrollen automatisch eingeschaltet ist.

Auf diese Weise können Sie die Daten in einer Datei betrachten und sie mit den Daten in der anderen Datei in derselben Zelle vergleichen. Wenn Sie nicht möchten, dass sich beide Dateien gleichzeitig bewegen, wenn Sie auf die Bildlaufleiste klicken, klicken Sie auf die Schaltfläche Synchrones Scrollen in der Multifunktionsleiste, um diese Funktion auszuschalten.
Alle anordnen
Die Standardfensterposition für zwei Dateien ist eine unter der anderen, wie in der obigen Grafik gezeigt.
- Um die Dateien stattdessen nebeneinander auf dem Bildschirm anzuzeigen, wählen Sie in der Gruppe Fenster die Option Alle anordnen.

- Wählen Sie Vertikal und klicken Sie dann auf OK.
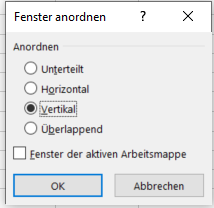
Die beiden Dateien werden nun senkrecht nebeneinander auf Ihrem Bildschirm angezeigt.
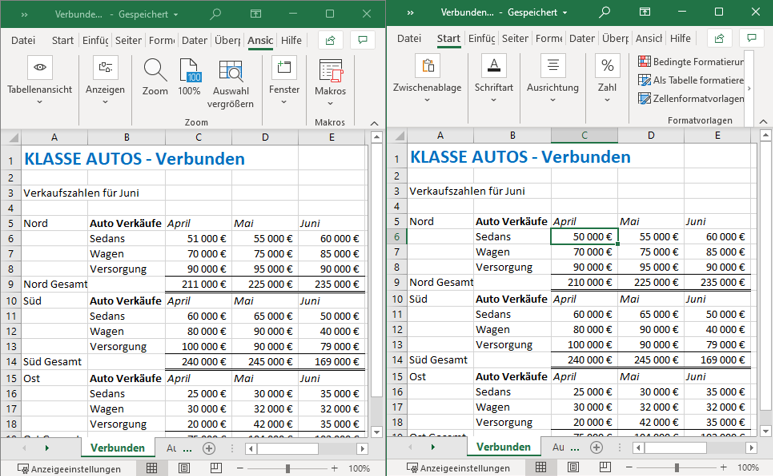
Fensterposition zurücksetzen
Klicken Sie auf Fensterposition zurücksetzen, um die Dateien wieder in ihre Standardposition (horizontal) auf dem Bildschirm zurückzusetzen.

Wenn Sie die beiden Dateien auf dem Bildschirm geöffnet haben, können Sie nun die Unterschiede zwischen den beiden Dateien vergleichen.
Verwenden Sie das Inquire Add-In
Excel bietet ein COM-Add-In, das zwei Dateien für Sie vergleicht. Um dieses Add-In zu aktivieren, muss die Registerkarte Entwicklertools in der Multifunktionsleiste sichtbar sein. Wenn Sie die Multifunktionsleiste für Entwickler nicht sehen, müssen Sie diese aktivieren.
Aktivieren Sie die Enwicklertools in der Multifunktionsleiste
- Klicken Sie in der Multifunktionsleiste auf die Registerkarte Datei, und gehen Sie zu Optionen. Aktivieren Sie in den Optionen unter Menüband Anpassen das Kontrollkästchen Entwicklertools. (Dieses ist standardmäßig ausgeschaltet, so dass Sie es einschalten müssen, um die Registerkarte in der Multifunktionsleiste zu sehen)
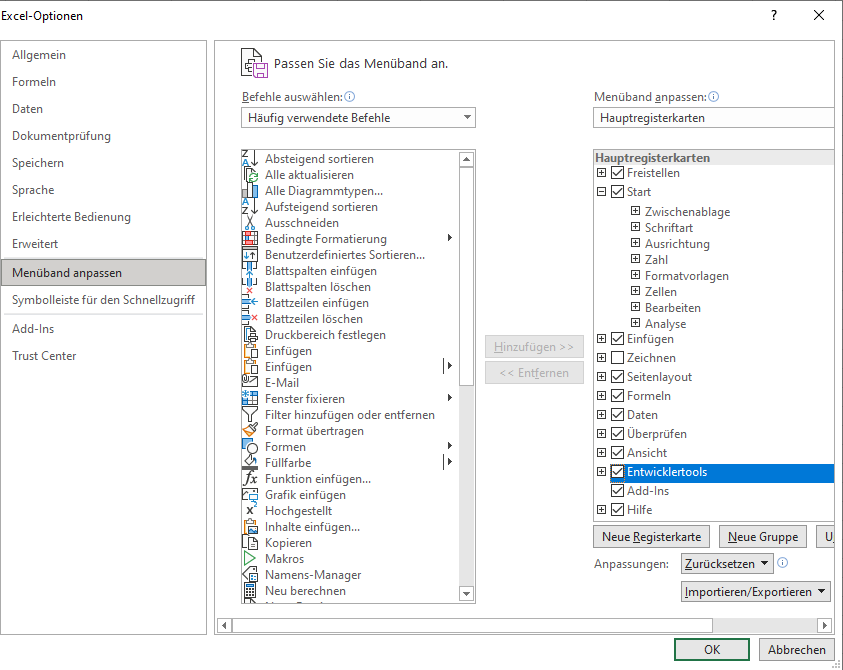
- Klicken Sie auf OK.
- Die Registerkarte Entwicklertools wird in der Multifunktionsleiste angezeigt. Wählen Sie in der Multifunktionsleiste Entwicklertools > Add-Ins > COM-Add-Ins.
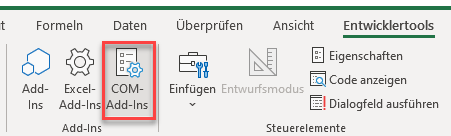
- Vergewissern Sie sich, dass das Kontrollkästchen neben Inquire aktiviert ist, und klicken Sie dann auf OK.
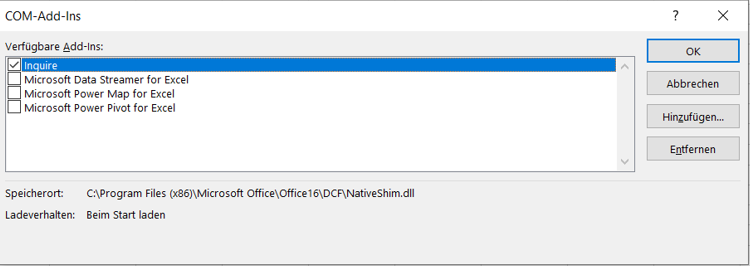
Der Multifunktionsleiste wird eine neue Registerkarte mit der Bezeichnung Inquire hinzugefügt.

- Um zwei Dateien zu vergleichen, vergewissern Sie sich, dass beide geöffnet sind, und wählen Sie dann in der Multifunktionsleiste Inquire > Vergleichen > Dateien vergleichen.

- Wählen Sie die Datei aus, die Sie mit der aktiven Datei vergleichen möchten, und klicken Sie dann auf Vergleichen.
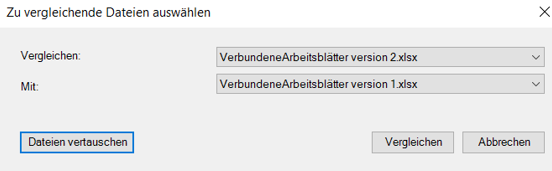
Ein neues Fenster wird geöffnet, in dem die Unterschiede zwischen den beiden Dateien hervorgehoben werden
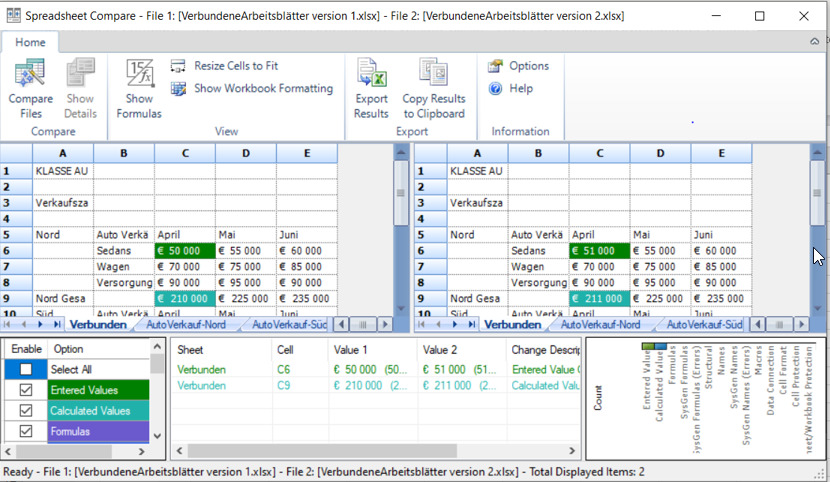
Dateien in Google Sheets vergleichen
Die einzige Möglichkeit, zwei Dateien nebeneinander in Google Dateien zu vergleichen, besteht darin, jede Datei in einer separaten Kopie Ihres Browsers zu öffnen. Sie können dann jedes Fenster an eine entsprechende Position auf Ihrem Bildschirm ziehen, so dass Sie die Daten in beiden Dateien gleichzeitig sehen und vergleichen können