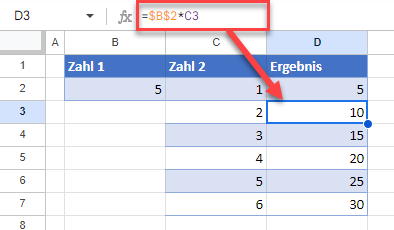Zellen in Formeln sperren/einfrieren – Excel & Google Sheets
Dieses Tutorial zeigt Ihnen, wie Sie eine Zelle in einer Formel in Excel und Google Sheets sperren können.
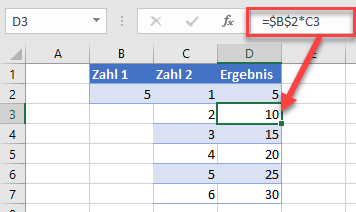
Zellen in Formeln sperren
Wenn Sie eine Formel kopieren, ändern sich die Zellenbezüge in ihr, je nachdem, wo Sie sie einfügen. In manchen Fällen möchten Sie nicht, dass sich die Zellenbezüge ändern, und möchten sie beim Kopieren der Formel sperren. Im folgenden Beispiel ist Spalte D das Ergebnis der Multiplikation von Werten aus B2 und Spalte C.
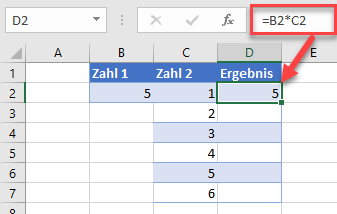
Wenn Sie nun die Formel in Spalte D nach unten ziehen, ändern sich beide Zellenbezüge (B2 zu B3 und C2 zu C3 usw.).
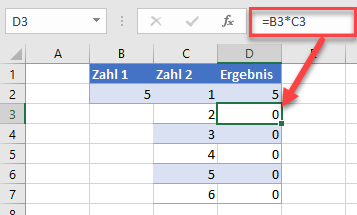
In diesem Fall möchten Sie nicht, dass B2 sich ändert. Um sie zu sperren, klicken Sie auf den Zellenbezug in der Formelleiste (B2), und geben Sie $ vor dem Spaltenbuchstaben und der Zeilennummer ein ($B$2). Sie können auch F4 auf der Tastatur drücken, um eine Zelle zu fixieren.
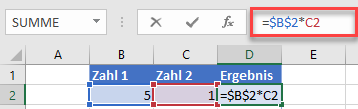
Infolgedessen ist die Zelle B2 in Spalte D gesperrt und die Werte aus Spalte C werden in jeder Zeile mit 5 multipliziert.
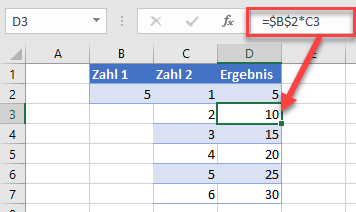
Anmerkungen: In neueren Excel-Versionen gibt es neue Array-Formeln, die die Werte automatisch in den Bereich übertragen und keine Zellensperre benötigen. Diese Formeln sind SORTIEREN, EINDEUTIG, SORTIERENNACH, XVERWEIS, etc.
Wie Sie stattdessen eine Zelle für die Bearbeitung sperren können, erfahren Sie unter Zellen sperren.
Zellen in Google Sheets sperren
Sie können die gleiche Logik zum Sperren von Zellen in Google Sheets verwenden.