Zelle in zwei oder mehr Spalten in Excel und G-Sheets aufteilen
In diesem Tutorial zeigen wir Ihnen, wie Sie in Excel den Inhalt einer Zelle in zwei oder mehr Spalten aufteilen können.
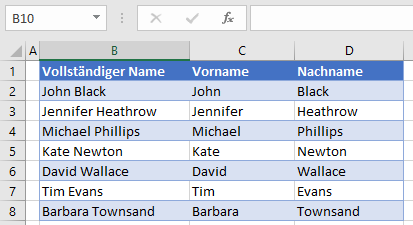
Eine häufige Aufgabe in Excel ist es, den Inhalt einer Zelle in mehrere Zellen aufzuteilen. Dies ist oft notwendig, wenn Daten aus einer anderen Software nach Excel exportiert werden und vor der Verwendung sortiert werden müssen. Dies kann mithilfe von Text in Spalten geschehen, entweder mit einem Trennzeichen wie einem Leerzeichen, Komma, Tabulator usw. oder durch die Breite der einzelnen Textabschnitte.
Text in Spalten
Trennzeichen verwenden
Eines der häufigsten Ziele in Excel ist es, vollständige Namen in Vor- und Nachnamen aufzuteilen. Angenommen, Sie haben die unten abgebildete Namensliste in Spalte B und möchten sie in Vornamen (Spalte C) und Nachnamen (Spalte D) aufteilen. Das offensichtliche Trennzeichen ist hier das Leerzeichen zwischen Vor- und Nachnamen.
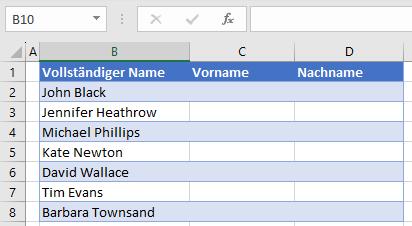
- Wählen Sie den Zellenbereich mit den Daten, die Sie aufteilen möchten. In diesem Beispiel ist es B2:B8.
- Gehen Sie in der Menüleiste auf Daten > Text in Spalten.
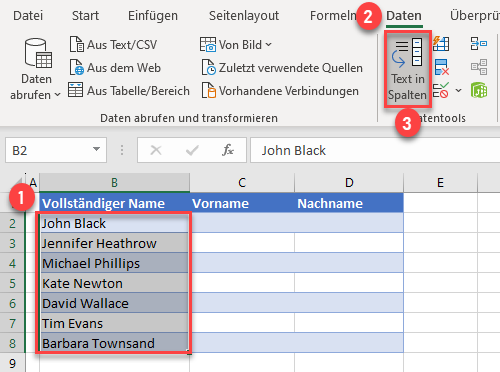
- Der Textkonvertierungs-Assistent wird angezeigt. Stellen Sie im ersten Schritt den Dateityp auf Getrennt (Standard) und klicken Sie auf Weiter.
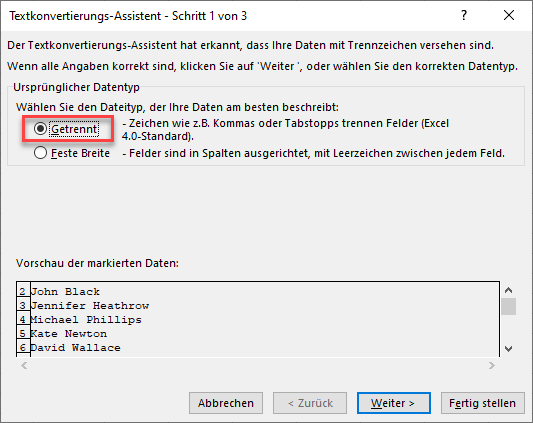
- Im zweiten Schritt kreuzen Sie das bzw. die Trennzeichen an. In diesem Fall ist es ein einzelnes Leerzeichen. Wenn Sie das Trennzeichen festlegen, wird in der Datenvorschau eine Linie angezeigt, die zeigt, wie die Daten aufgeteilt werden.
Sie können auch Tabulator, Semikolon, Komma oder ein anderes von Ihnen definiertes Zeichen als Trennzeichen wählen.
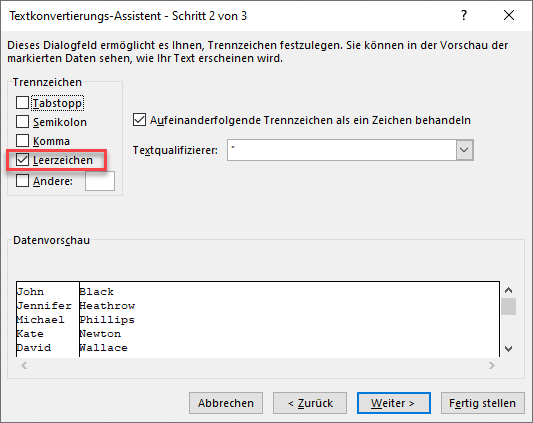
- Im letzten Schritt legen Sie das Datenformat der Spalte fest. Standardmäßig haben neue Spalten ein Standard-Format, aber Sie können sie auf Text, Datum oder jedes andere Format einstellen, das Sie benötigen (Erweitert…)
Markieren Sie die Spalten, indem Sie die STRG+UMSCHATTASTE gedrückt halten und in der Datenvorschau auf die Überschriften der Spalten klicken, deren Format Sie festlegen möchten. Wählen Sie unter Datenformat der Spalten die Option Text. Sie müssen auch das Ziel definieren, in das die Spalten ausgefüllt werden sollen. In diesem Fall ist das Ziel die Zelle C2.
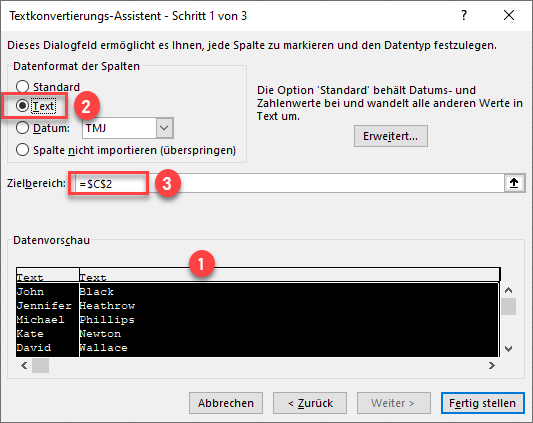
Als Ergebnis werden die Spalten C und D mit geteilten Vornamen und Nachnamen ausgefüllt.
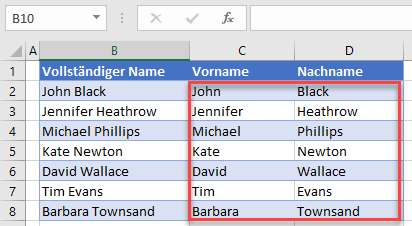
Feste Breite
Eine weitere Option für die Aufteilung von Text in Spalten ist die Verwendung der Option Feste Breite. Wenn Sie Feste Breite verwenden, teilt Text in Spalten den Text an einer bestimmten Anzahl von Zeichen und nicht an einem Trennzeichen. Ein gutes Beispiel für diese Methode ist die Aufteilung von Postleitzahl und Ortsname (Postleitzahlen sind immer fünfstellig). Angenommen, Sie haben Postleitzahl und Ortsname in Spalte B und möchten sie in die Spalten C und D aufteilen.
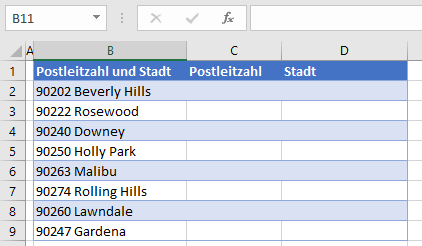
- Um die Daten aufzuteilen, markieren Sie zunächst den Zellenbereich mit den verketteten Daten (B2:B9).
- Gehen Sie in der Menüleiste auf Daten > Text in Spalten.
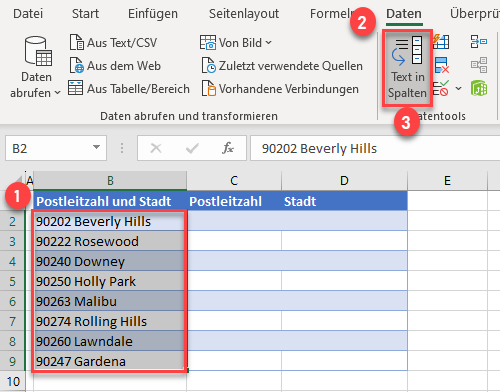
- Auch hier erscheint der Textkonvertierungs-Assistent. Im ersten Schritt stellen Sie den Dateityp auf Feste Breite ein und klicken auf Weiter.
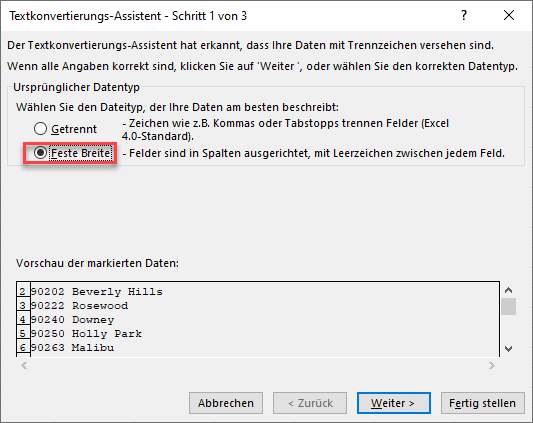
- Im zweiten Schritt setzen Sie eine Trennlinie in den Vorschaudaten, indem Sie zwischen Postleitzahl und Ortsname klicken.
(Sie können auf die Trennlinie doppelklicken, um sie zu entfernen, oder sie durch Ziehen an eine andere Position verschieben)
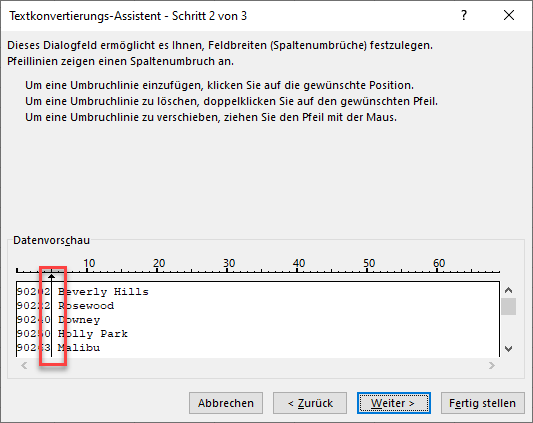
- Im letzten Schritt legen Sie das Datenformat der Spalten fest. Standardmäßig haben neue Spalten ein Standard-Format (Sie können dies ändern, wie im vorherigen Thema beschrieben). Sie müssen auch das Ziel definieren, in das die Spalten ausgefüllt werden sollen. In diesem Fall ist das Ziel die Zelle C2.
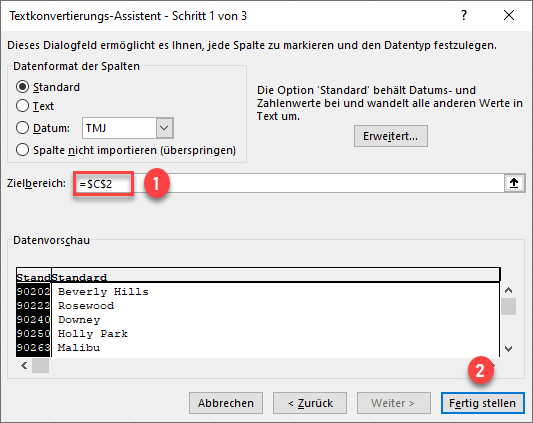
Das Endergebnis sind Postleitzahlen und Ortsnamen, die in die Spalten C und D aufgeteilt sind.
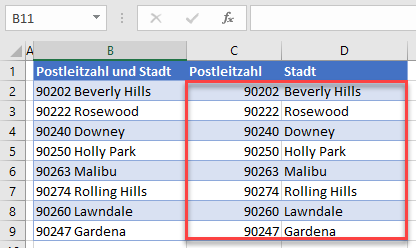
Text in Spalten in Google Sheets
Das Aufteilen von Text in Spalten funktioniert in Google Sheets ein wenig anders. Der Hauptunterschied besteht darin, dass Sie die Zielzelle nicht festlegen können, sodass die geteilten Daten die ursprünglichen Daten überschreiben. Außerdem erkennt Google Sheets automatisch ein Trennzeichen, aber Sie können es auch nach Belieben festlegen. Die Schritte zum Teilen von Textzellen in Google Sheets sind wie folgt:
- Wählen Sie den Zellenbereich aus, den Sie aufteilen möchten (B2:B9).
- Gehen Sie auf Daten > Text in Spalten aufteilen.
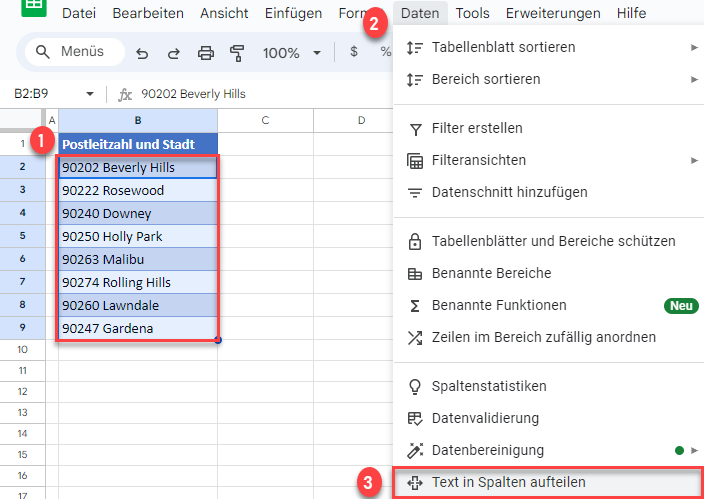
Als Ergebnis erhalten Sie Daten, die in zwei Spalten aufgeteilt sind, beginnend mit Zelle B2, d. h. die ursprüngliche Spalte wird überschrieben.
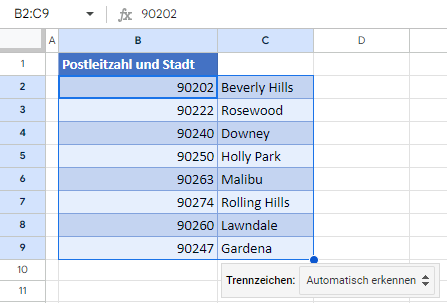
Beachten Sie, dass Sie ein Trennzeichen (Komma, Semikolon, Punkt, Leerzeichen oder benutzerdefiniert) auswählen können, wenn Sie auf das Dropdown-Menü Trennzeichen an der unteren rechten Ecke klicken. Wie Sie in der Abbildung oben sehen können, erkennt Google Sheets automatisch, dass das Spaltentrennzeichen ein Leerzeichen ist, und teilt den Text auf dieser Grundlage auf.

