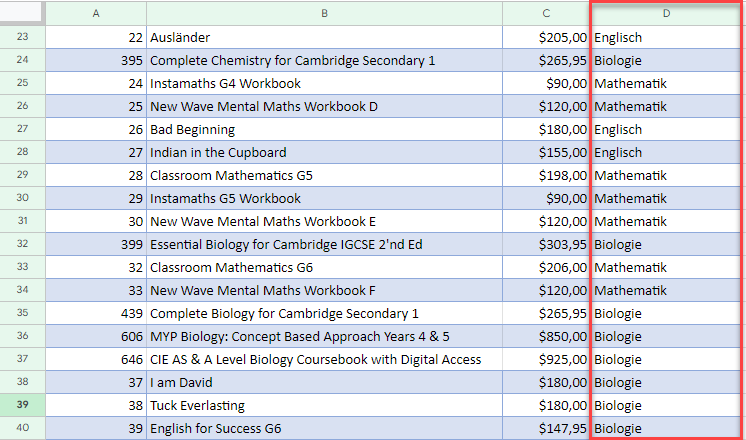Zeilen in Excel und Google Sheets filtern
In diesem Tutorial zeigen wir Ihnen, wie Sie Zeilen in Excel und Google Sheets filtern können.
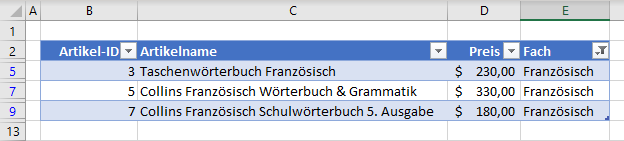
In Excel können Sie Daten in einem aus Zeilen und Spalten bestehenden Tabellenformat speichern. Diese Tabellen haben oft das Format einer Datenbank, wobei die Spalten die Überschriften (Datenbankfelder) und die Zeilen die Datenbankeinträge darstellen. Excel verfügt über einige fantastische Datenbankfunktionen, darunter auch die Möglichkeit, Daten zu filtern. Das Filtern von Daten ermöglicht es Ihnen, eine Teilmenge dieser Daten zu finden und darüber zu berichten.
In this Article
AutoFilter
Der AutoFilter wendet Dropdown-Filterschaltflächen auf jede Spalte Ihrer Daten in Excel auf einmal an, so dass Sie Werte in einer oder mehreren Datenspalten suchen, ein- und ausblenden können. Sie können auf Grundlage von Auswahlmöglichkeiten in einer Liste filtern oder Sie können den Text oder die Werte, nach denen gefiltert werden soll, anpassen.
Einen AutoFilter erstellen
klicken Sie in den Datenbereich und gehen Sie dann in der Menüleiste auf Start > Bearbeiten > Sortieren und Filtern > Filtern.
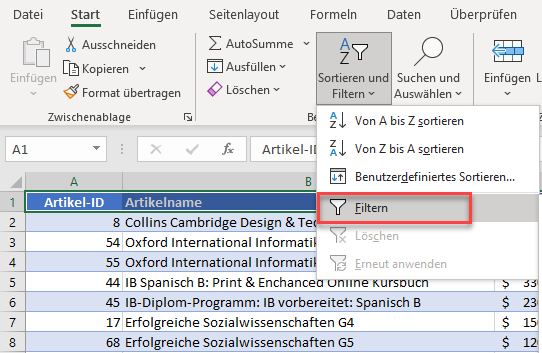
Kleine Dropdown-Pfeile (Filterschaltflächen) werden in der Kopfzeile Ihrer Daten angezeigt. Klicken Sie auf einen der Pfeile, um mit dem Filtern Ihrer Daten zu beginnen.

Tipp: Die Tastenkombination für die Anwendung eines AutoFilters lautet STRG + UMSCHALTTASTE + L.
Text filtern
- Klicken Sie auf den Pfeil rechts neben der Überschrift der Spalte, in der Sie filtern möchten, und entfernen Sie dann das Häkchen bei Alles auswählen.
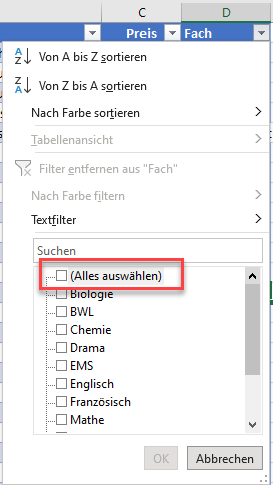
- Markieren Sie in der angezeigten Liste alle Einträge, die Sie in den gefilterten Daten anzeigen möchten.
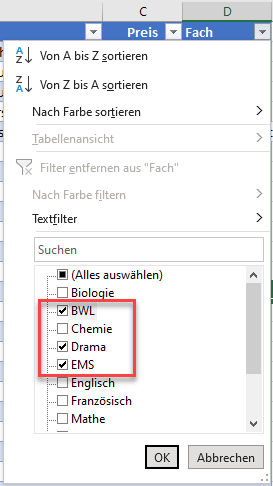
- Klicken Sie auf OK, um die Daten anzuzeigen.
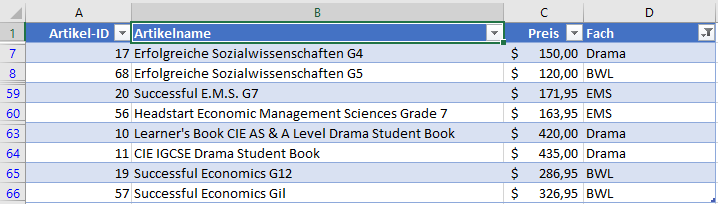
Beachten Sie, dass die Daten, die nicht mit dem übereinstimmen, was Sie in der Liste der Elemente angekreuzt haben, ausgeblendet werden. Die Zeilennummern werden blau, da nur die Zeilen der gefilterten Daten angezeigt werden. Außerdem ist ein kleines Filtersymbol in der Kopfzeile der gefilterten Spalte zu sehen (unten links neben der Filterschaltfläche), das anzeigt, dass ein Filter auf die Spalte angewendet wurde.
Text suchen
Sie können auch nach einem bestimmten Text suchen, nach dem Sie filtern möchten.
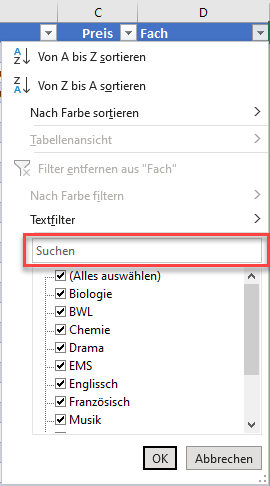
Beginnen Sie mit der Eingabe des Wortes, nach dem Sie filtern möchten, um die Liste unten auf die entsprechenden Elemente zu beschränken.
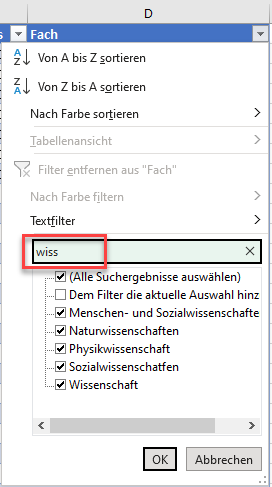
Sie können dann auf jedes Kontrollkästchen der Elemente klicken, nach denen Sie filtern möchten.
Benutzerdefinierter AutoFilter
Klicken Sie auf den Pfeil neben der Überschrift der Daten, die Sie filtern möchten, und dann auf Textfilter.
- Klicken Sie auf den Dropdown-Pfeil neben der Kopfspalte der Daten, die Sie filtern möchten, und dann auf Textfilter.
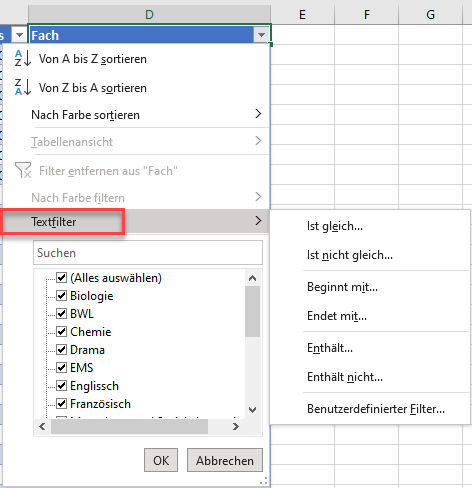
- Wählen Sie aus der ersten Dropdown-Liste die Option enthält… und geben Sie dann ein Wort in die zweite Dropdown-Liste ein, z. B. wiss. Dadurch werden alle Zeilen gefiltert, in denen der Text „wiss“ enthalten ist ( Groß- und Kleinschreibung wird nicht berücksichtigt).
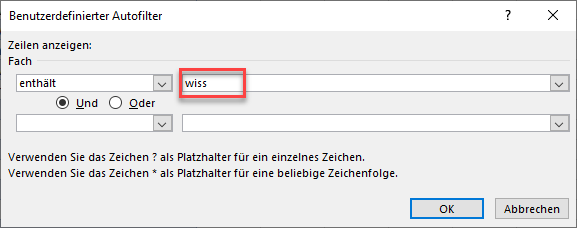
- Klicken Sie auf OK, um die Daten zu filtern.
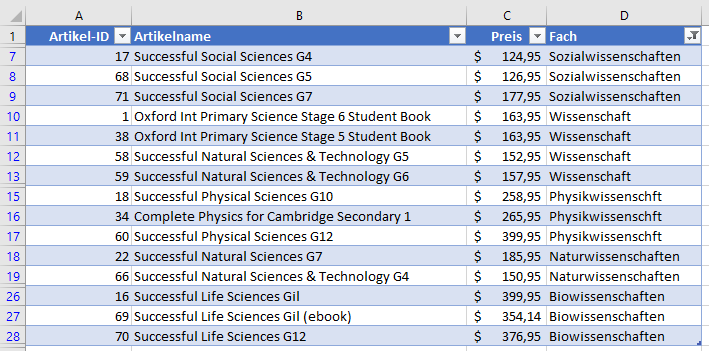
- Optional können Sie nach zwei Werten in einer Spalte filtern. Klicken Sie erneut auf den Pfeil neben der Überschrift der Daten, die Sie filtern möchten, und dann auf Textfilter.
- Im Fenster Benutzerdefinierter Autofilter (siehe Schritt 2) wählen Sie aus der angezeigten Liste die Option entspricht aus und wählen Sie dann aus der Dropdown-Liste auf der rechten Seite den Text aus, nach dem Sie filtern möchten.
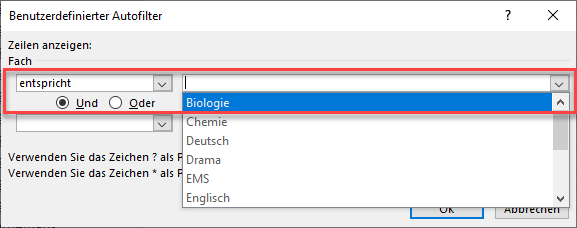
- Klicken Sie dann auf Oder und geben Sie den zweiten Wert ein, der in den Filter aufgenommen werden soll, oder wählen Sie ihn aus der Liste aus.
Der unten gezeigte benutzerdefinierte Filter (Fach gleich Biologie oder gleich Chemie) weist Excel an, alle Werte aus der Tabelle herauszufiltern, wenn das Fach weder Biologie noch Chemie entspricht.
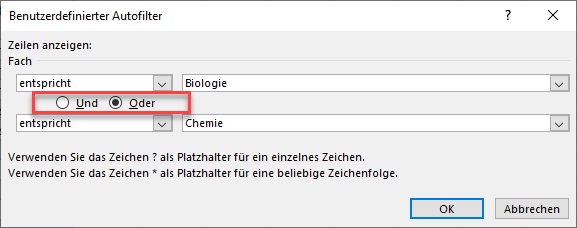
- Klicken Sie auf OK, um die Daten nach beiden Werten zu filtern (Biologie und Chemie).
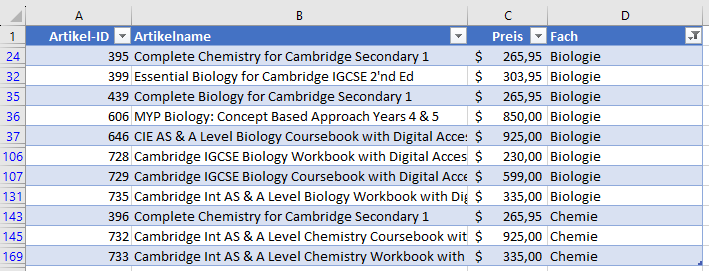
Zahlen filtern
Das Filtern von Zahlen ist ähnlich wie das von Werten.
Eingebaute Filter
- Klicken Sie auf die Filterschaltfläche der Spalte Preis, um das Schnellmenü anzuzeigen.
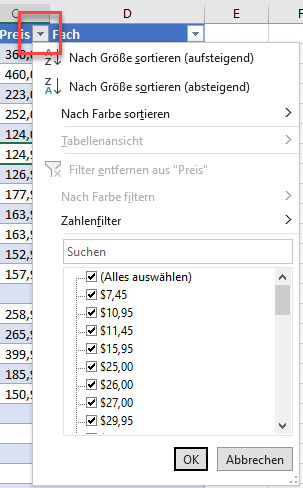
- Klicken Sie auf Alle auswählen, um das Häkchen bei allen Werten zu entfernen, und aktivieren Sie dann die Kontrollkästchen der gewünschten Werte. Klicken Sie auf OK, um die Daten zu filtern.
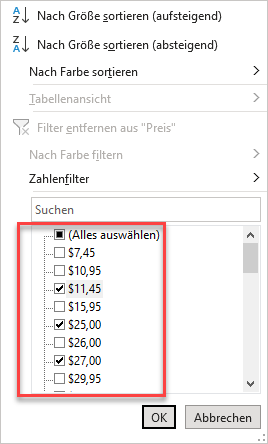
- Oder klicken Sie auf Zahlenfilter, um eine Liste von integrierten Filtereinstellungen anzuzeigen.
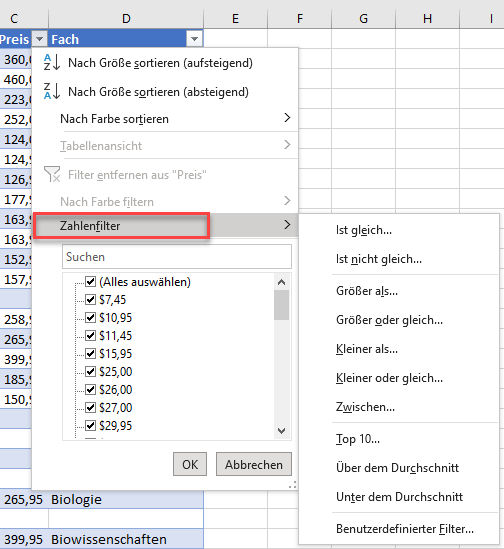
- Klicken Sie auf die Option Über dem Durchschnitt, um nur Werte über den Gesamtdurchschnitt der Daten anzuzeigen.
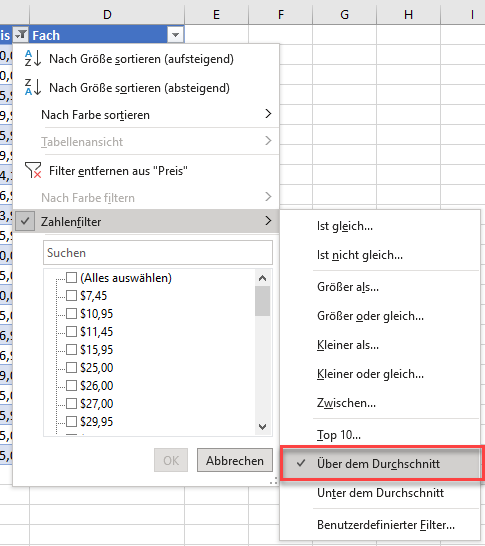
- Die Liste wird automatisch gefiltert, um den gewählten Filter widerzuspiegeln. Hier werden Zeilen mit Werten über dem Durchschnittspreis angezeigt und der Rest wird ausgeblendet.
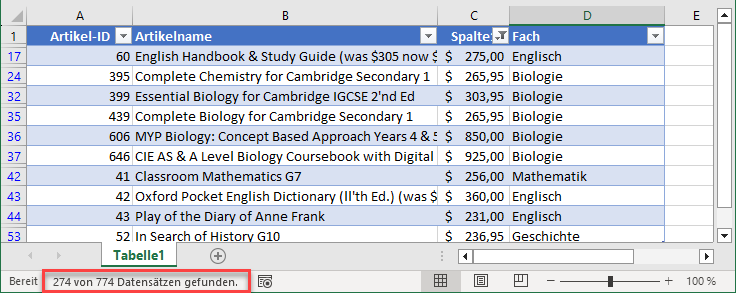
Benutzerdefinierte Filter
Wie bei der Filterung von Textwerten können Sie auch Zahlenfilter anpassen.
- Klicken Sie auf den Pfeil neben der Überschrift der Daten, die Sie filtern möchten, und gehen Sie dann auf Zahlenfilter > Benutzerdefinierter Filter… Dadurch wird das Fenster Benutzerdefinierter AutoFilter angezeigt.
- In diesem Beispiel möchten Sie Zeilen anzeigen, in denen der Preis zwischen 500 und 700 liegt. Wählen Sie für die beiden oberen Felder die Option ist größer als und geben Sie 500 (Mindestwert) ein.
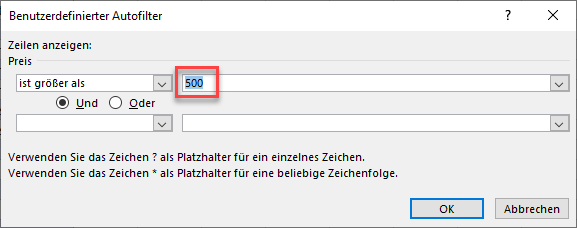
- Für die unteren beiden Felder wählen Sie ist kleiner als und geben Sie 700 (Höchstwert) ein. Vergewissern Sie sich, dass das Optionsfeld auf Und eingestellt ist (Die Einstellungen für die Filterung eines Bereichs zwischen zwei Werten sind: ist größer als und ist kleiner als).
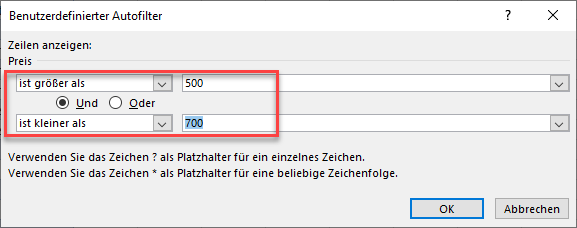
- Klicken Sie auf OK, um die Daten zu filtern. Beachten Sie, dass alle in der folgenden Abbildung angezeigten Zeilen Preise zwischen 500 und 700 enthalten.
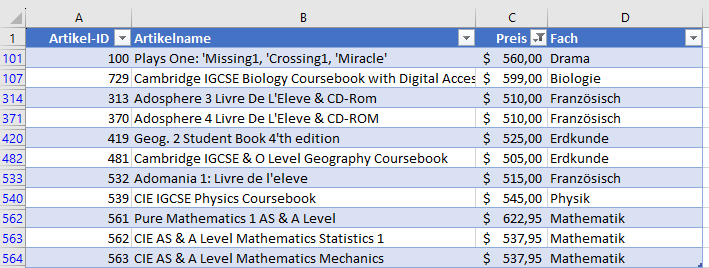
Nach Farbe filtern
Wenn Sie Ihre Daten nach Farben formatiert haben, kann Excel sie anhand der verwendeten Farben filtern.
- Wählen Sie in der Filter-Dropdown-Liste die Option Nach Farbe filtern.
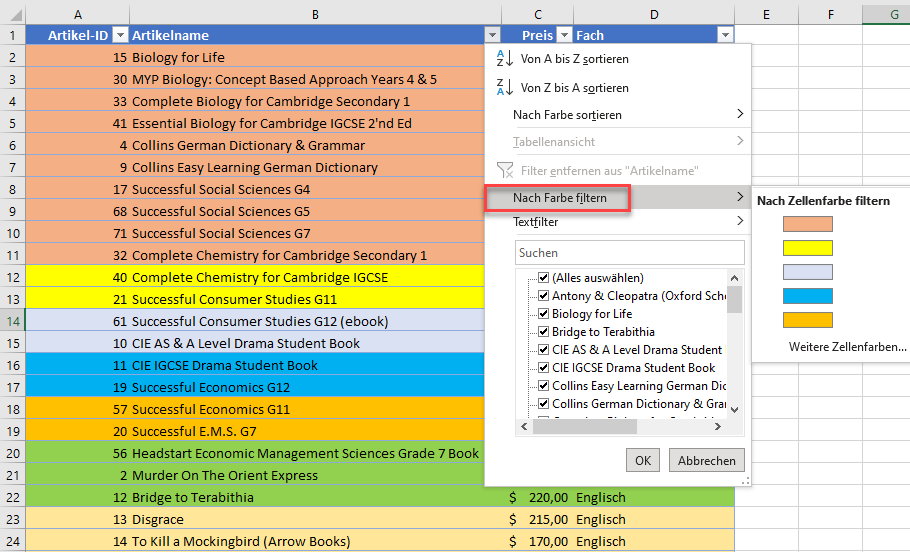
- Klicken Sie auf Weitere Zellenfarben…, um alle auf die Daten angewandten Zellenfarben zu sehen.
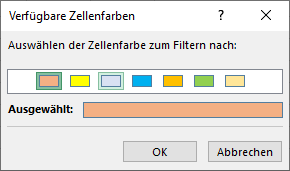
-
- Wählen Sie die Farbe, nach der Sie filtern möchten. Die Farbe wird in der Vorschau im Feld Ausgewählt am unteren Rand anzeigt. Klicken Sie auf OK.
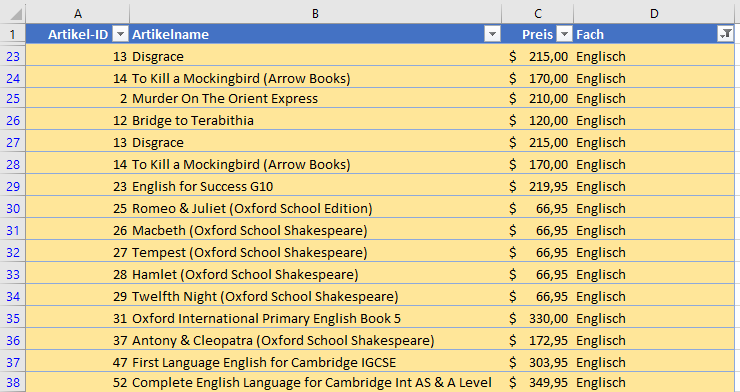
Filter löschen
Um Ihre Daten zurückzusetzen und den Spaltenfilter zu löschen, klicken Sie auf den kleinen Filter, um die Dropdown-Liste zu öffnen. Gehen Sie auf Filter entfernen aus „Fach„, um alle Daten in dieser Spalte anzuzeigen.
Eine weitere Möglichkeit besteht darin, Alle auswählen anzukreuzen und dann auf OK zu klicken, um den Spaltenfilter zu entfernen.
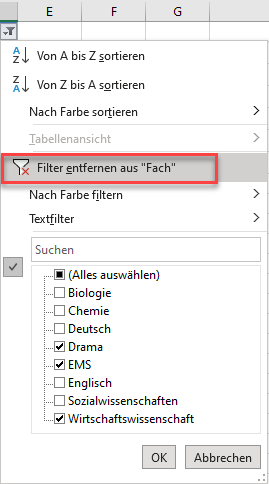
Alle Filter löschen
Es gibt zwei Möglichkeiten, die Filter einer einzelnen Spalte zu löschen. Wenn es jedoch Filter in mehreren Spalten gibt, können Sie sie alle auf einmal löschen.
gehen Sie in der Menüleiste auf Start > Bearbeiten > Sortieren und Filtern > Löschen.
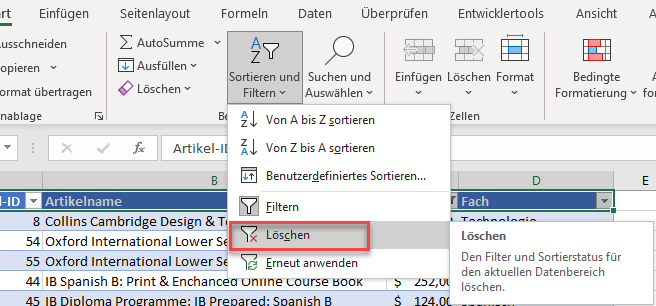
Dies löscht den bzw. die Filter aus dem gesamten Bereich, aber die Filtersymbole bleiben oben in allen Spalten. Jetzt ist alles sichtbar, und die Tabelle kann erneut gefiltert werden.
Filter entfernen
Um die Filter aus den Daten zu entfernen, gehen Sie in der Menüleiste auf Start > Bearbeiten > Sortieren & Filtern und klicken Sie erneut auf Filtern. Dies ist eine Umschalttaste, mit der Sie Filter entweder anwenden oder entfernen können.
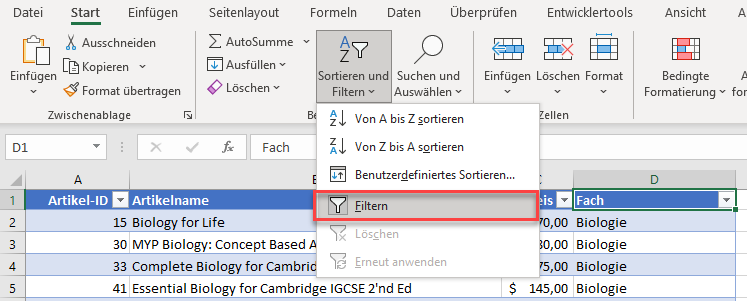
Mehrere Filter anwenden
Wenn Ihre Daten mehrere Spalten haben, verfügt jede Spalte über einen Filterpfeil, so dass Sie Filter auf mehr als eine Spalte anwenden können.
- Beginnen Sie mit einem gefilterten Datensatz. Hier wird das Fach nach Wissenschaft gefiltert.
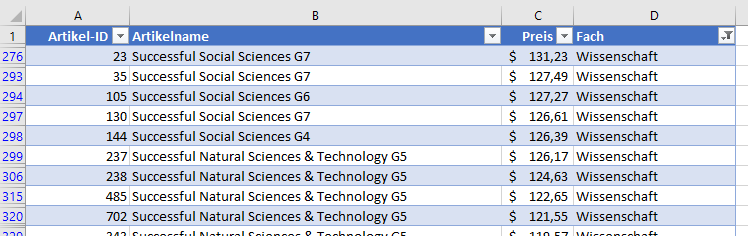
- Wählen Sie dann eine andere Spalte, nach der Sie filtern möchten. Filtern Sie zum Beispiel, um nur die höchsten Werte in der Spalte Preis anzuzeigen.
- Gehen Sie über den Pfeil neben Preis in C1 auf Zahlenfilter > Top 10..
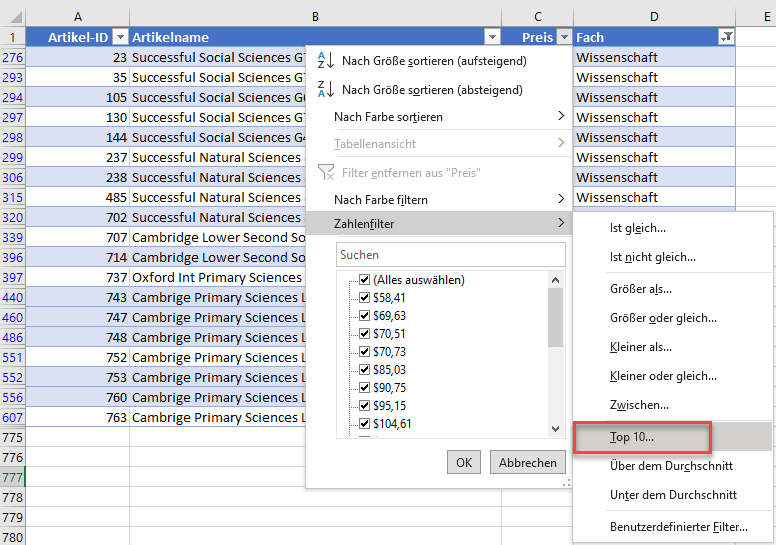
- Geben Sie ein (oder verwenden Sie das Drehfeld), wie viele Artikel gefiltert werden sollen (10, 20, usw.). Für dieses Beispiel wählen Sie 10 Artikel. Klicken Sie auf OK.
(Sie können stattdessen auch die größten 10 Prozent der Werte anzeigen lassen)
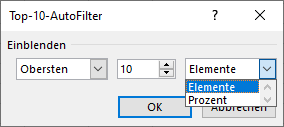
Dadurch wird der Spalte Preis ein Filter hinzugefügt, während in der Spalte Fach bereits ein Filter vorhanden ist. Somit hat die Tabelle mehrere Filter.
Spezialfilter
Der Spezialfilter funktioniert anders als die Standardfilterung. Sie geben die Filterkriterien in eine separate Tabelle ein und verwenden dann diese Kriterientabelle, um Ihre Daten zu filtern (entweder dort, wo sie sind, oder an einer anderen Stelle in der Datei).
Um Daten nach mehreren Spalten mit einem UND-Szenario zu filtern, richten Sie eine Kriterientabelle für den Datenfilter ein. In der folgenden Grafik möchten Sie alle Artikel finden, bei denen das Fach Wissenschaft entspricht und der Preis größer als 200 ist. Um alle Preiswerte größer als 200 zu extrahieren, verwenden Sie einen Vergleichsoperator, z. B. das Zeichen „Größer als“.
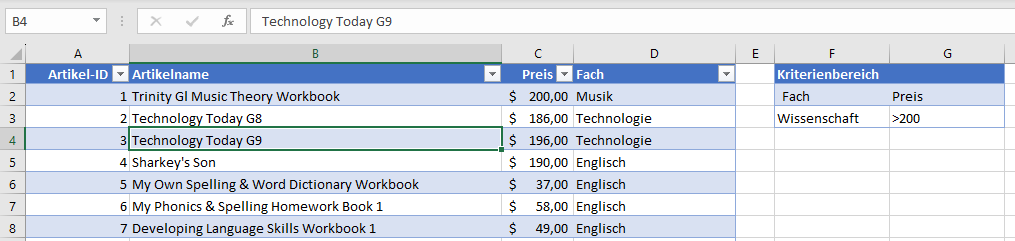
- Gehen Sie in der Menüleiste auf Daten > Sortieren und Filtern > Erweitert. Wenn sich die aktuell ausgewählte Zelle in der Tabelle befindet, wählt Excel den gesamten Bereich automatisch aus.
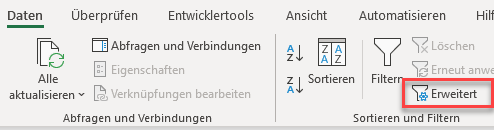
- Aktivieren Sie das Kontrollkästchen Liste an gleicher Stelle filtern. Legen Sie den Listenbereich (falls eine Änderung erforderlich ist) und den Kriterienbereich fest.
- Klicken Sie dann auf OK, um die Daten zu filtern.
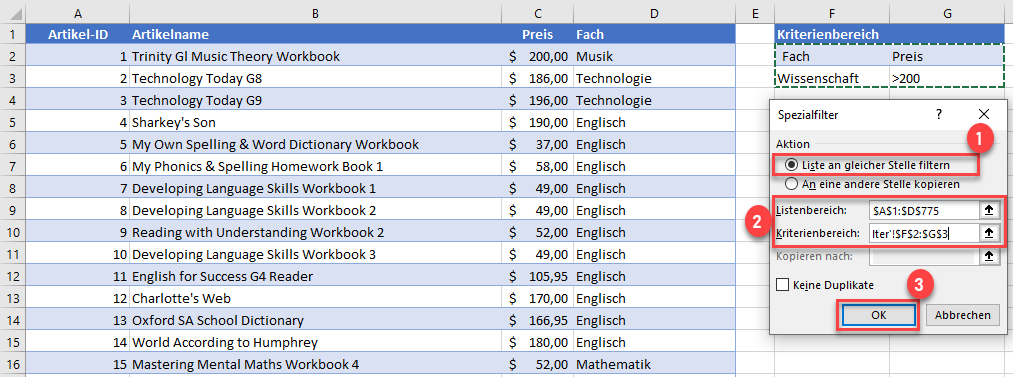
Das Ergebnis sieht genauso aus wie bei einem Autofilter. Sie sehen keine Filterpfeile oben in jeder Spalte, aber wie in der Abbildung unten gezeigt, können Sie durch die Farbe der Zeilennummern erkennen, dass die Daten gefiltert sind (z. B. 320 in blau).
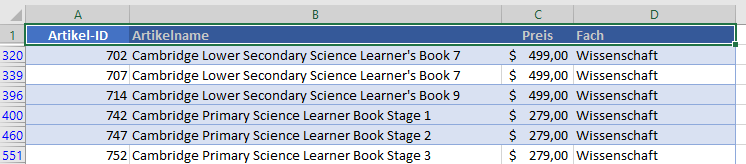
Tipp: Andere Vergleichsoperatoren, die verwendet werden können, sind:
- Kleiner als (<)
- Kleiner als oder gleich (<=)
- Größer als oder gleich (>=)
- Gleich (=)
- Nicht gleich (<>)
Gefilterte Daten sortieren
Die Filterpfeile erleichtern das Sortieren der gefilterten Daten.
- Wenden Sie zunächst einen Filter auf Ihre Daten an.
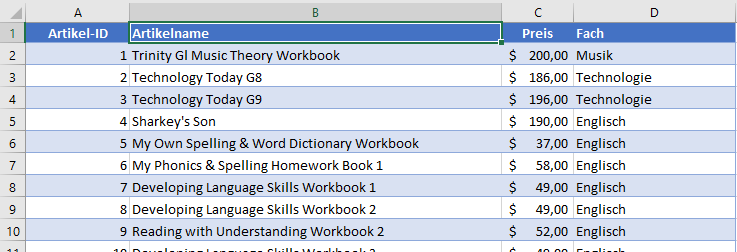
- Filtern Sie dann Ihre Daten so, dass nur die Werte angezeigt werden, die Sie anzeigen möchten.
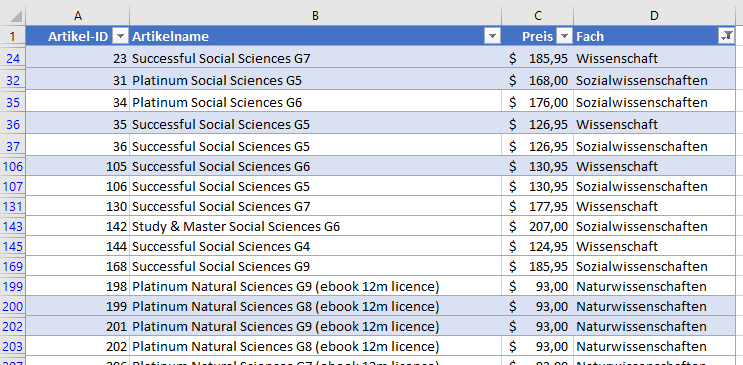
- Klicken Sie anschließend in der Filter-Dropdown-Liste auf Von A bis Z sortieren oder Von Z bis A sortieren, je nachdem, wie Sie die gefilterten Daten sortieren möchten.
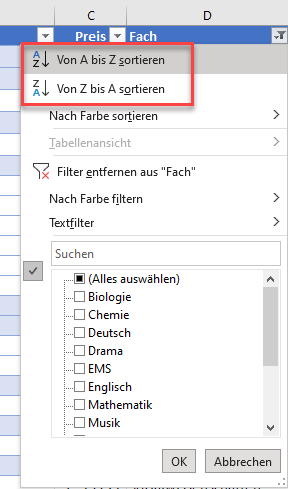
Die gefilterten Daten werden sortiert. Beachten Sie, dass neben dem Filter ein kleiner Pfeil erscheint, der anzeigt, dass die gefilterten Daten sortiert sind.
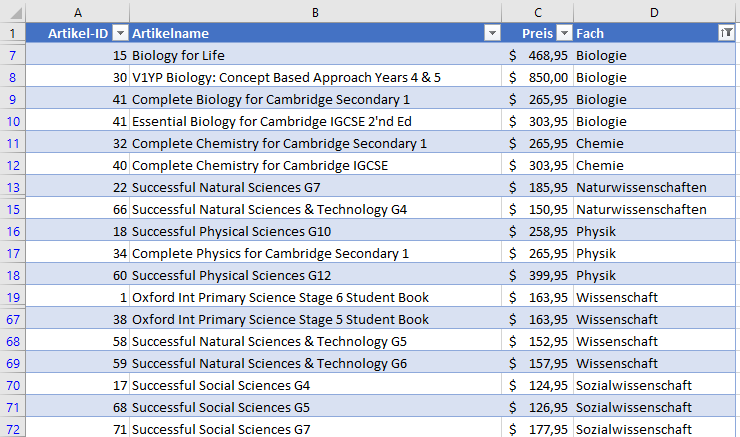
Tipps für sortierte Filter
Wenn Sie den Filter entfernen, können Sie sehen, dass die restlichen Daten in der Liste nicht sortiert wurden.
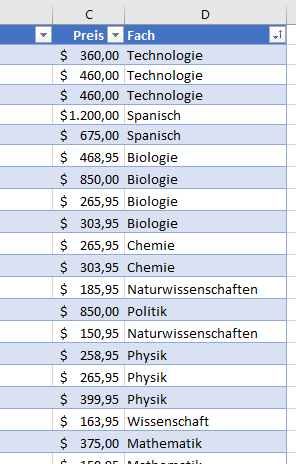
Um die gesamte Datenliste zu sortieren, können Sie, nachdem der Filter entfernt wurde, in der Filter-Dropdown-Liste auf Von A bis Z sortieren oder Von Z bis A sortieren klicken (oder über die Menüleiste auf Start > Bearbeiten > Sortieren & Filtern gehen).
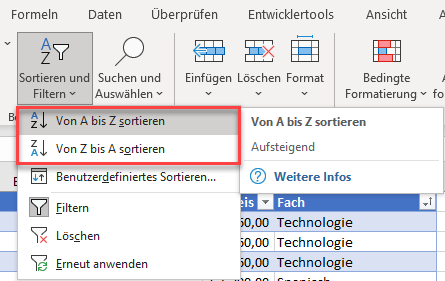
Excel-formatierte Tabellen filtern
Sobald Sie eine Datenliste in Excel gespeichert haben, können Sie die Daten als Excel-Tabelle formatieren. Auf diese Weise werden den Tabellenspalten automatisch Filter hinzugefügt.
- Klicken Sie auf die Daten, und gehen Sie dann in der Menüleiste auf Start > Formatvorlagen > Als Tabelle formatieren. Wählen Sie ein Format aus, das Sie anwenden möchten.
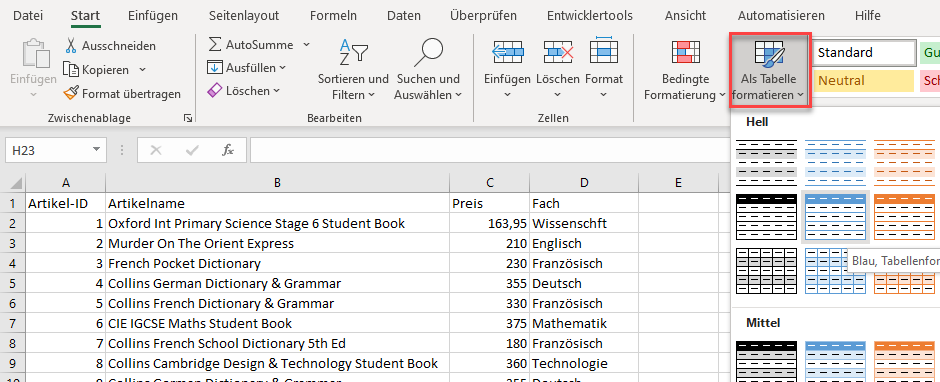
- Aktivieren Sie im Dialogfeld Als Tabelle formatieren das Kontrollkästchen Meine Tabelle hat Überschriften (wenn es nicht bereits aktiviert ist).
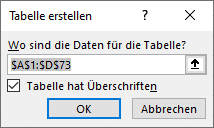
Das Format wird auf die Daten angewendet. Beachten Sie, dass eine neue Registerkarte namens Tabellenentwurf in Ihrer Menüleiste erscheint.
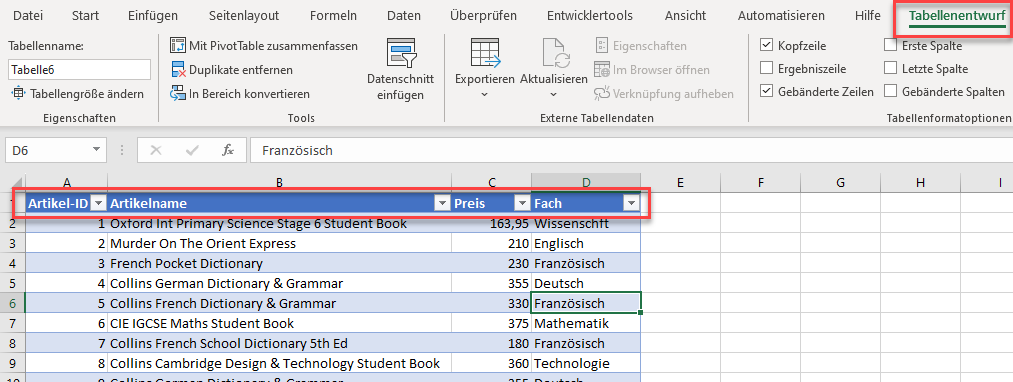
Zeilen in Google Sheets filtern
Die Verfahren zum Filtern von Daten sind in Google Sheets und Excel ähnlich. Der Hauptunterschied besteht darin, wie die Elemente aus der Liste ausgewählt werden.
Einen Filter erstellen
Gehen Sie im Menü auf Daten > Filter erstellen.
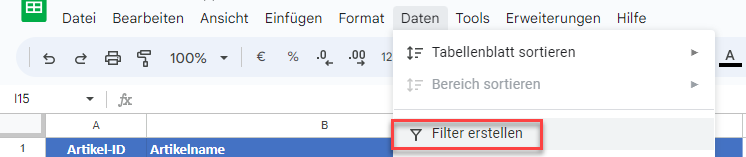
Dies wendet kleine Filterpfeile auf jede Spalte Ihrer Daten an.

Filter für bestimmten Text
- Um die Daten nach einem bestimmten Text zu filtern, klicken Sie auf Nach Bedingung filtern und wählen Sie dann in der Dropdown-Liste unten die Option Text enthält aus. Es gibt mehrere Bedingungen, nach denen Sie filtern können.
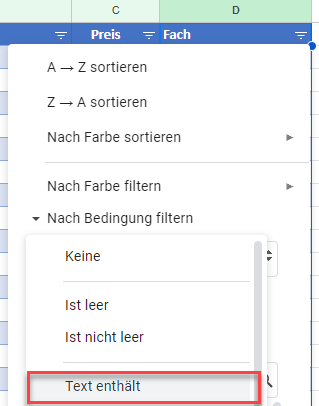
- Geben Sie den Text ein, nach dem gefiltert werden soll, und klicken Sie dann auf OK.
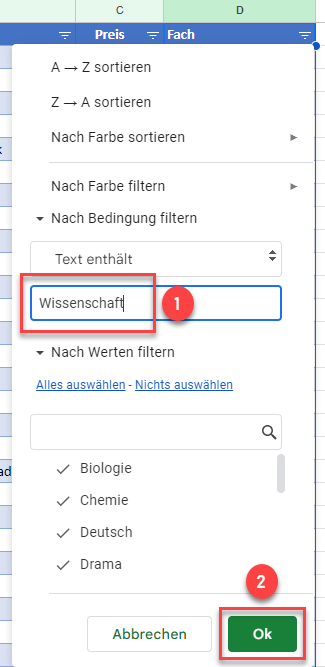
In der Tabelle werden nur die Zeilen angezeigt, die die relevanten Daten enthalten.
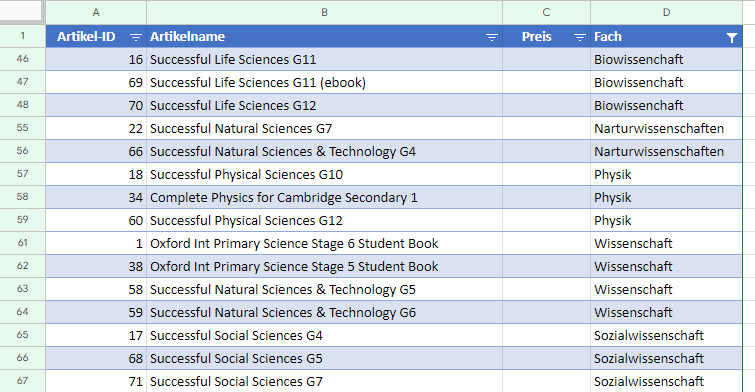
Nachdem Sie die Daten gefiltert haben, können Sie sie auch wie in Excel sortieren.
Klicken Sie in der Filter-Dropdown-Liste auf A → Z sortieren oder Z → A sortieren, je nachdem, wie Sie die gefilterten Daten sortieren möchten.
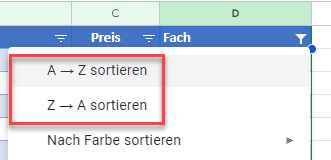
Beachten Sie, dass dies, wie in Excel, nur die gefilterten Daten sortiert, und nicht die gesamte Datenliste.
Um den Filter zu deaktivieren, wählen Sie in der Dropdown-Liste Nach Bedingung filtern > Keine und klicken dann auf OK.
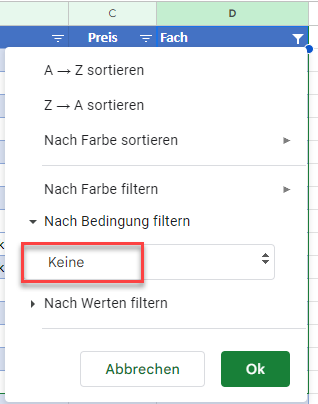
Werte filtern
- Klicken Sie auf den Filterpfeil in der Spalte, nach der Sie filtern möchten, und klicken Sie dann auf Nichts auswählen, um die Häkchen bei allen Werten zu entfernen.
Hinweis: Dies funktioniert ähnlich wie das Entfernen des Häkchens aus dem Kontrollkästchen Alle auswählen im Excel-Filtermenü. - Nachdem Sie die Häkchen aus der Liste der Elemente entfernt haben, markieren Sie das bzw. die Element(e), wonach gefiltert werden soll, in der Liste.
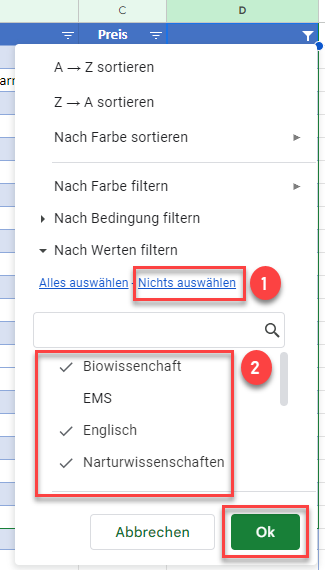
- Klicken Sie auf OK, um die Daten zu filtern.
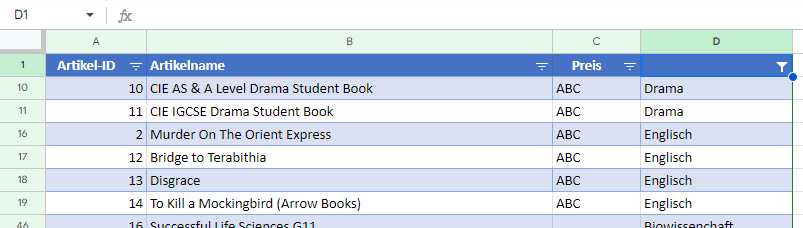
Tipp: Verwenden Sie das Suchfeld mit einem Google Sheets-Filter? Vergessen Sie nicht, zuerst zu löschen. (Dieser Schritt ist in Excel nicht erforderlich.)
Nach Farbe filtern
gehen Sie in der Filter-Dropdown-Liste auf Nach Farbe filtern > Füllfarbe und wählen Sie dann eine der angezeigten Füllfarben aus.
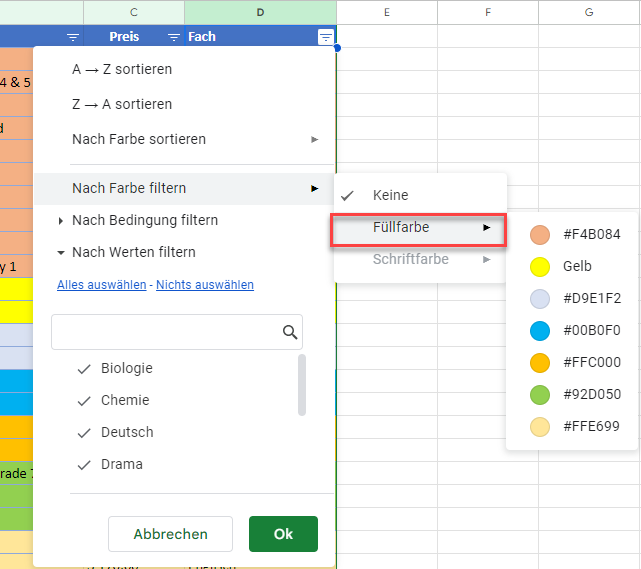
Die Daten werden nach der gewählten Farbe gefiltert.

Um nur den Farbfilter zu entfernen, wählen Sie in der Filter-Dropdown-Liste Filter nach Farbe > Keine.
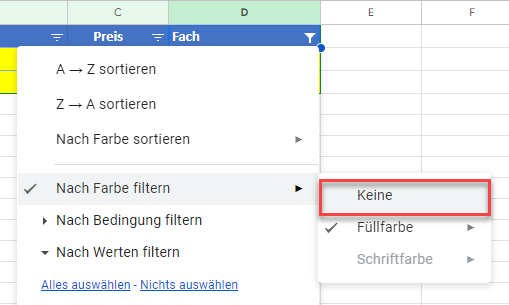
Filter löschen
um alle Filter aus einer Spalte zu entfernen, klicken Sie in der Dropdown-Liste auf Alle auswählen und dann auf OK.
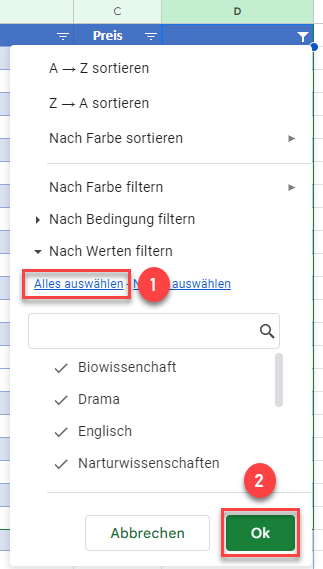
Der Filter wird gelöscht, aber die Filterpfeile werden weiterhin in den Spaltenüberschriften angezeigt.
Filter entfernen
um die Filterung für alle Daten zu deaktivieren, gehen Sie im Menü auf Daten > Filter entfernen.
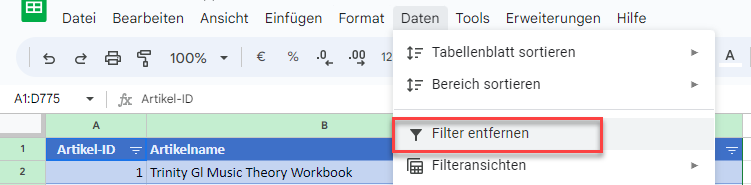
Mehrere Filter anwenden
Die Anwendung von Mehreren Filtern funktionieren in Google Sheets auf die gleiche Weise wie in Excel. Wählen Sie zunächst eine Spalte aus und erstellen Sie Ihren Filter. Erstellen Sie dann einen zweiten Filter, indem Sie auf den Filterpfeil in einer zweiten Spalte klicken.
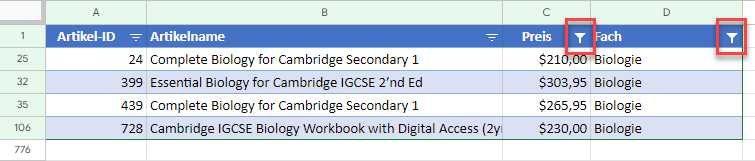
Gefilterte Daten sortieren
Beginnen Sie mit gefilterten Daten, wie in der Abbildung unten gezeigt.
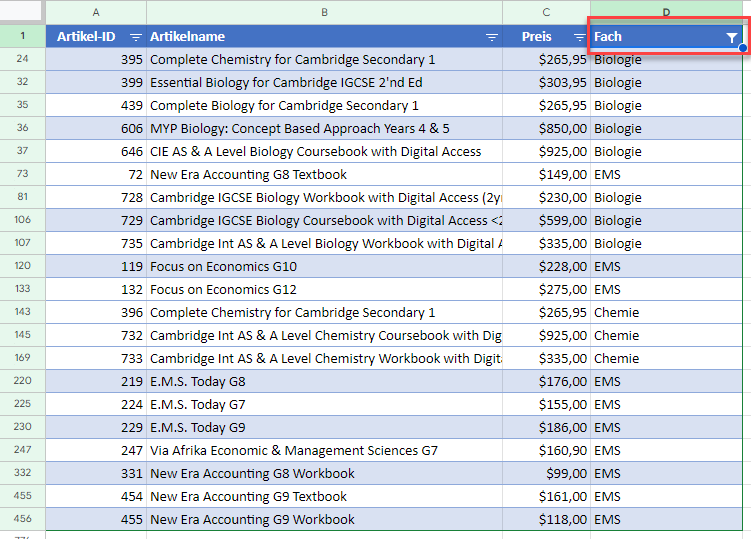
wählen Sie dann in der Filter-Dropdown-Liste die Option A → Z sortieren.

Die gefilterte Liste wird dann alphabetisch sortiert.
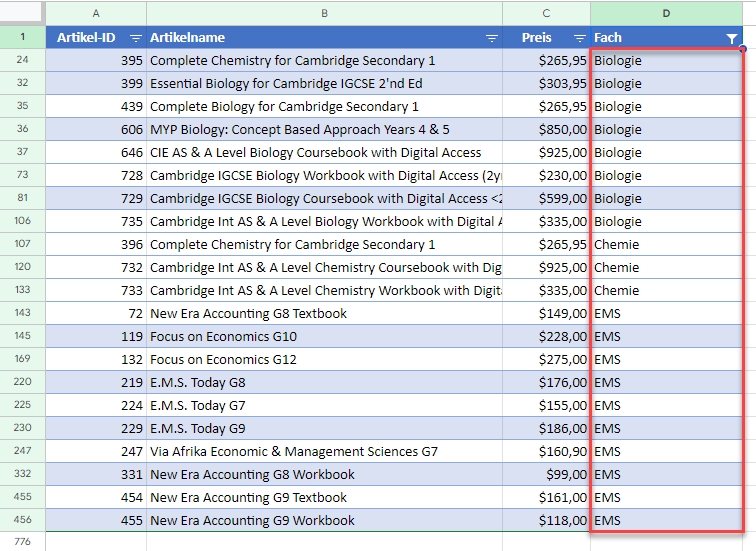
Wenn Sie jedoch den Filter entfernen, können Sie sehen, dass nicht die gesamte Liste sortiert wurde, sondern nur die gefilterten Daten von der Sortierung betroffen waren.