Zeilen basierend auf dem Zellwert in Excel & G-Sheets ausblenden
In diesem Tutorial zeigen wir Ihnen, wie Sie Zeilen basierend auf den darin enthaltenen Werten in Excel und Google Sheets ausblenden können.
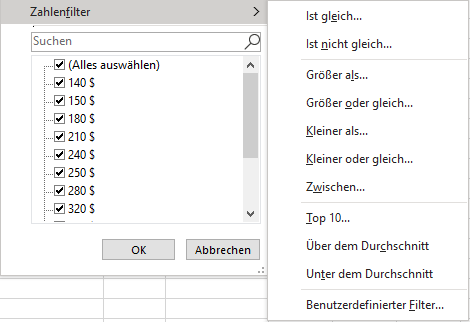
Zeilen basierend auf einem Zellenwert ausblenden
In Excel können Sie Filter verwenden, um Zeilen in einer Tabelle auszublenden. Um Zellen mit bestimmten Werten auszuschließen, setzen Sie einen entsprechenden Filter. Um zu sehen, wie dies funktioniert, lassen Sie uns mit dem unten abgebildeten Datenbereich beginnen:
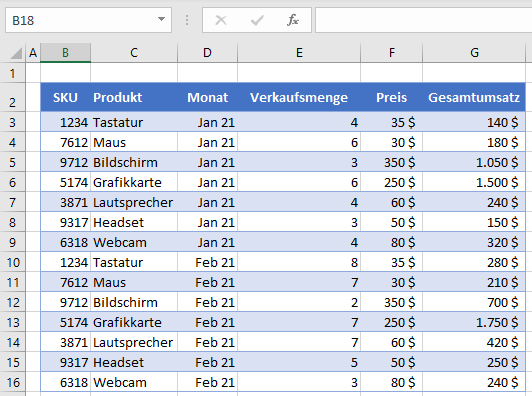
Zellen ausblenden, die kleiner sind als
Um Zeilen in dieser Tabelle auszublenden, in denen der Gesamtumsatz (Spalte G) unter 400 $ liegt, filtern Sie Spalte G und zeigen Sie Werte über 400 an.
- Schalten Sie zunächst den Filter ein. Klicken Sie auf eine beliebige Zelle im Datenbereich (B2:G16) und gehen Sie in der Menüleiste auf Start > Sortieren und Filtern > Filtern.
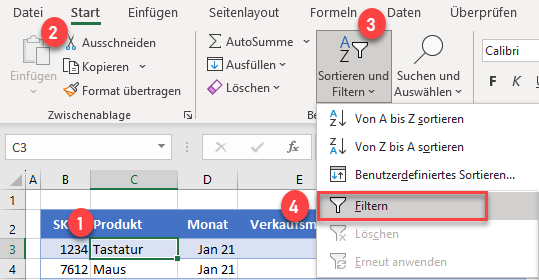
- Klicken Sie auf die Filterschaltfläche neben Gesamtumsatz (Zelle G2), gehen Sie auf Zahlenfilter und wählen Sie Größer als..
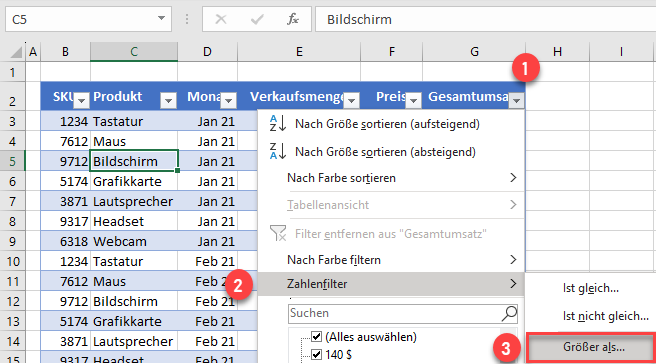
- Geben Sie im Pop-up-Fenster des Filters 400 ein und klicken Sie auf OK.
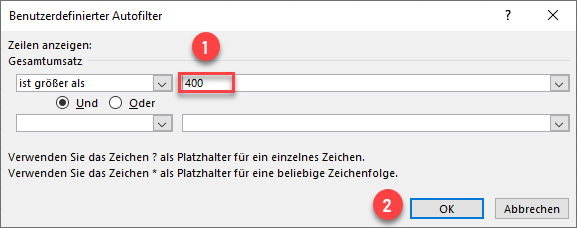
Infolgedessen werden Zeilen mit Werten unter 400 in Spalte G ausgeblendet.
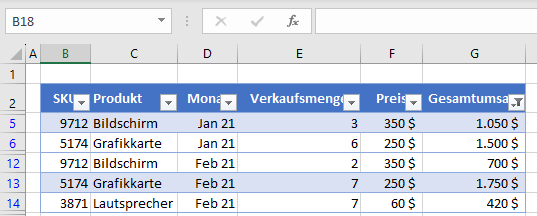
Zellen ausblenden, die gleich einem Wert sind
Verwenden wir nun den ursprünglichen Datenbereich ( ohne alle Filter), um Zeilen mit der SKU 1234 (Spalte B) auszublenden. Verwenden Sie erneut einen Zahlenfilter, um Werte, die nicht gleich 1234 sind, in Spalte B zu filtern und anzuzeigen.
- Klicken Sie auf die Filterschaltfläche neben SKU (Zelle B2), gehen Sie auf Zahlenfilter und wählen Sie Ist nicht gleich..
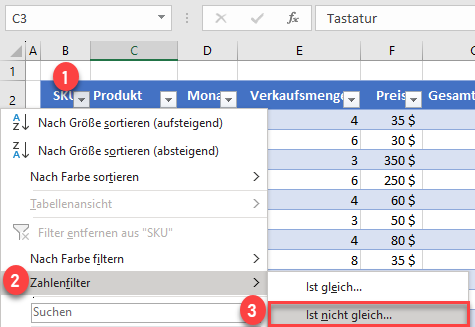
- Geben Sie im Pop-up-Fenster 1234 ein und klicken Sie auf OK.
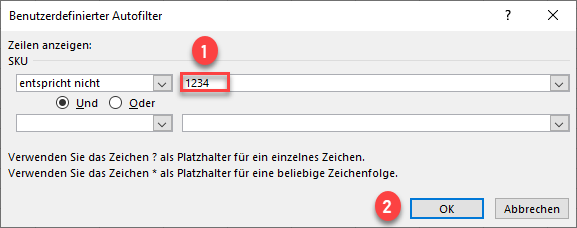
Jetzt werden die Zeilen mit der SKU 1234 (3 und 10) ausgeblendet, während alle anderen angezeigt werden.
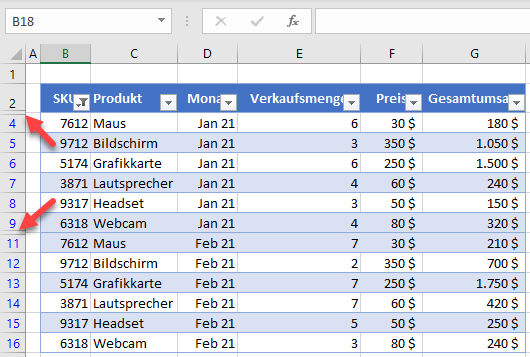
Eine Reihe von Zeilen auf der Grundlage von Werten ausblenden
Sie können die obersten n Zeilen auch nach Gesamtumsatz (Spalte G) filtern und alle Zeilen ausblenden, deren Gesamtumsatz beispielsweise nicht zu den obersten 5 gehört. Gehen Sie zurück zum ursprünglichen ungefilterten Datenbereich und führen Sie die folgenden Schritte aus:
- Klicken Sie auf die Filterschaltfläche neben Gesamtumsatz (Zelle G2), gehen Sie zu Zahlenfilter und wählen Sie Top 10..
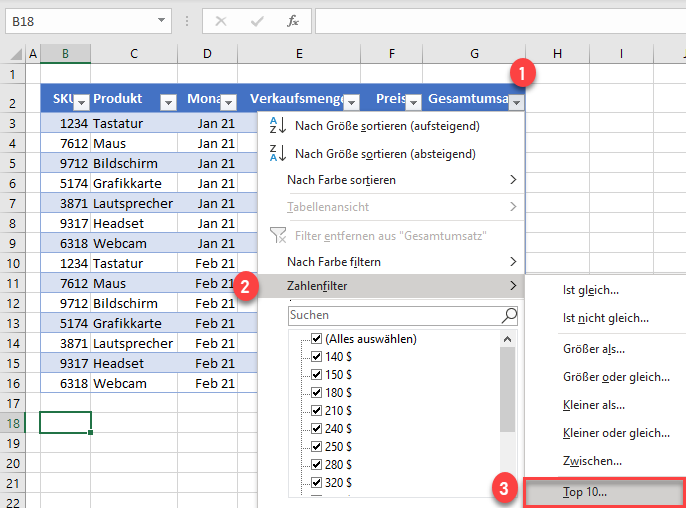
- Geben Sie im Pop-up-Fenster 5 ein, und klicken Sie auf OK.
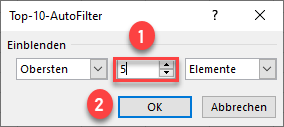
Jetzt werden die Zeilen mit den Top-5-Werten des Gesamtumsatzes angezeigt, und alle Zeilen, deren Werte nicht zu den Top-5 gehören, werden ausgeblendet.
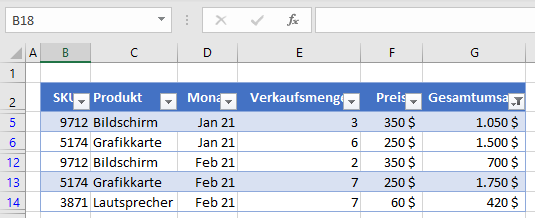
Weitere Optionen für Zahlenfilter sind:
- ist gleich,
- kleiner als / kleiner als oder gleich,
- zwischen,
- unter/über dem Durchschnitt und
- benutzerdefinierter Filter.
Hinweis: Sie können auch VBA-Code verwenden, um Zahlen zu filtern und Zeilen auf der Grundlage eines Zellenwertes auszublenden.
Zeilen basierend auf einem Wert in Google Sheets ausblenden
In Google Sheets können Sie Zeilen auf Grundlage eines Zellenwertes auf fast dieselbe Weise ausblenden. Verwenden wir dasselbe Beispiel, um den Gesamtumsatz (Spalte G) zu filtern und Werte größer als 400 $ anzuzeigen. Dadurch werden Zeilen ausgeblendet, in denen der Gesamtverkaufswert weniger als 400 $ beträgt.
- Um einen Filter zu erstellen, klicken Sie auf eine beliebige Stelle im Datenbereich (B2:G16) und gehen Sie im Menü auf Daten > Filter erstellen.
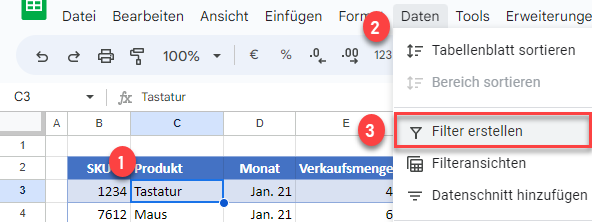
- Klicken Sie auf die Filterschaltfläche neben Gesamtumsatz (Zelle G2) und gehen Sie auf Nach Bedingung filtern. Wählen Sie Größer als in der Dropdown-Liste.
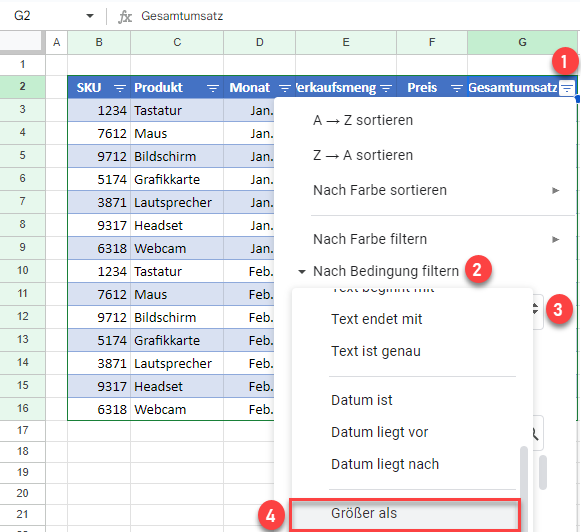
- Geben Sie 400 in das Textfeld ein und klicken Sie auf OK.
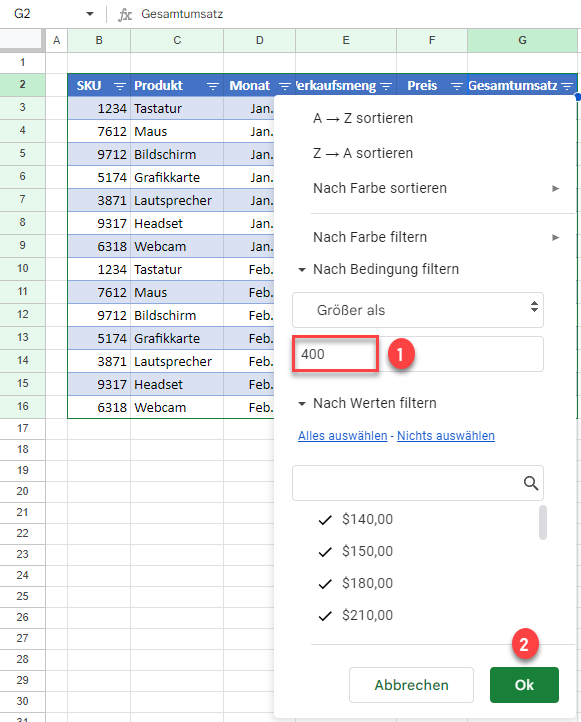
Infolgedessen werden Zeilen mit einem Gesamtumsatz von weniger als 400 $ ausgeblendet und nur Zeilen mit einem Wert von mehr als 400 $ werden angezeigt.
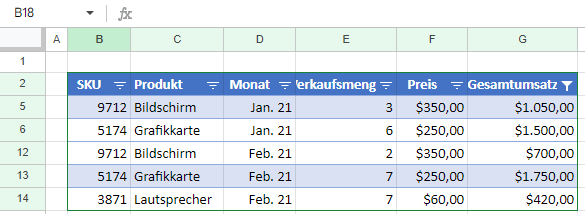
Wie Excel bietet auch Google Sheets mehrere Optionen zum Filtern nach Zahlen:
- ist gleich / nicht gleich,
- größer als oder gleich,
- kleiner als / kleiner als oder gleich,
- ist zwischen / ist nicht zwischen und
- benutzerdefinierte Formel.

