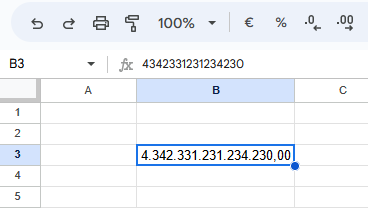Wissenschaftliche Notation in Excel und Google Sheets entfernen
In diesem Tutorial zeigen wir Ihnen, wie Sie die wissenschaftliche Notation in Excel und Google Sheets entfernen können.
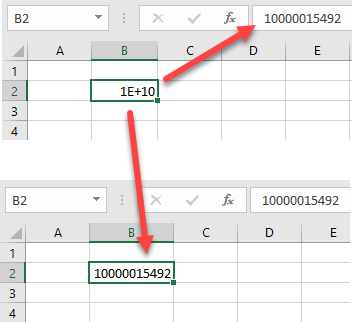
Wissenschaftliche Notation entfernen
Wenn Sie eine große Zahl in eine Zelle eingeben oder einfügen, formatiert Excel sie automatisch in wissenschaftlicher Notation (z. B. 1,23E+10). Angenommen, Sie geben die folgende Zahl in Zelle B2 ein.
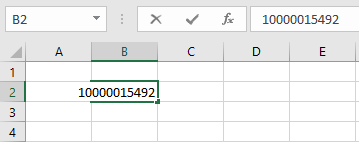
Wenn Sie nun die EINGABETASTE drücken, formatiert Excel die Zahl automatisch in wissenschaftlicher Notation, da die Zelle zu schmal ist (oder mehr als 12 Ziffern in der Zahl enthalten sind) und als Standard formatiert ist.
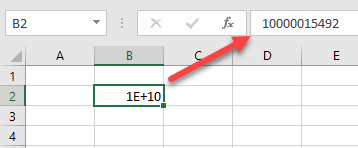
Um dies zu vermeiden und Excel zu zwingen, die Zahlen so anzuzeigen, wie Sie sie geschrieben haben, können Sie einfach zwischen den Spaltenüberschriften (in diesem Fall B und C) doppelklicken.
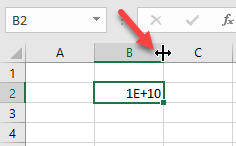
Infolgedessen wird die Zellenbreite an die ganze Zahl angepasst und die wissenschaftliche Notation wird entfernt.
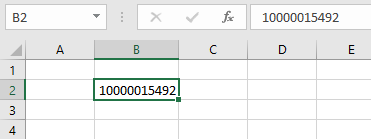
Hinweis: Wenn Sie die wissenschaftliche Notation vollständig entfernen möchten, auch wenn die Zellenbreite zu schmal ist, ändern Sie das Zellenformat in Zahl.
- Klicken Sie mit der rechten Maustaste auf die Zelle, in der Sie die wissenschaftliche Notation entfernen möchten, und wählen Sie Zellen formatieren..
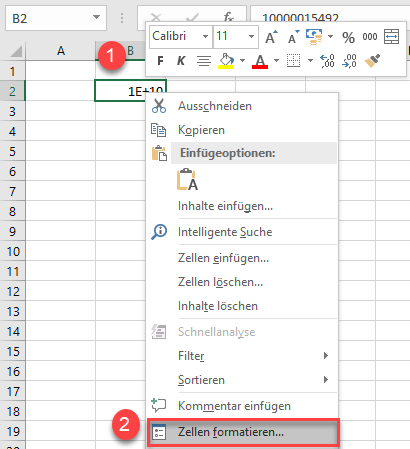
- Wählen Sie im Fenster Zellen formatieren die Kategorie Zahl, setzen Sie die Anzahl der Dezimalstellen auf 0 und klicken Sie auf OK.
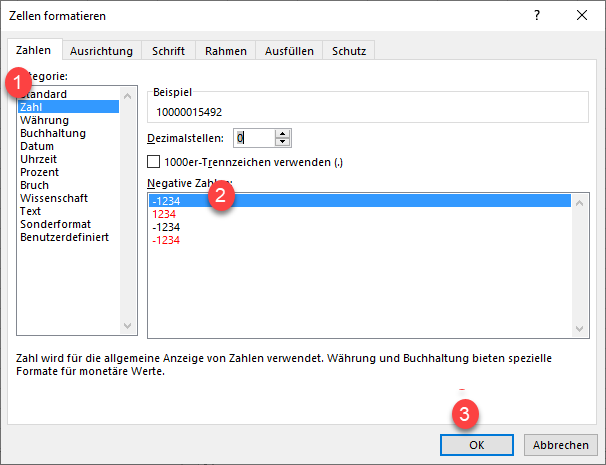
Die wissenschaftliche Schreibweise wird nun entfernt.
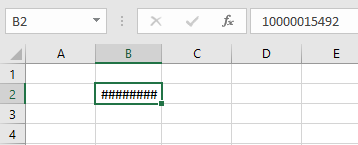
Da die Zelle nicht breit genug ist, sehen Sie nicht die ganze Zahl, sondern nur eine Kette von Rauten. Um die ganze Zahl anzuzeigen, doppelklicken Sie einfach zwischen den Spaltenüberschriften, um die Zellenbreite zu erweitern.
Hinweis: Wenn Sie die wissenschaftliche Notation wieder benötigen, können Sie sie einfach hinzufügen.
Wissenschaftliche Notation in Google Sheets entfernen
Google Sheets verwendet auch standardmäßig ein wissenschaftliches Notationsformat für lange Zahlen, aber Sie können es entfernen und zu einem anderen Zahlenformat wechseln.
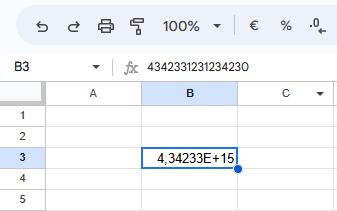
- Wählen Sie im Menü Format > Zahl. Standardmäßig ist die Option Automatisch aktiviert, weshalb lange Zahlen automatisch ein wissenschaftliches Format erhalten.
- Wählen Sie Zahl.
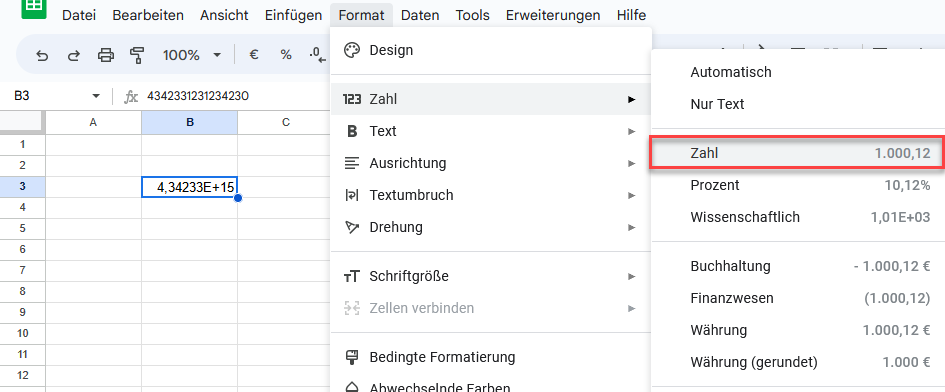
- Ändern Sie ggf. die Größe der Spalte, um die gesamte Zahl mit dem neuen Format anzuzeigen.