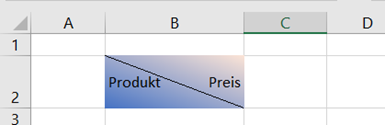Wie Man eine Zelle Diagonal in Excel Teilt
In diesem Tutorial wird gezeigt, wie man in Excel Zellen diagonal unterteilt.
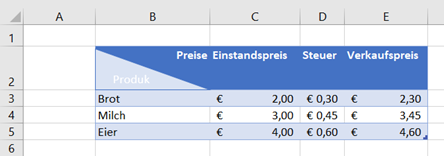
Einfügen einer Form
Wir können eine einzelne Zelle in Excel diagonal unterteilen, indem wir eine rechtwinklige Dreiecksform in die Zelle einfügen.
1. Wählen Sie in der Multifunktionsleiste Einfügen > Formen > Rechtes Dreieck.

2. Halten Sie die ALT-Taste auf der Tastatur gedrückt und zeichnen Sie das Dreieck in die zu teilende Zelle.
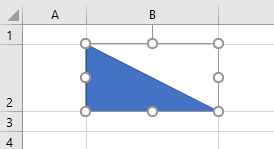
3. Klicken Sie mit der rechten Maustaste auf das Dreieck und wählen Sie Text bearbeiten.
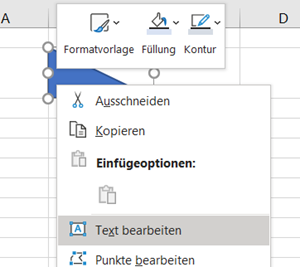
4. Geben Sie den gewünschten Text ein.
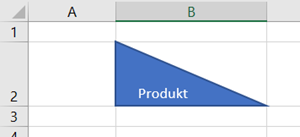
TIPP: Wenn der Text nicht richtig passt, verbreitern Sie die Spalte und das Dreieck sollte sich automatisch an die Breite der Spalte anpassen.
5. Klicken Sie mit der rechten Maustaste auf das Dreieck und wählen Sie dann Füllen. Wählen Sie aus den Themenfarben um die Hintergrundfarbe zu ändern.
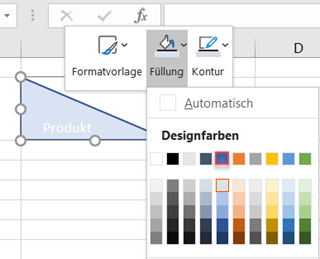
6. Klicken Sie mit der rechten Maustaste auf das Dreieck und wählen Sie Größe und Eigenschaften.
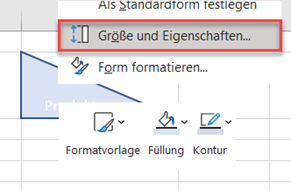
7. Um die Farbe des Textes im Dreieck zu ändern, wählen Sie in der Multifunktionsleiste Start > Schriftart> Schriftfarbe.
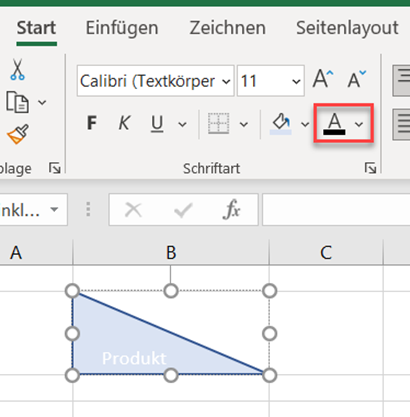
TIPP: Sie können auch die Füllung des Dreiecks ändern, indem Sie auf Start > Schriftart > Füllfarbe klicken .
8. Um die zweite Hälfte der Zelle einzugeben, klicken Sie auf die Zelle (außerhalb des Dreiecks) und geben den gewünschten Text ein.
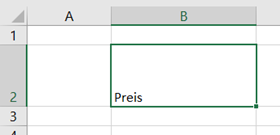
9. Drücken Sie ENTER und der Text verschwindet hinter dem Dreieck.
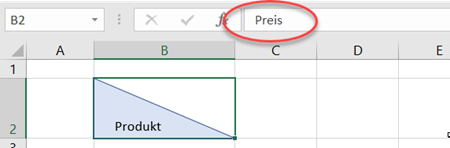
10. Wählen Sie in der Multifunktionsleiste Start > Ausrichtung
und ändern Sie die vertikale Ausrichtung des Textes nach oben und die horizontale Ausrichtung nach rechts
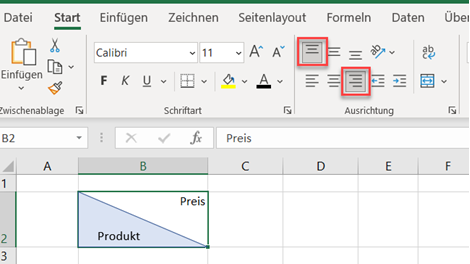
11. Formatieren Sie die Zelle mit der gewünschten Hintergrund- und Textfarbe.
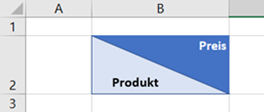
Einfügen eines diagonalen Rahmens
Alternativ können wir auch einen diagonalen Rahmen in die Zelle einfügen, um den Text zu teilen.
1. Markieren Sie die Zelle, die geteilt werden soll, und geben Sie den gewünschten Text mit einem Leerzeichen zwischen den Wörtern ein.
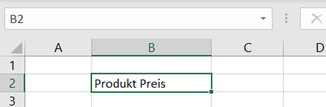
2. Wählen Sie in der Multifunktionsleiste Start > Schriftart > Zellen formatieren und wählen Sie dann die Registerkarte Ausrichtung, um die Ausrichtung der Zelle zu ändern. Ändern Sie die horizontale Ausrichtung in Verteilt (Einzug) und die vertikale Ausrichtung in Zentrieren.
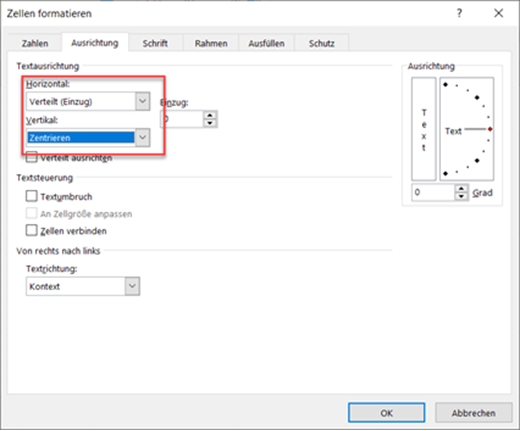
3. Wählen Sie die Registerkarte “ Rahmen“ und klicken Sie auf den entsprechenden Rahmen, um die Zelle diagonal zu teilen.
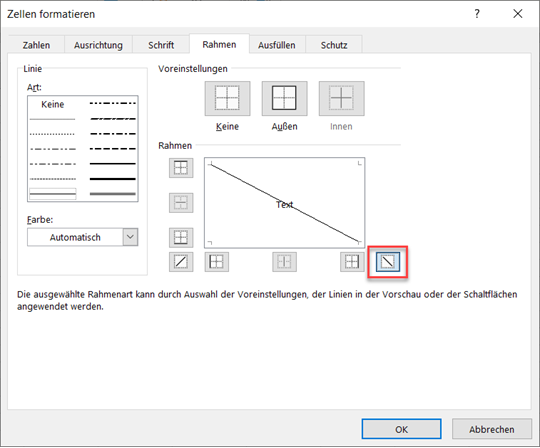
4. Wenn Sie die Farbe der Zelle ändern möchten, klicken Sie auf die Registerkarte Füllung und dann auf Fülleffekte.
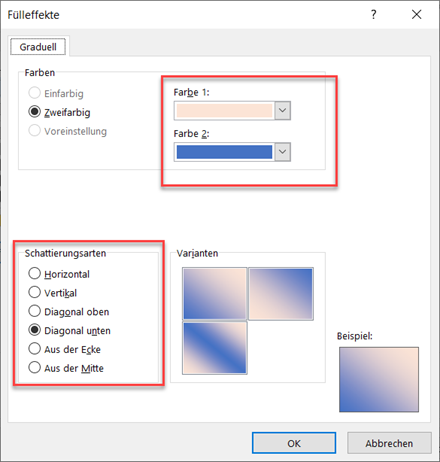
5. Klicken Sie auf OK, um den Effekt anzuwenden.