Verwendung von Benutzerdefinierten Icon-Sets in Excel & Google Sheets
In diesem Lernprogramm wird gezeigt, wie Sie benutzerdefinierte Symbolsätze in Excel und Google Sheets verwenden können.
![]()
Symbolsätze für bedingte Formatierung anpassen
Vergleichssymbolsätze in Excel sind nützlich, um Trends bei Preisen, Aktienmärkten, Aktien usw. zu erkennen. Symbolsätze sind eine Art der bedingten Formatierung, mit der Sie Zellwerte vergleichen und ihre Unterschiede anzeigen können. Die bedingte Formatierung in Excel enthält Standardsymbolsätze, die Sie an Ihre Daten und Bedürfnisse anpassen können. Sobald Sie Zellen mit einem Standardsymbolsatz formatiert haben, können Sie die Regel für die bedingte Formatierung bearbeiten, um die Anzeige der Symbolsätze zu ändern.
- Markieren Sie die Zellen, auf die die Regel für die bedingte Formatierung angewendet werden soll.
![]()
- Wählen Sie in der Multifunktionsleiste Start > Formatvorlagen > Bedingte Formatierung > Regeln verwalten.
![]()
- Wählen Sie die Regel Symbolsatz, und klicken Sie dann auf Regel bearbeiten.
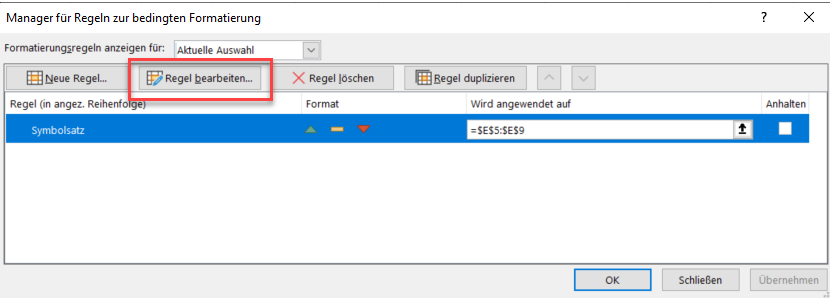
- Bearbeiten oder entfernen Sie dann das Zellensymbol für den mittleren Wert.
![]()
- Klicken Sie auf OK und dann erneut auf OK, um zu Excel zurückzukehren.
Hinweis: Sie können Icon-Sets auch mit VBA anpassen und verwenden.
Benutzerdefinierte Icon-Sets in Google Sheets
Google Sheets verfügt nicht über Icon-Ssets in der bedingten Formatierung. Sie können jedoch Farbcodes auf die Daten anwenden. Siehe Wie man Vergleichssymbolsätze verwendet.
![]()

