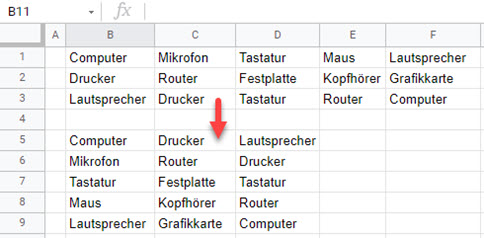Aufteilung einer Textzelle in Zwei oder Mehr Zeilen in Excel und Google Sheets
In diesem Artikel erfahren Sie, wie Sie in Excel und Google Sheets eine Textzelle in zwei oder mehr Zeilen aufteilen können.
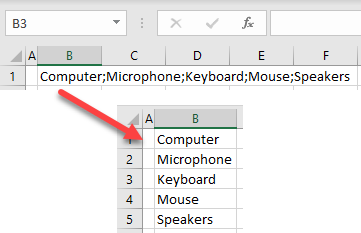
Aufteilen einer Textzelle in Zeilen
Wenn Sie Text in einer einzelnen Zelle haben, der durch ein Zeichen (Leerzeichen, Tabulator, Semikolon usw.) begrenzt ist, kann er in mehrere Zeilen mit Text in Spalten und Daten transponieren in Excel aufgeteilt werden. Angenommen, Sie haben die durch Semikolon getrennte Produktliste in der folgenden Abbildung und möchten die Liste in Zeilen aufteilen.
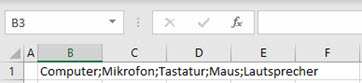
1. Trennen Sie zunächst die Werte aus Zelle B1 in Spalten, die auf einem Trennzeichen basieren. Markieren Sie eine Textzelle (B1) und gehen Sie in der Multifunktionsleiste zu Daten > Text in Spalten.
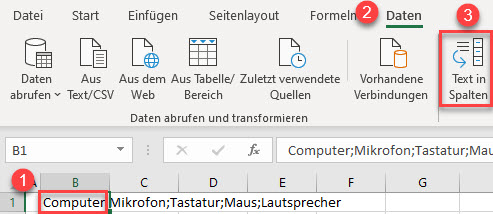
2. Belassen Sie in Schritt 1 beim „Textkonvertierungs-Assistent“ den Standarddateityp
(Getrennt) und klicken Sie auf Weiter.
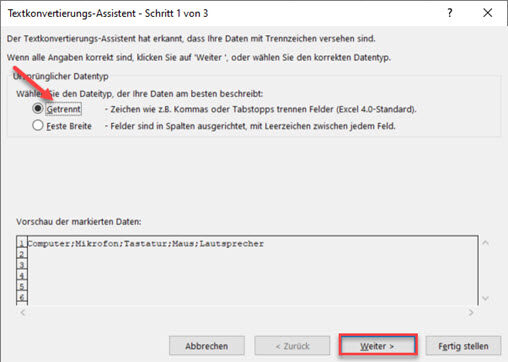
3. In Schritt 2 markieren Sie Semikolon unter Trennzeichen und klicken auf Weiter. In der Datenvorschau können Sie sehen, wie diese Daten abgegrenzt werden. Andere mögliche Begrenzungszeichen sind Tabstopp, Komma, Leerzeichen und Andere.
4. Im letzten Schritt belassen Sie das Standarddatenformat (Standard) und klicken auf Fertig stellen. Hier können Sie auch andere Datentypen, wie Text oder Datum, auswählen. Sie können auch einzelne Spalten in der Datenvorschau auswählen und deren Datentypen ändern. Für das Ziel belassen Sie die Ausgangszelle, um die Daten ab Zelle B1 in Spalten aufzuteilen.
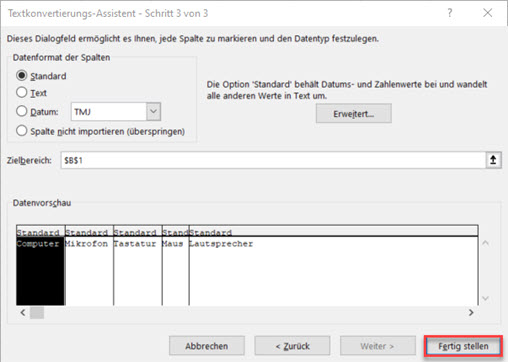
Als Ergebnis dieses Teils wird der Text aus Zelle B1 bei jedem Semikolon in die Spalten B-F aufgeteilt.
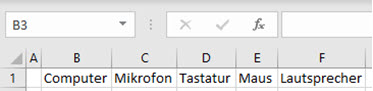
5. Verwenden Sie nun die Funktion Daten transponieren, um Werte aus Zeile 1 in Spalte B zu transponieren. Beginnen Sie mit Zelle B1 (der aktuelle Wert B1 bleibt also dort) und transponieren Sie die Zellen C1:F1. Markieren Sie dazu die zu transponierenden Zellen (C1:F1), klicken Sie mit der rechten Maustaste darauf und dann auf Kopieren (oder verwenden Sie die Tastenkombination STRG + C).
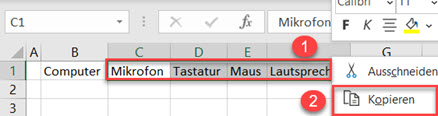
6. Klicken Sie mit der rechten Maustaste auf die Zelle, in der die transponierten Daten beginnen sollen (B2), und wählen Sie unter Einfügeoptionen die Option Transponieren.
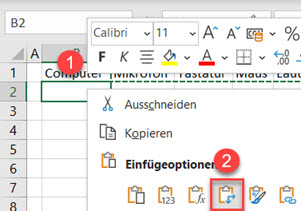
Schließlich werden die Werte aus Zelle B1 nun in Spalte B, Zellen B1:B6, transponiert. Die ursprüngliche Liste wird in Zeilen aufgeteilt.
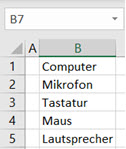
Mehrere Textzellen in Zeilen aufteilen
Wenn Sie Daten in mehreren Zellen haben, wie in der Abbildung unten, können Sie den Text auch in Zeilen aufteilen, und zwar auf die gleiche Weise wie im obigen Fall mit nur einer Zelle.
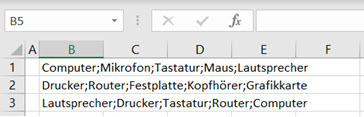
Gehen Sie folgendermaßen vor, um den Text in B1:B3 in Spalten aufzuteilen:
1. Trennen Sie zunächst die Werte in den Zellen B1:B3 anhand eines Begrenzungszeichens in Spalten. Markieren Sie die Textzellen, die Sie aufteilen möchten (B1:B3), und gehen Sie in der Multifunktionsleiste zu Daten > Text in Spalten.
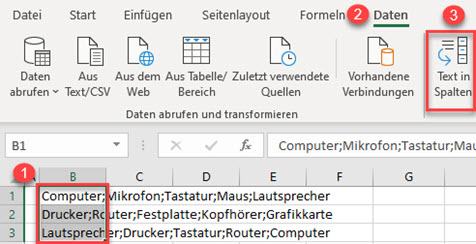
2. Belassen Sie in Schritt 1 beim „Textkonvertierungs-Assistent“ den Standarddateityp (Getrennt), und klicken Sie auf Weiter.
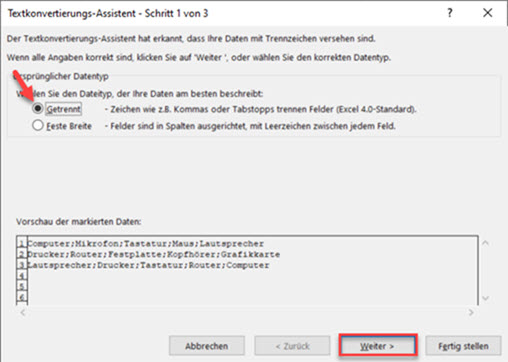
3. Aktivieren Sie in Schritt 2 das Kontrollkästchen Semikolon unter Trennzeichen, und klicken Sie auf Weiter.
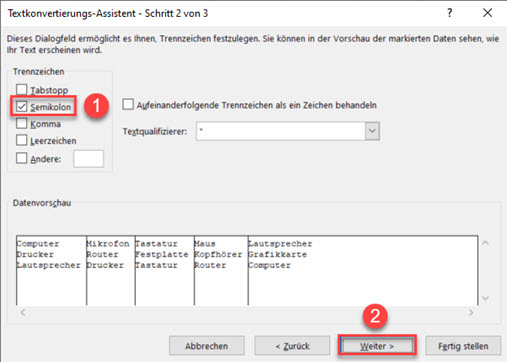
4. Im letzten Schritt belassen Sie das Standarddatenformat (Standard) und klicken auf Fertig stellen.
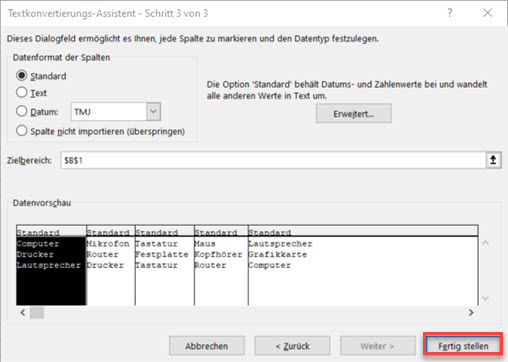
Als Ergebnis dieses Teils wird der Text aus den Zellen B1:B3 bei jedem Semikolon in die Spalten B-F aufgeteilt.
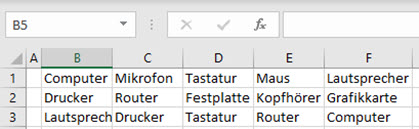
5. Transponieren Sie nun die Werte aus den Zeilen 1-3 in die Spalten B-D. Da sich die Daten in mehreren Zeilen befinden, müssen Sie in einen neuen Bereich transponieren (und später den ursprünglichen Datenbereich löschen). Markieren Sie die zu transponierenden Zellen (B1:F3), klicken Sie mit der rechten Maustaste darauf und dann auf Kopieren (oder verwenden Sie die Tastenkombination STRG + C).
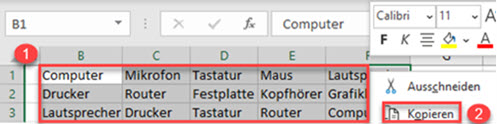
6. Wählen Sie die Ausgangszelle für die transponierten Daten (B5) aus, klicken Sie mit der rechten Maustaste darauf und wählen Sie unter Einfügeoptionen die Option Transponieren.
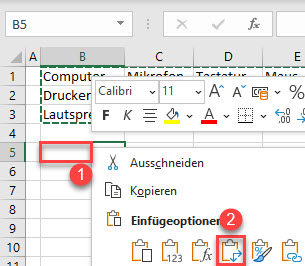
Schließlich werden die Werte aus den Zellen B1:B3 nun in die Spalten B-D, Zellen B5:D9, transponiert. Sie können die ursprünglichen Daten aus den Zellen B1:F3 löschen.
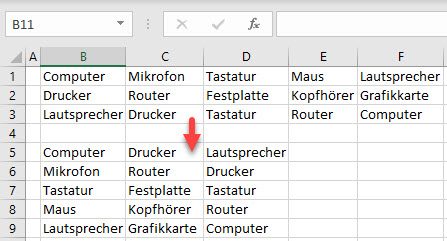
HINWEIS: Sie können auch VBA-Code verwenden , um einen Text in Spalten aufzuteilen.
Aufteilen einer Textzelle in Zeilen in Google Sheets
Sie können auch die Funktionen Text in Spalten aufteilen und Transponieren verwenden, um eine Textzelle in Google Sheets in mehrere Zeilen aufzuteilen.
1. Klicken Sie zunächst mit der rechten Maustaste auf eine Zelle mit Text (B1) und wählen Sie im Menü Daten > Text in Spalten aufteilen.
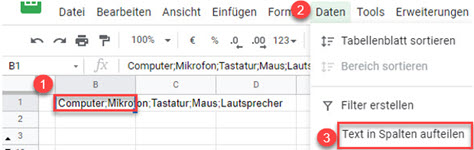
2. Klicken Sie auf die angezeigte Schaltfläche Trennzeichen, und wählen Sie Semikolon.
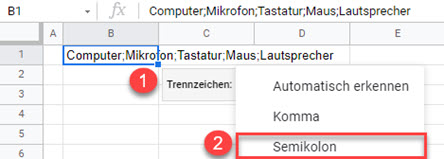
Als Ergebnis dieses Schritts wird der Text aus B1 nun in die Spalten B:F aufgeteilt, basierend auf einem Semikolon als Trennzeichen.

3. Nun können Sie die Funktion Daten transponieren verwenden, um Werte aus Zeile 1 in Spalte B zu transponieren. Beginnen Sie mit Zelle B1 (der Wert B1 bleibt also dort) und transponieren Sie die Zellen C1:F1. Markieren Sie dazu die zu transponierenden Zellen (C1:F1), klicken Sie mit der rechten Maustaste darauf und dann auf Kopieren (oder verwenden Sie die Tastenkombination STRG + C).

4. Markieren Sie eine Zelle, aus der Sie Daten transponieren möchten (B2), klicken Sie mit der rechten Maustaste darauf, wählen Sie Inhalte einfügen und dann Transponiert.
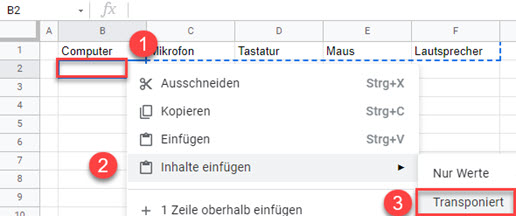
Schließlich werden die Werte aus Zelle B1 nun in Spalte B, Zellen B1:B6, transponiert. Die ursprüngliche Liste wurde in Zeilen aufgeteilt.
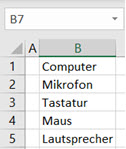
Mehrere Textzellen in Zeilen in Google Sheets aufteilen
Nach demselben Prinzip können Sie nun mehrere Textzellen in mehrere Zeilen aufteilen.
1. Markieren Sie die Zellen, die Text enthalten (B1:B3),klicken Sie mit der rechten Maustaste darauf und wählen Sie im Menü Daten > Text in Spalten aufteilen.
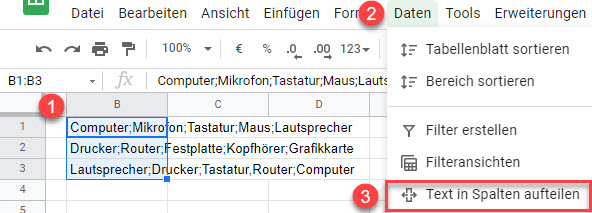
2. Klicken Sie auf die angezeigte Schaltfläche Trennzeichen, und wählen Sie Semikolon.
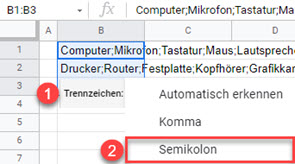
Als Ergebnis dieses Schritts wird der Text aus den Zellen B1:B3 an jedem Semikolon in die Spalten B-F aufgeteilt.
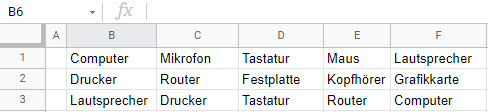
3. Transponieren Sie nun die Daten aus den Zeilen 1-3 in die Spalten B-D. Da sich die Daten in mehreren Zeilen befinden, müssen Sie in einen neuen Bereich transponieren (und später den ursprünglichen Datenbereich löschen). Markieren Sie die zu transponierenden Zellen (B1:F3), klicken Sie mit der rechten Maustaste darauf und dann auf Kopieren (oder verwenden Sie die Tastenkombination STRG + C).

4. Wählen Sie die Ausgangszelle für die transponierten Daten (B5) aus, klicken Sie mit der rechten Maustaste darauf, wählen Sie Inhalte einfügen und klicken Sie auf Transponiert.
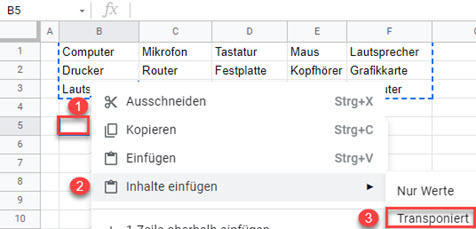
Schließlich werden die Werte aus den Zellen B1:B3 nun in die Spalten B-D, Zellen B5:D9, transponiert. Sie können die ursprünglichen Daten aus den Zellen B1:F3 löschen.